Se tarda demasiado en cargar la página web o incluso bloquear Chrome. deberías encontrar Chrome sin memoria porque es un gran consumidor de recursos. Cuando revise su Administrador de tareas o Monitor de actividad, encontrará Chrome en la parte superior de la lista. Quizás se pregunte por qué Chrome usa tanta RAM en comparación con los otros navegadores. ¿Qué debe hacer para reducir el uso de la memoria de Chrome? Aquí está la guía definitiva que debe seguir.
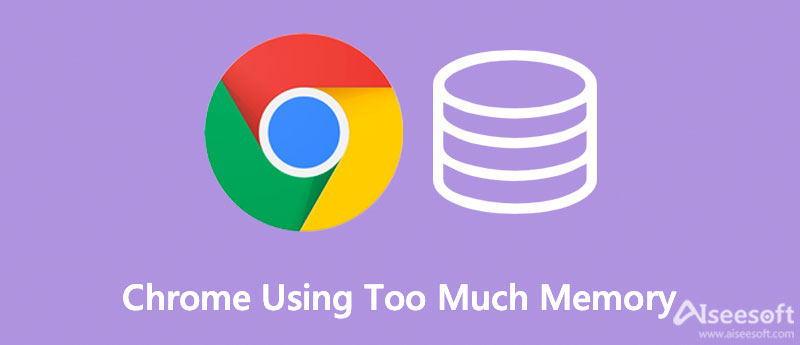
¿Por qué tu Chrome usa tanta memoria? Debe comprender cómo funcionan la mayoría de los navegadores modernos. Las aplicaciones en su computadora ejecutan procesos en la memoria RAM de su computadora, y ese es el lugar donde se ejecuta la computadora. La RAM puede almacenar temporalmente todo tipo de datos y los datos de acceso de su CPU en la RAM de su sistema mucho más rápido que un disco duro.
Los navegadores como Chrome, Firefox y Opera pueden almacenar cada pestaña, complemento y extensión en diferentes procesos de RAM, lo que se denomina aislamiento para que cada proceso pueda estar en su lugar. Cuando abres tu Administrador de tareas or Activity Monitor, Google Chrome muestra diferentes entradas. Cada proceso usa solo un poco de RAM, pero la carga es alta cuando se suma todo.
Aiseesoft Mac Cleaner es el versátil software de limpieza Mac Space que elimina la memoria para liberar su almacenamiento y acelerar Chrome. Puede monitorear fácilmente el uso de la CPU de su sistema. Además, muestra el uso de memoria de la Mac que puede verificar cualquier cosa extraña e inactiva. Le permite escanear, ver y limpiar su Mac a gran velocidad cuando su Chrome se queda sin memoria.

161,522 Descargas
Aiseesoft Mac Cleaner: el mejor limpiador de tarjetas para Mac
100% Seguro. Sin anuncios.

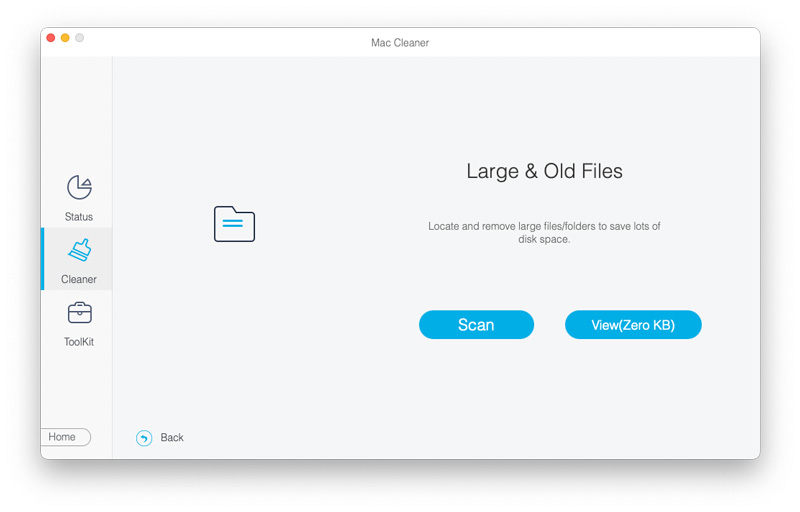
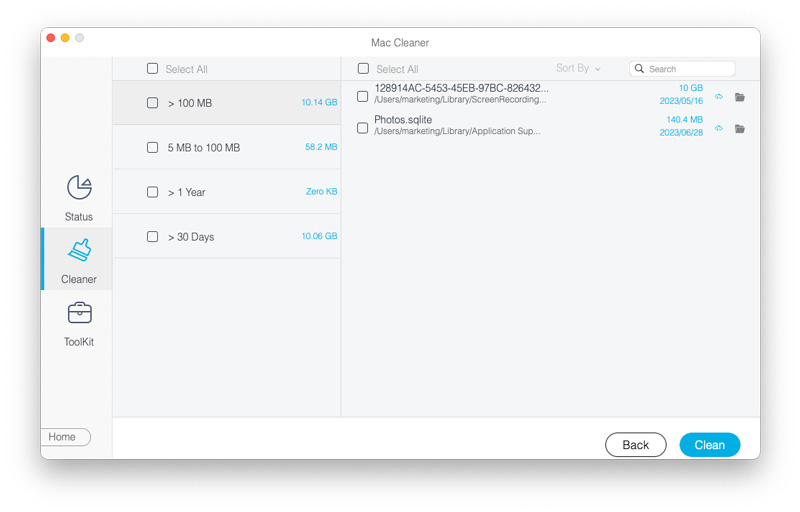

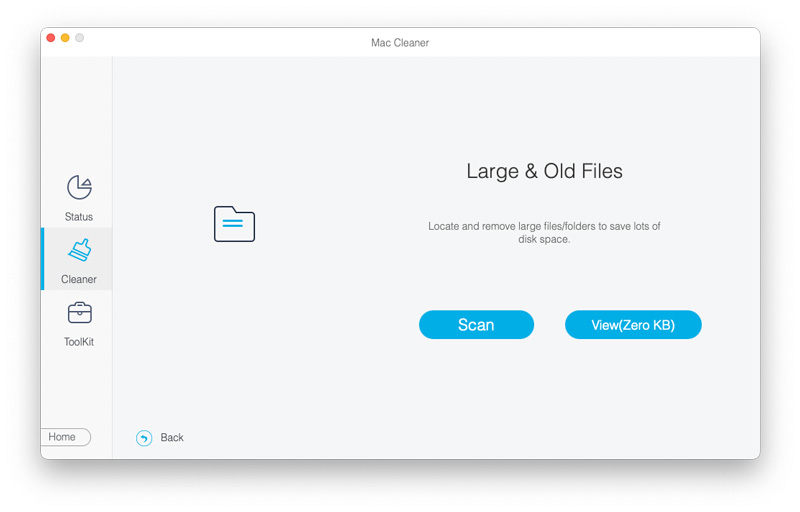
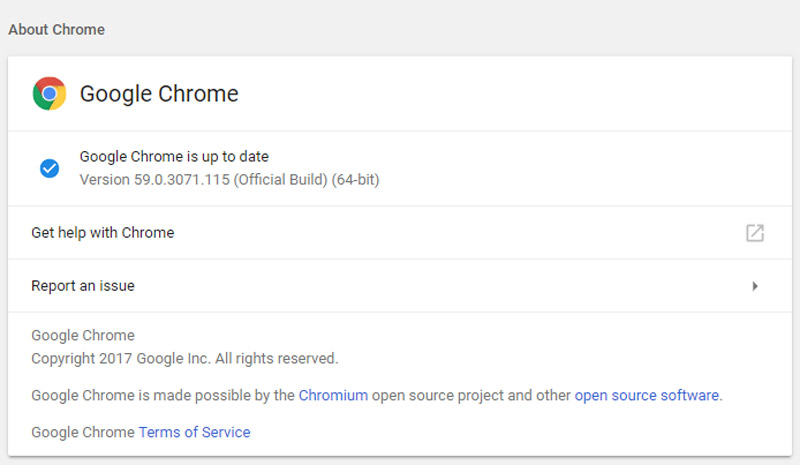
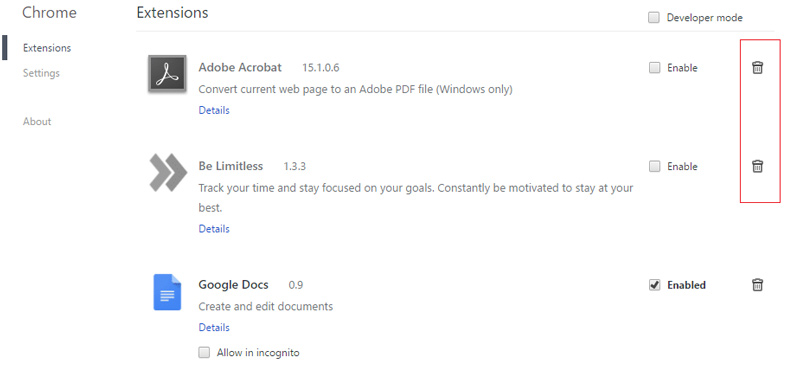
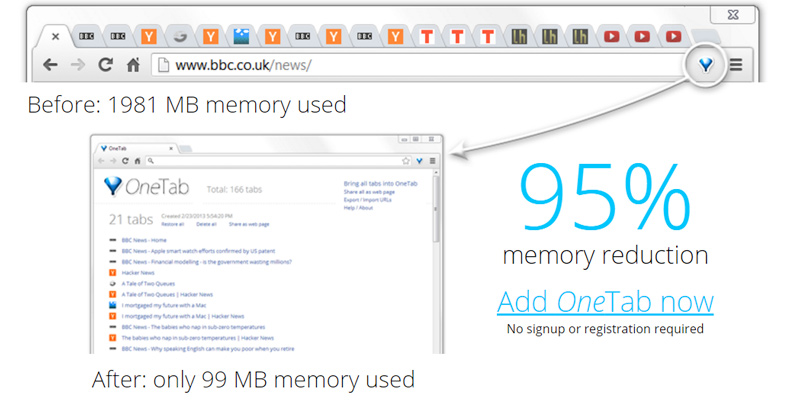
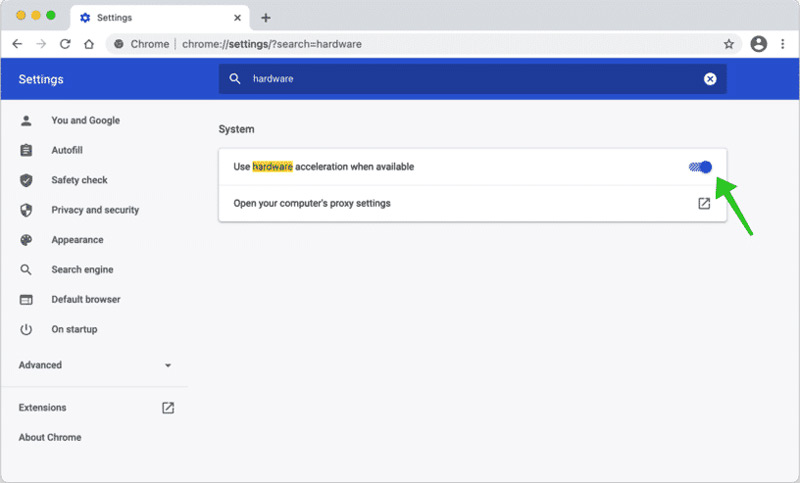
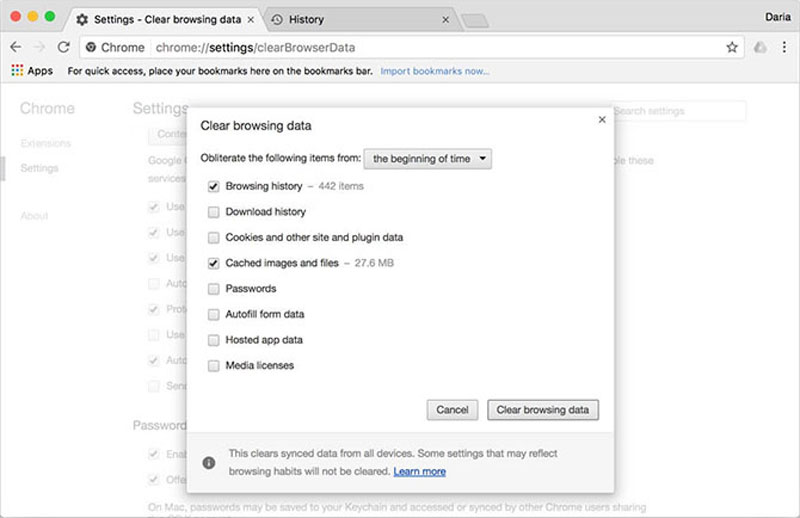
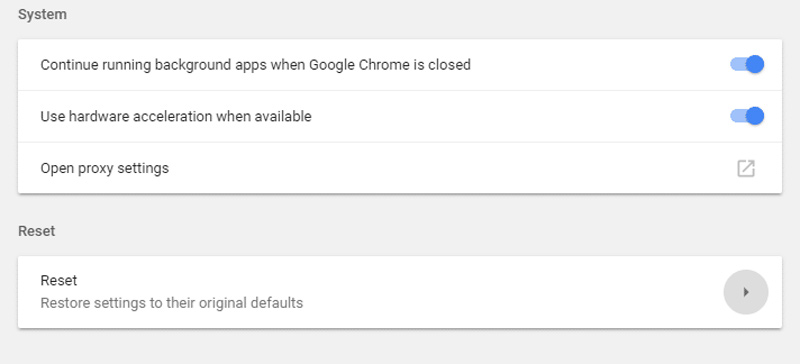
¿Por qué me sale el error de falta de memoria de Chrome continuamente?
El error de falta de memoria de Chrome está relacionado con la poca RAM, demasiados programas o piezas de hardware ejecutándose a la vez. Cuando las tareas ocupan mucha memoria, obtendrá el error continuamente, será mejor que use el programa profesional para limpiar los cachés de antemano.
¿Qué sucede si reinicia Chrome para reducir el uso de memoria?
Restablecer Chrome restaurará tu Chrome y el motor de búsqueda a la configuración predeterminada. Deshabilitará todas las extensiones del navegador y borrará su caché de cookies. Es un método eficiente para reparar Chrome usando demasiada memoria, pero debe hacer una copia de seguridad de todo de antemano.
¿Por qué Chrome recopila cachés que usan demasiada memoria?
La mayoría de los navegadores web solo intentarán retener una cantidad limitada de datos de caché y cookies. Ayuda a Chrome a funcionar más rápido cuando carga una página web que ha visitado antes. Cuando tiene que equilibrar la velocidad de carga y el uso de memoria para la fuga de memoria de Chrome.
Conclusión
El artículo le proporcionó 8 métodos para solucionar el problema de Chrome usando demasiada memoria. Puedes elegir uno de acuerdo a tus necesidades. Ya sea que necesite liberar más espacio para su Mac o solucionar el problema relacionado con Chrome, Aiseesoft Mac Cleaner es la solución óptima que no debe perderse.

Blu-ray Player es un potente reproductor que puede reproducir discos Blu-ray, carpetas Blu-ray, discos DVD/carpetas/archivos ISO, actuando como reproductor multimedia común para cualquier archivo de vídeo HD/SD.
100% Seguro. Sin anuncios.
100% Seguro. Sin anuncios.