¿Cuánto tiempo debe mostrarse una imagen en una presentación de diapositivas?
¿Cuál es el mejor creador de presentaciones de fotos?
¿Cómo configuro varias imágenes como fondo en Windows 10?
Vamos a resolver las 3 preguntas anteriores una por una. En primer lugar, no existe tal duración estándar entre dos imágenes. No importa si cambias de imagen cada 5 segundos o cada 5 minutos. En una palabra, la velocidad del fondo de pantalla de tu presentación de diapositivas depende principalmente de ti.
En segundo lugar, también es difícil determinar un creador de presentaciones de diapositivas como el mejor del mercado. Diferentes personas tienen diferentes requisitos de creación de presentaciones de diapositivas. Bueno, tal vez puedas encontrar tu mejor software de creación de presentaciones de fotos aquí.

Fondo de pantalla de presentación de diapositivas
En cuanto a la tercera pregunta, los siguientes párrafos pueden ser su tutorial detallado. Puede hacer lo que le indica para habilitar las imágenes de presentación de diapositivas de fondo de Windows 10.
¿Te cansas de tu imagen de fondo de escritorio estática?
En realidad, puede convertir sus imágenes favoritas en el fondo de pantalla de la presentación de diapositivas en Windows 10 y otros sistemas operativos.
Aquí hay pasos detallados para hacer una presentación de diapositivas de fondo de pantalla de Windows 10. Para empezar, primero debe configurar una nueva carpeta con imágenes de presentación de diapositivas de destino.
Paso 1 Ubique la ventana de Configuración de Windows
Dirígete al "Centro de notificaciones". Elija "Todas las configuraciones" en la esquina inferior derecha de su pantalla. En la ventana "Configuración", seleccione "Personalización" en la primera línea.
Paso 2 Agregar una carpeta de presentación de diapositivas
Elija "Fondo" en el panel izquierdo de la ventana "Personalización". Debe seleccionar "Presentación de diapositivas" en el menú desplegable "Fondo". Haga clic en "Examinar" para seleccionar la carpeta de presentación de diapositivas que creó anteriormente. Luego haga clic en "Elegir esta carpeta" para confirmar.
Paso 3 Especifique el fondo de pantalla de la presentación de diapositivas
Ahora puede establecer la duración específica entre cada dos imágenes. Así que elige entre "1 minuto", "10 minutos", "30 minutos", "1 hora", "6 horas" y "1 día". Si desea crear una presentación de diapositivas de fondo aleatoria en Windows 10, debe habilitar la opción "Reproducción aleatoria". Más tarde, elija un ajuste como relleno, mosaico o estiramiento.
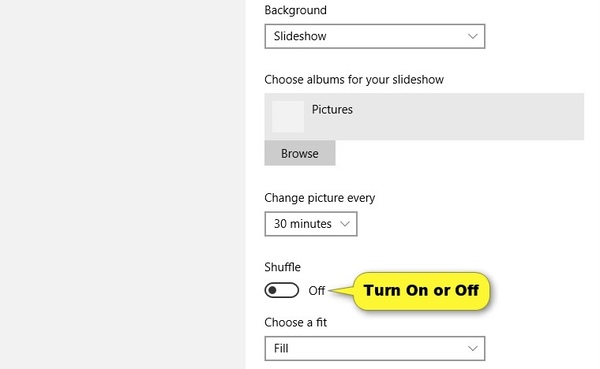
Cuando desconecte su computadora portátil de la alimentación de CA, la función de presentación de diapositivas de fondo del escritorio se desactivará de forma predeterminada. Si desea conservar el fondo de pantalla de la presentación de diapositivas en el fondo, debe cambiar la configuración avanzada de energía. Busque la opción "Con batería" en la categoría ampliada "Presentación de diapositivas". Luego cambie el menú de "En pausa" a "Disponible". Eso es todo. No olvide hacer clic en "Aceptar" para guardar su cambio.
Note
Si desea crear una presentación de diapositivas de fondo de pantalla en Windows 7, primero debe hacer clic con el botón derecho en su escritorio y elegir "Personalizar". Haga clic en el enlace "Fondo de escritorio" cerca de la parte inferior. Más tarde, puede hacer lo mencionado anteriormente para completar el proceso.
A pesar de crear presentaciones de diapositivas de fondos de escritorio en Windows 10, puede hacer usted mismo otras magníficas presentaciones de fotos. Durante este tiempo, Creador de presentaciones de diapositivas de Aiseesoft Puede ayudarte a resolver el problema perfectamente.
Es cierto que puedes crear una presentación de diapositivas gratis con música en línea. Sin embargo, siempre hay filtros y plantillas de edición de presentación de diapositivas limitados que puede obtener. Afortunadamente, este programa está diseñado principalmente para principiantes que quieren crear una impresionante presentación de fotos con música en un corto período de tiempo.
Paso 1 Importar imágenes
Descargue e instale gratis Aiseesoft Slideshow Creator en su computadora. Inicie el software creador de presentaciones de fotos. Haga clic en la opción "Agregar foto(s) y video(s) aquí" para agregar imágenes. Todas sus imágenes de presentación de diapositivas importadas se muestran automáticamente. Puede ajustar el orden manualmente.
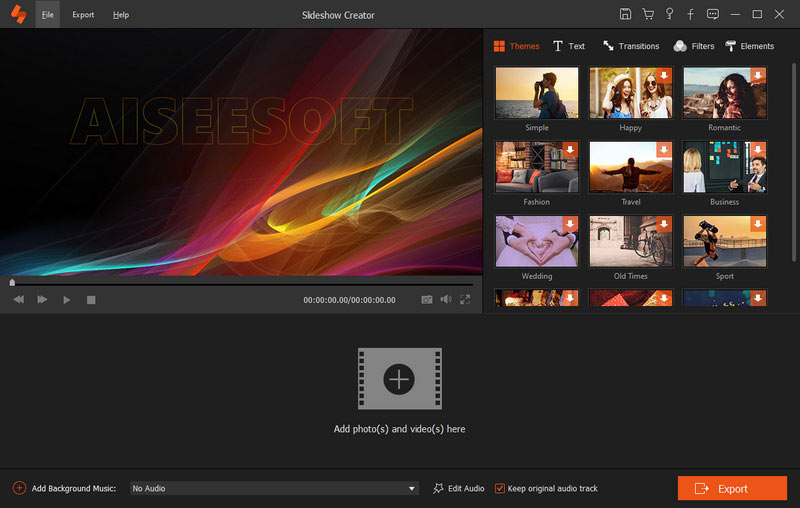
Paso 2 Edita tus fotos
Puede aplicar efectos de edición básicos en sus fotos. Haga clic en "Editar" para obtener una ventana emergente de "Editar". Puede recortar, rotar, ajustar el contraste/saturación/brillo/tono y duración libremente. También hay una ventana de vista previa en tiempo real que puede usar. Luego elija "OK" para continuar.
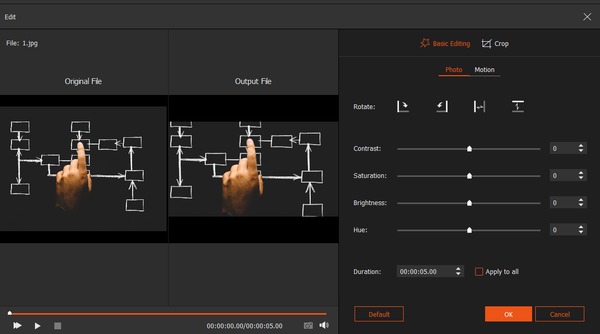
Paso 3 Seleccione el tema de la presentación de diapositivas
Si desea agregar efectos especiales a su presentación de fotos, puede dirigirse al panel derecho en la interfaz principal.
Pase el mouse sobre la plantilla o el efecto que desea usar. Más tarde, haga clic en el icono "Agregar" para descargarlo.
Una vez que finaliza el proceso, puede ver un icono de "Verificar" en ese archivo. Además, la línea de tiempo muestra todos los cambios en detalle. Puede agregar o eliminar cualquier efecto rápidamente.
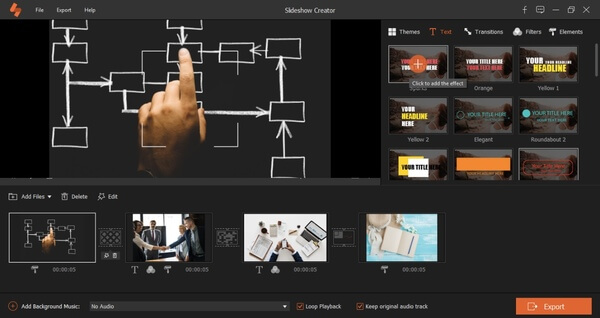
Paso 4 Guarde sus imágenes de presentación de diapositivas
Después de todas las personalizaciones, puede elegir "Exportar" para guardar el video de presentación de fotos. Bueno, también puedes elegir "Exportar a video" o "Exportar a dispositivo" en el menú superior "Exportar".
Establezca el formato de salida de video de varias opciones. Puede ajustar la calidad del video de salida y otras configuraciones también.
Por último, haga clic en "Convertir" para descargar la presentación de fotos en su carpeta de destino.
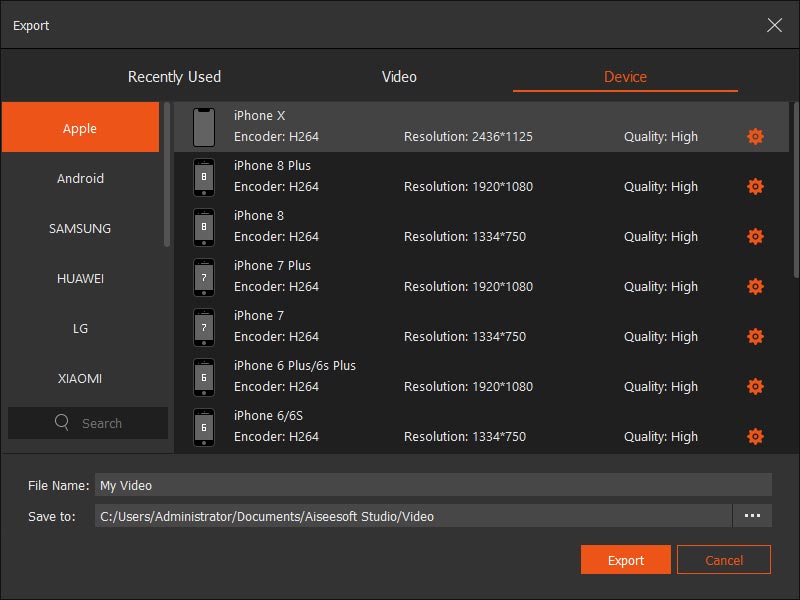
Aquí está el video sobre cómo hacer presentaciones de diapositivas para usted. Haz clic para comprobarlo.
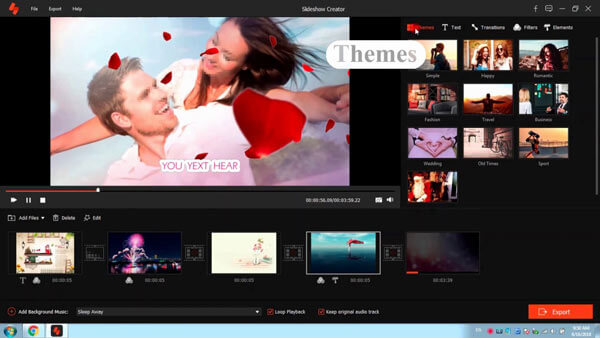

Tips
1. La duración total de la presentación de diapositivas depende de la pestaña del temporizador efectos que utiliza.
2. Además, puede hacer clic en "Agregar música de fondo" en la parte inferior para importar canciones de presentación de diapositivas. Además, incluso puede extraer música de fondo original de su video.
Si está ejecutando Chrome OS, entonces puede probar el complemento de Chromebook de fondo de pantalla de presentación de diapositivas llamado Slideshow Wallpaper Gadget. Bueno, también puede convertir las fotos recién tomadas en presentaciones de diapositivas con el fondo de pantalla de presentación de diapositivas iPhone o aplicación de Android. Pero si quieres hacer una presentación de diapositivas gratis con música, no debes perderte Aiseesoft Slideshow Creator.