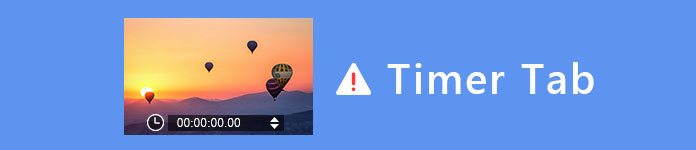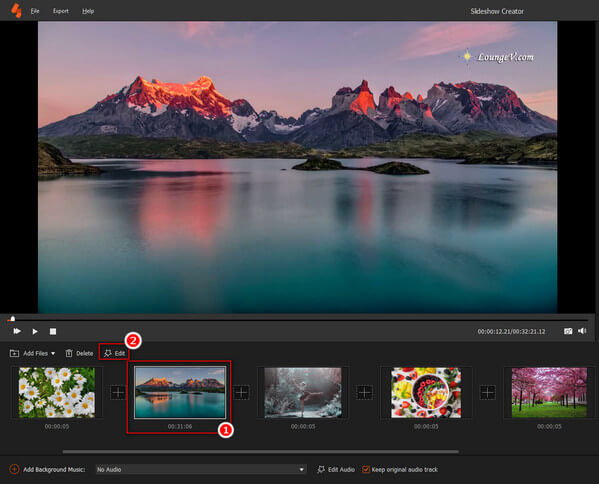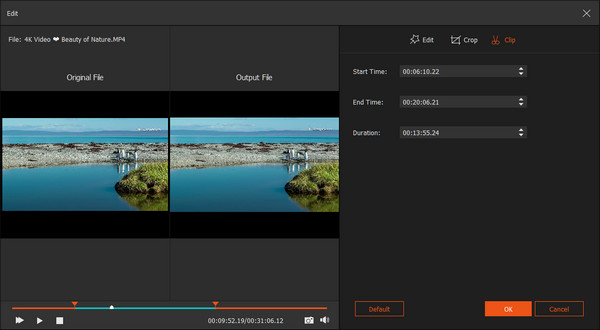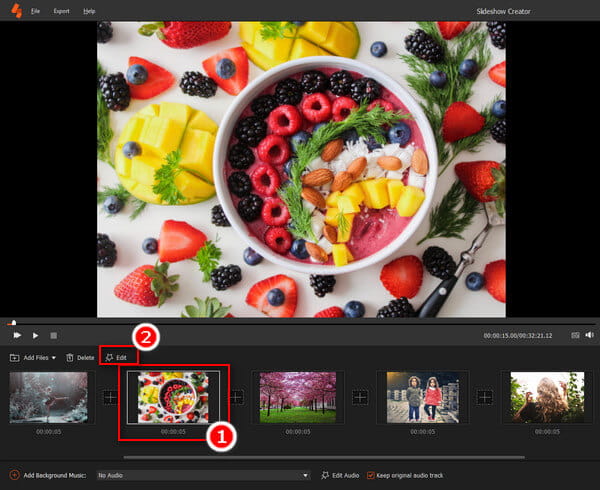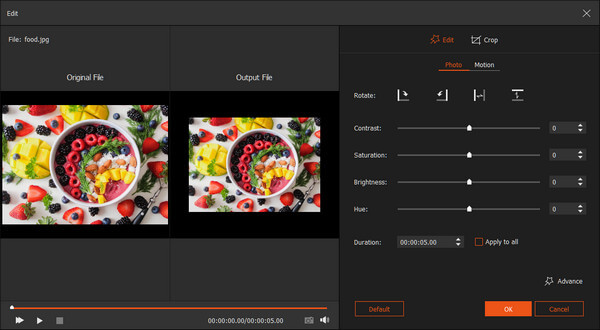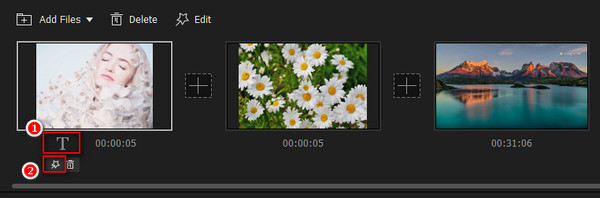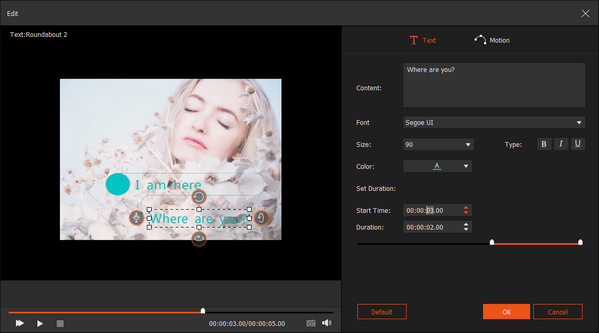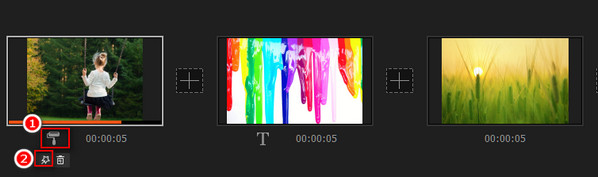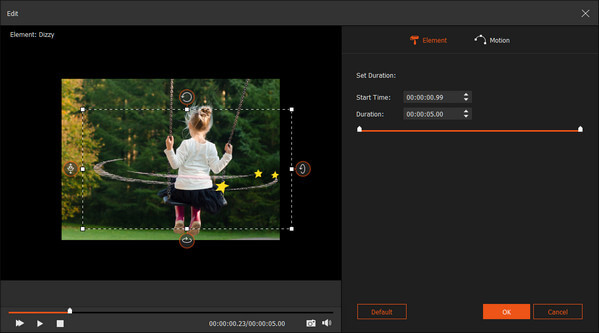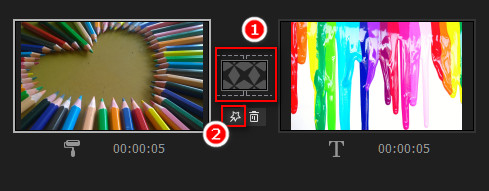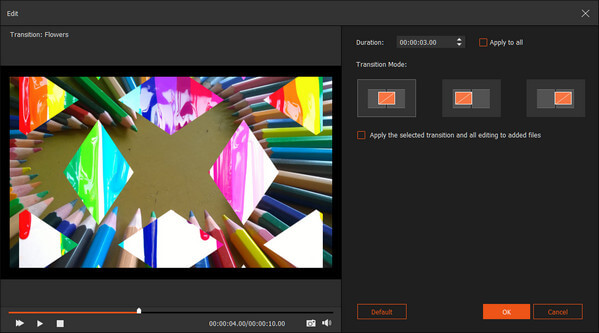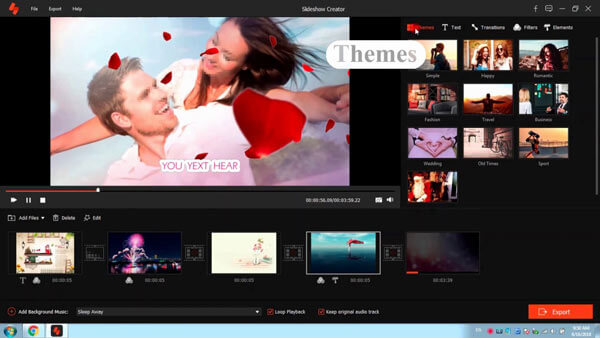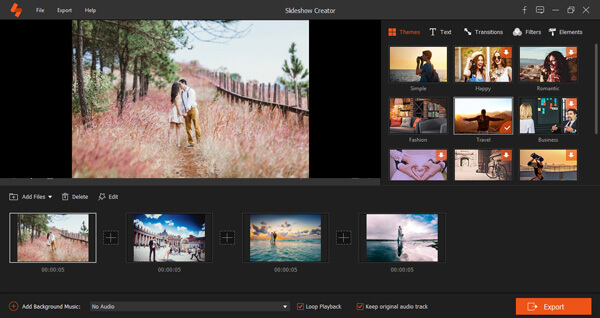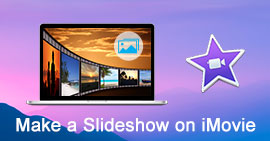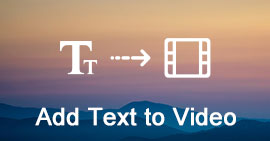Guía paso a paso para usar la pestaña Temporizador en Slideshow Creator para editar películas
General
Esta página muestra una guía completa sobre el uso de la pestaña del temporizador en Slideshow Creator. Use la pestaña del temporizador para recortar videos, establecer el tiempo de duración de la transición, establecer el tiempo del título y ajustar el tiempo de inicio y finalización de los elementos, etc. para que pueda crear películas de presentación de diapositivas agradables como un profesional.
La pestaña del temporizador es muy necesaria para editar los efectos de la película de presentación de diapositivas.
Puede usarlo para cortar partes no deseadas de un video, establecer el tiempo de duración del título en su película, ajustar el tiempo de transición entre fotos o videos, decidir el tiempo de conservación del efecto de un elemento en una foto y más.
Esta página le brinda la guía completa para usar la pestaña del temporizador en Slideshow Creator para hacer que su película creada sea más agradable.
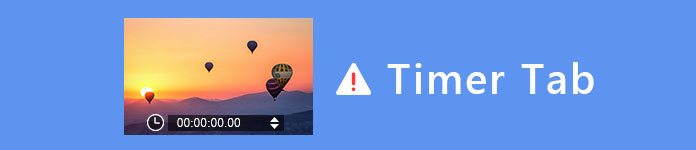
Cómo usar la pestaña Temporizador en Slideshow Creator
1 Cómo usar la pestaña del temporizador para recortar un video
Si agrega archivos de video a este software para editarlos, puede usar la pestaña del temporizador para recortar su duración en Slideshow Creatory quédese exactamente con lo que necesita.
Los pasos detallados son los siguientes:
No se pierda la descarga de este software y agregue fotos o videos en él.
1Haga clic en el archivo de video para seleccionarlo y haga clic en el botón de edición debajo de la ventana de vista previa para ingresar a la interfaz de edición.
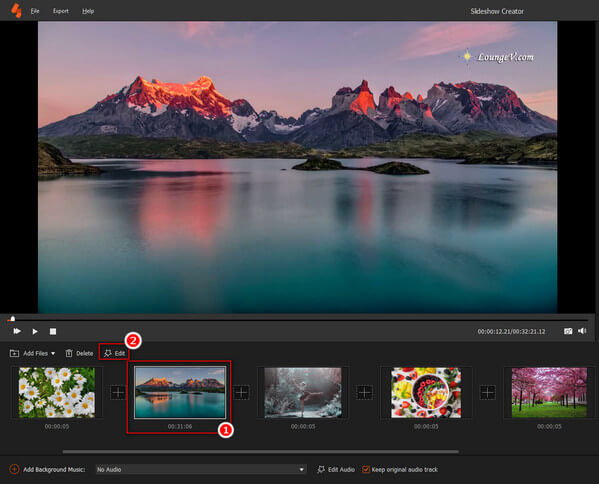
2En la interfaz de edición, navega por la pestaña "Clip", donde tienes dos opciones para usar la pestaña del temporizador, establecer el valor y arrastrar la barra de proceso.
Valor ajustado: Solo necesita cambiar las dos horas de hora de inicio, hora de finalización y duración, la izquierda se cambiará automáticamente.
Barra de proceso de arrastre: Alternativamente, puede arrastrar la barra de proceso para ingresar la hora de inicio y finalización.
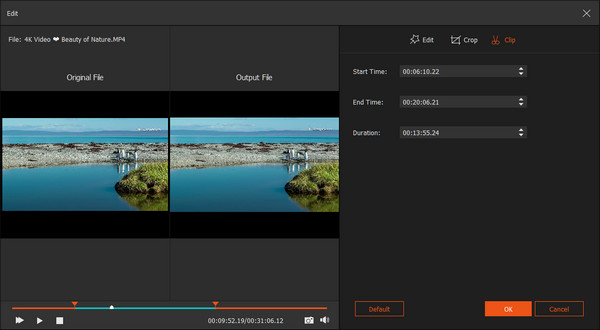
Después de realizar todos los ajustes, haga clic en "Aceptar" para guardar los cambios realizados.
2 Cómo configurar el tiempo de presentación de fotos a través de la pestaña del temporizador
Si importa fotos a este software, tiene la opción de establecer el tiempo de presentación de la foto. Los pasos son fáciles de seguir.
1Haga clic en la foto en la que desea configurar el tiempo de presentación y haga clic en el botón Editar debajo de la ventana de vista previa para ingresar a la interfaz de edición.
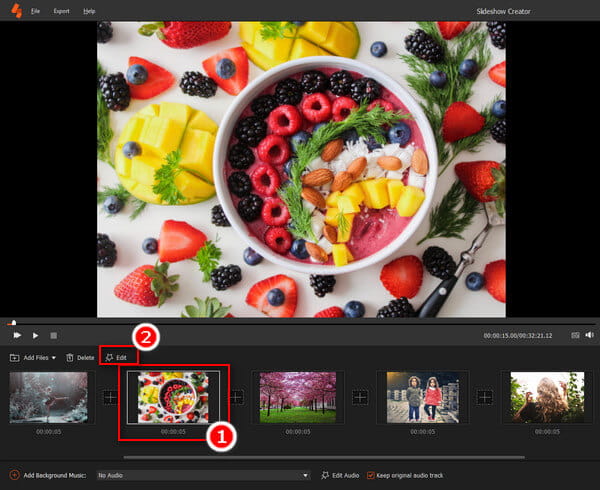
2En la opción predeterminada de "Foto", busque "Duración", en la que puede configurar el tiempo de permanencia de la foto por única vez. Si marca "Aplicar a todos", significa que el tiempo de duración estará disponible para todas las fotos.
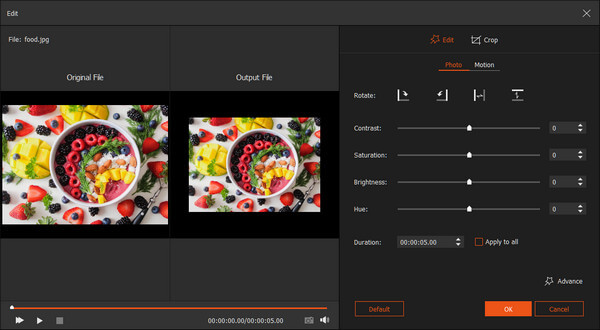
3 Cómo editar el tiempo de duración de los efectos a través de la pestaña del temporizador
Cuando aplica varios efectos a su presentación de diapositivas de fotos, no se perderá la edición de la pestaña del temporizador en los efectos específicos. Aquí, puede encontrar las guías concretas para usar la pestaña del temporizador en los efectos de la presentación de diapositivas.
1. Establecer la duración del tiempo del texto
El efecto de texto es el efecto que puede agregar a sus archivos de fotos o videos, que siempre muestran el texto animado.
1Navegue de la foto al video al que desea agregar efectos de texto. Haga clic para seleccionar el elemento
2En la ventana derecha, haga clic en la pestaña "Texto" y seleccione un efecto de texto haciendo clic en él.
3Cuando agrega un efecto de texto, el ícono de texto aparecerá debajo del elemento. Haga clic en el icono de texto y seleccione el icono de edición.
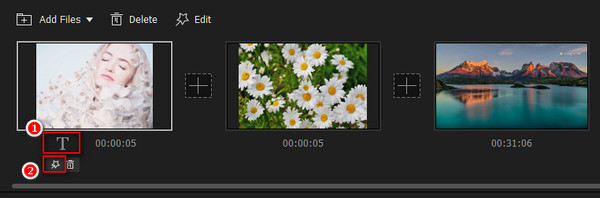
4En la interfaz de edición, puede establecer la hora de inicio y la duración para que el efecto de texto esté presente todo el tiempo que desee.
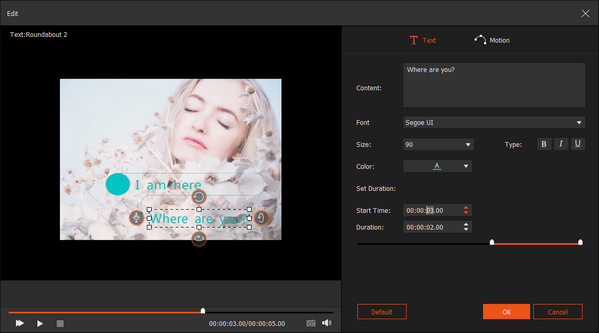
2. Ajuste el tiempo para que los elementos permanezcan en el artículo
De manera similar a los efectos de texto, los efectos de elementos también le brindan el tiempo para la presentación en el elemento.
1Navegue de la foto al video en el que desea insertar efectos de elementos. Haga clic para seleccionar el elemento
2En la ventana derecha, haga clic en la pestaña "Elementos" y seleccione el efecto del elemento haciendo clic en él.
3Cuando coloca el elemento en el elemento, la imagen del elemento aparecerá debajo del elemento. Haga clic en el icono del elemento y seleccione el icono de edición
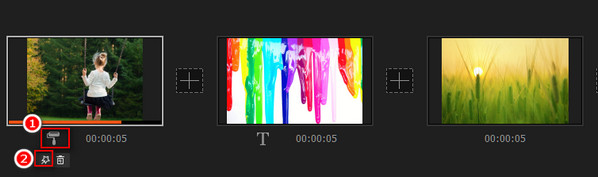
4En la interfaz de edición, puede establecer la hora de inicio y la duración para que el efecto del elemento se muestre durante el tiempo que desee.
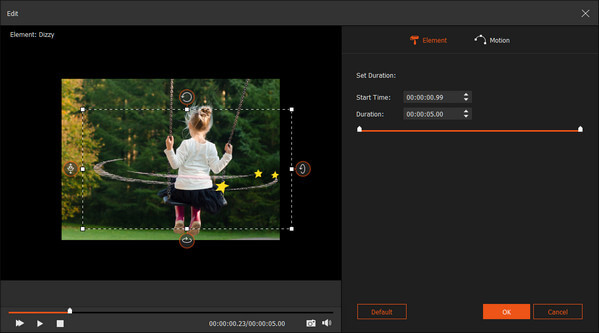
3. Hacer la duración del tiempo de transición entre elementos
Cuando configure bien la pestaña del temporizador para cada elemento, irá a este paso para configurar el tiempo de duración de la transición entre los elementos.
1Navegar por la transición entre dos elementos. Haga clic en el elemento anterior y seleccione y haga clic en el efecto de transición desde la ventana derecha en la pestaña "Transición".
2Después de agregar el efecto de transición, haga clic en él para ver el icono de edición y haga clic en él.
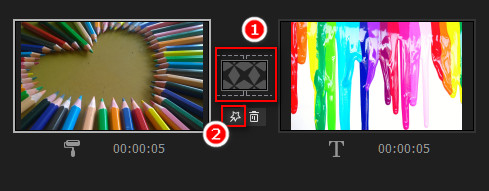
3Establezca el tiempo de duración y obtenga una vista previa de los efectos en la ventana izquierda.
Haga clic en "Aceptar" para guardar los cambios realizados.
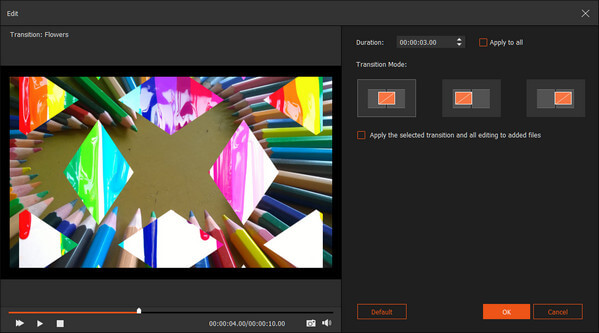
Aquí está el video sobre cómo hacer presentaciones de diapositivas para usted. Haz clic para comprobarlo.
4. Cambiar el tiempo de los efectos individuales en el tema
Los efectos anteriores son personalizados por usted mismo uno por uno.
Si agregar el tema, aplicará el estilo predeterminado (simple, feliz, romántico, moda, viajes, etc.) con efectos ya preparados (texto, transición, elementos y filtros).
Sin embargo, aún puede configurar la pestaña del temporizador por separado siguiendo los pasos anteriores.
Simplemente seleccione el elemento, busque el icono de edición para establecer el tiempo de duración respectivamente.
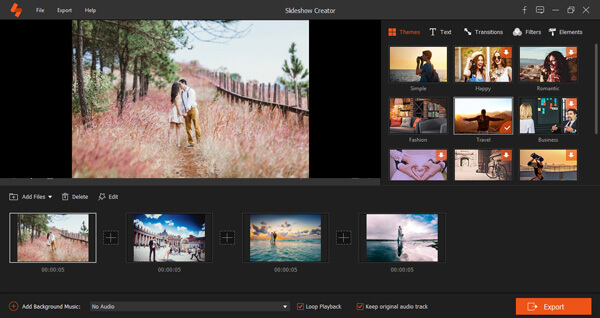
Esta página le muestra la guía completa para usar la pestaña del temporizador en Slideshow Creator. Puede configurar el tiempo de duración para un solo elemento o para toda la película de presentación de diapositivas de manera conveniente.
Cualquier idea que consideres útil será bienvenida para dejarla en los comentarios. Aún así, no dudes en compartir este post si crees que te ayuda mucho.
¿Qué opinas de este post?
Excelente
Clasificación: 4.8 / 5 (basado en las calificaciones de 124)