¿Es posible sincronizar mis contactos y fotos del iPhone con mi nuevo iPad Pro? ¿Alguien sabe cómo sincronizar todos los contenidos del iPhone con el iPad sin tener que volver a escribirlos uno por uno?
Alguien publicó esta pregunta en el Foro de discusión de Apple para buscar un método para sincronizar los contactos y las fotos del iPhone con su nuevo iPad Pro. Puede que prefiramos almacenar nuestra lista de contactos y capturar un gran momento de nuestra vida con nuestro iPhone. Durante un viaje, tal vez nos gustaría llevar nuestro iPad para ver películas, comunicarnos con amigos o tomar y compartir fotos si es necesario. Por lo tanto, es necesario que sincronicemos nuestro iPhone con iPad para mantener actualizado el contenido de ambos dispositivos.

¿Cómo sincronizar iPhone con iPad?
De hecho, hay varias opciones para sincronizar todos los contenidos (mensajes de texto, notas, fotos, fotos, contactos, etc.) desde un iPhone (iPhone X/8/7 incluido) a iPad. Por ejemplo, podemos usar iCloud o la cuenta de Google para sincronizar los contactos del iPhone con el iPad de forma inalámbrica. También podemos sincronizar fotos de iPhone a iPad por iTunes. Sin embargo, si queremos sincronizar todos los contenidos del iPhone al iPad, la mejor manera debe ser usando FoneTrans, que permite a sus usuarios sincronizar selectivamente contactos, fotos, notas, música, videos y calendario con su iPad u otro dispositivo iOS. La siguiente parte le mostrará cuatro formas de sincronización en detalle.
FoneTrans es una herramienta de terceros que le permite sincronizar el iPhone con el iPad de manera fácil y selectiva. Con FoneTrans, puede sincronizar contactos, medios, listas de reproducción, fotos, SMS, libros desde iPhone a iPad. A diferencia de iCloud o iTunes, puede seleccionar los contenidos de su iPhone que desea sincronizar con el iPad. Además, además, la sincronización con esta transferencia de iOS es muy fácil y rápida. Aquí se explica cómo usar FoneTrans para sincronizar o transferir contactos e imágenes de iPhone a iPad.
Paso 1Descarga e instala FoneTrans en tu PC.
Si es usuario de Mac, debe descargar Mac FoneTrans para sincronizar sus contactos, fotos, música, etc., entre iPhone y iPad en su Mac.
Paso 2Conecte su iPhone y iPad a la computadora a través de USB sucesivamente.
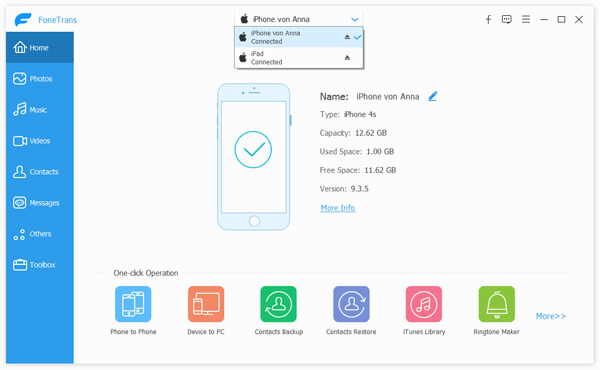
Paso 3Seleccione las categorías que desea sincronizar entre su iPad y iPhone.
Después de que el programa reconozca dos dispositivos, simplemente elija el contenido para sincronizar desde la barra lateral. Los contenidos pueden ser Medios, Listas de reproducción, Fotos, Libros y Contactos.
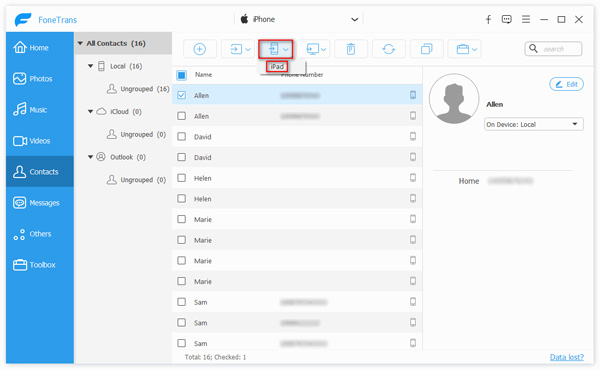
Paso 4Sincroniza tu iPhone con iPad.
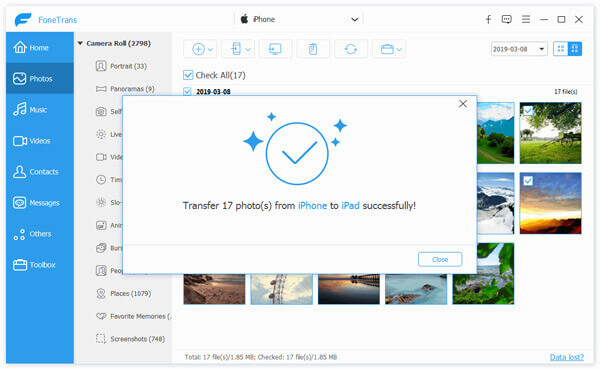
Después de elegir la categoría que desea sincronizar desde el iPhone, haga clic en Exportar a en la parte superior de la interfaz y elija el iPad que desea sincronizar con su iPhone. Además, si desea transferir algo de su iPad a iPhone, simplemente elija primero la categoría de su iPad y luego expórtelos a su iPhone.
Si es un usuario de PC, primero debe descargar e instalar la aplicación iTunes para Windows en su PC. Luego, siga los siguientes pasos para sincronizar su iPhone con iPad con iTunes.
1. Inicie iTunes en su PC y conecte su iPhone a iTunes.
2. Confía en su iPhone en la PC para permitir que iTunes detecte su iPhone.
3. Selecciona tu iPhone desde la barra lateral de iTunes.

4. Hacer clic en Resumen, verá una pantalla Resumen donde se muestra toda la información de su dispositivo, marque Esta computadora y haga clic en Copia ahora para transferir todo el contenido del iPhone a las copias de seguridad de iTunes en su computadora.
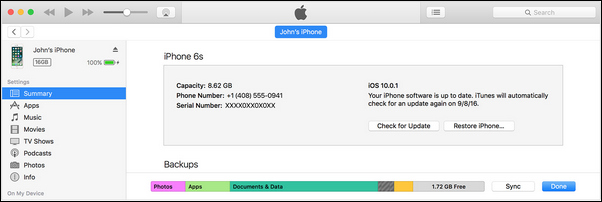
5. Conecta tu iPad a la computadora y confía en él.
6. Seleccione su iPad en la barra lateral de iTunes.
7. Toque en el Música en la barra lateral y marque Sincronizar musica desde la ventana derecha para sincronizar tu iPad con la biblioteca de iTunes. tu también puedes sincronizar aplicaciones, películas, programas de televisión, libros, tonos, fotos, y más cosas en tu iPad con la biblioteca de iTunes.
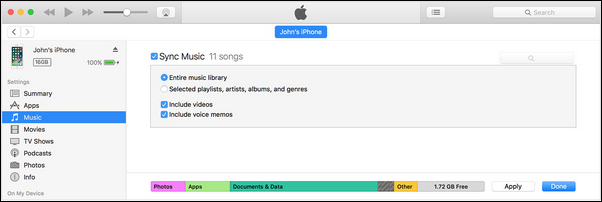
1. Abra iTunes y use un cable USB para conectar su dispositivo iOS a su computadora.
2. Busque y luego haga clic en su dispositivo iOS en iTunes y seleccione "Sincronizar con este iPhone (dispositivo) a través de Wi-Fi".
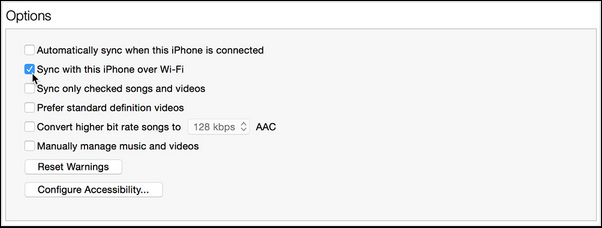
3. Haga clic en Aplicar y desconecte el cable USB.
4. Elija los elementos que desea sincronizar y haga clic en sincronizar.
Sin embargo, no puede sincronizar su iPhone o iPad con más de un programa con iTunes. Y a veces, es un poco confuso buscar las carpetas que desea sincronizar en la biblioteca de iTunes. Entonces, le recomendamos el siguiente método para sincronizar su iPhone con iPad.
En tu iPhone, ve a Ajustes > iCloud > Ingrese su ID de Apple y contraseña > Encender Contacto.
Entonces repetir los mismos procedimientos, en su iPad, vaya a Configuración> iCloud> Ingrese su cuenta y contraseña de iCloud (Olvidé la contraseña de iCloud?) > Activar Contactos > Pulsar ir en la ventana emergente para fusionar sus contactos con iCloud.
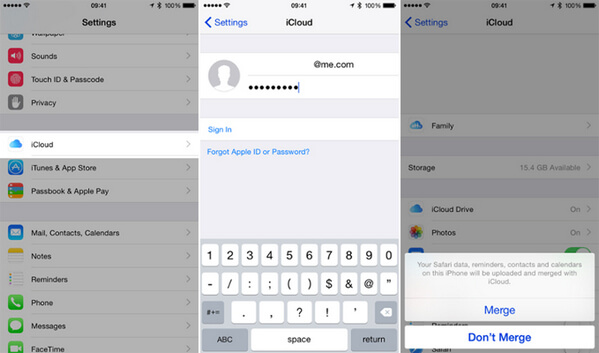
Con el mismo procedimiento, puede sincronizar Calendarios, Recordatorios, Safari, Notas y todas sus compras en la App Store de iPhone a iPad o sincronizarlas de iPad a iPhone o iPod touch. Sin embargo, no puede sincronizar su música personal, fotos o imágenes, videos de iPhone a iPad mediante el uso de iCloud y todo el proceso de sincronización es muy lento.
Tenga en cuenta que debe usar la misma ID de Apple para iniciar sesión en su iCloud en el proceso de sincronización de iPhone a iPad o de iPad a iPhone. Además, antes de sincronizar con iPad, primero debe sincronizar todas estas cosas con iCloud.
También puede usar Bluetooth para sincronizar iPhone y iPad fácilmente. Verifique los pasos a continuación:
1. Seleccione Configuración en iPhone y toque General.
2. Elija Red, haga clic en Celular y toque Punto de acceso personal. Asegúrese de que la versión de iOS sea iOS 4.0 o superior.
3. Regrese a la pantalla General para encender el Bluetooth.
4. Realice el mismo procedimiento con el iPad y permita que escanee el iPhone verificando seis números digitales en ambos dispositivos.
5. Empareje los dispositivos.
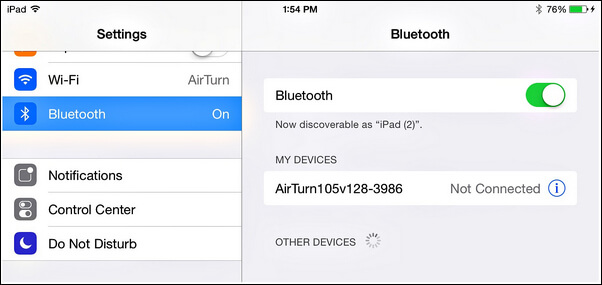
El proceso anterior le permite sincronizar varios datos (contactos, fotos, videos, películas, etc.) desde iPhone a iPad. Pero mensajes de texto, que no puedes hacer una transferencia. Pero no puede transferir mensajes de texto. Si desea sincronizar mensajes de iPhone a iPad o iPhone, vaya a: Transferir mensajes de iPhone a iPhone iPad.