Note
Solo después de activar Find My iPhone puedes localizar tu dispositivo perdido en un mapa.
Buscar mi iPhone es una función muy útil que le permite realizar un seguimiento de todos sus dispositivos iOS como iPhone, iPad, iPod y Mac. Tiene muchas funciones como "hacer un sonido", "borrado remoto" y más. Puede usar Find My iPhone en Macbook u otro iPhone. Aquí viene la pregunta, ¿cómo habilitar y usar Find My iPhone en mac?
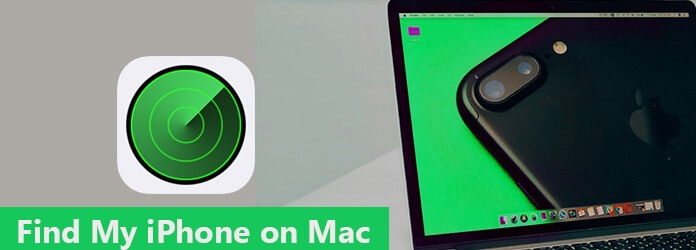
Encuentra mi iPhone en Mac
Este artículo le dirá cómo usar Find My iPhone en Mac en detalle. Además, le indicará una solución específica cuando Find My iPhone no esté disponible en Mac. También puede recuperar problemas del sistema con el programa de recuperación del sistema iOS. Solo echa un vistazo a la información detallada del artículo ahora.
Find My iPhone en Mac está optimizado para iPhone X/8/8 Plus/7/7 Plus y está disponible en todos los dispositivos equipados con iOS 5 o posterior. Requiere una cuenta válida de iCloud. Si tiene Find My iPhone en Mac, puede notar que usar Find my iPhone es muy simple. Los siguientes pasos le mostrarán cómo usar Find My iPhone en Mac.
Paso 1 Acceso a la cuenta de iCloud
Inicie la aplicación "Configuración" en su iPhone. Puede tocar la ID de Apple en la parte superior del nombre. Ahora puede ingresar la contraseña y la identificación para ingresar a iCloud.
Paso 2 Localizar Buscar mi iPhone
Desplácese hacia abajo para tocar la cuenta "iCloud", luego puede encontrar la opción "Buscar mi iPhone" para acceder a la opción Buscar mi iPhone.
Paso 3 Habilitar Encuentra mi iPhone
Después de eso, puede cambiar la opción "Encendido" para habilitar Buscar mi iPhone. Ahora puedes encontrar la ubicación del iPhone. Si quieres apague Buscar mi iPhone, solo asegúrese de que este botón esté en la condición "Apagado".
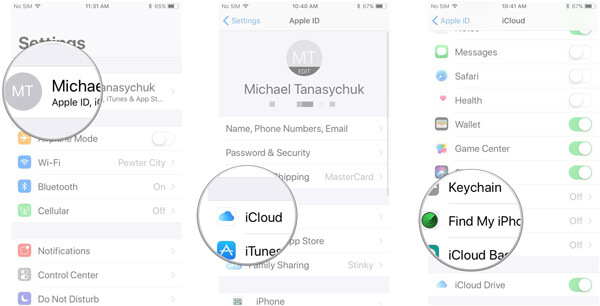
Paso 1 Iniciar sesión en iCloud en la web
Inicie sesión en iCloud e ingrese con su Apple su ID de Apple. Luego deslícese hacia la parte inferior del menú una vez que haya iniciado sesión, elija la opción "Buscar mi iPhone" y luego haga clic en la opción "Todos los dispositivos" en la parte superior.
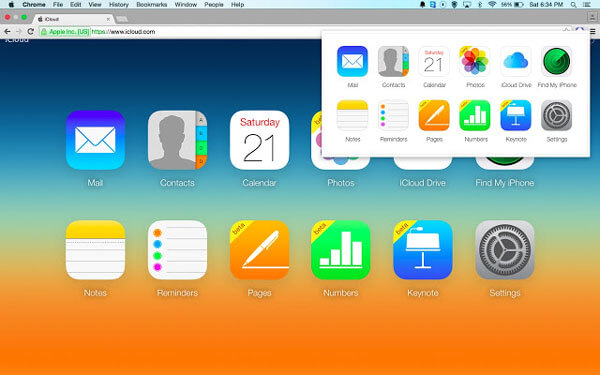
Paso 2 Localiza tu dispositivo
Después de eso, puede ubicar su dispositivo perdido en el mapa. Abra Find My iPhone en Mac, puede rastrear el iPhone acercando y alejando un mapa para obtener una ubicación.
Note
Solo después de activar Find My iPhone puedes localizar tu dispositivo perdido en un mapa.
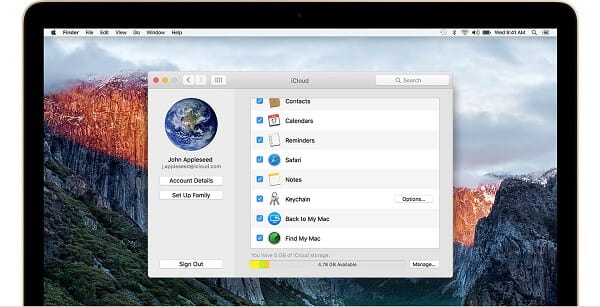
En realidad, aquí están las otras opciones que puede usar para Buscar mi iPhone en Mac. Solo echa un vistazo a los siguientes modos para el iPhone perdido.
Reproducir sonido: reproduzca un sonido audible en el iPhone, que puede escuchar en vibración o en silencio. Cuando su iPhone está en algún lugar cercano, puede usar el modo para encontrar el iPhone perdido.
Modo perdido: Simplemente ingrese un número de teléfono cuando active el modo Perdido. En cuanto al caso, el iPhone lo mostrará en la pantalla del dispositivo perdido, y otros podrán contactarlo una vez que obtengan el dispositivo perdido.
Modo de borrado: Una vez que confirme que el iPhone se ha perdido y no puede recuperarlo, puede borrar toda la información. Le permite eliminar de forma remota todo lo que hay en el dispositivo para proteger su información privada.
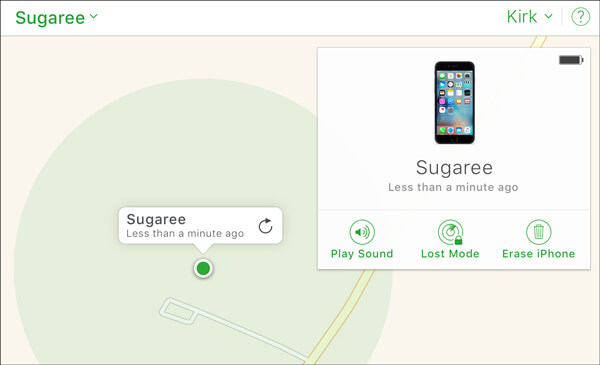
No te pierdas Cómo usar iCloud para eliminar el dispositivo iOS de Find My iPhone
"Simplemente no puedo encontrar la opción Buscar mi iPhone, revisé mi iPhone varias veces, pero la opción no está disponible en el iPhone 7. ¿Cómo debo activar Buscar mi iPhone en mi Mac?"
Tal vez hayas sabido cómo usar Find My iPhone en Macbook pro. Pero cuando hay algún problema con su sistema iOS, no tiene idea de cómo solucionarlo. Aiseesoft Reparación del sistema iOS es un programa útil, fácil de operar y eficiente. Puede arreglar el sistema de su iPhone a la normalidad. Es compatible con todos los dispositivos iOS, como iPad Pro, iPad Air/mini, iPhone X/8/8 Plus, iPhone 7/7 Plus, iPhone SE, iPhone 6s/6s Plus, iPhone 5s/5s/5, iPhone 4S/4, iPod touch y más. Simplemente siga los pasos para deshacerse de los problemas de Find My iPhone en Mac.
Paso 1 Ejecutar la recuperación del sistema iOS
Si hay algunos problemas del sistema que causan que Find My iPhone no funcione en Mac Pro, simplemente descargue iOS System Recovery con el botón de descarga de arriba. Simplemente inicie el programa para solucionar los problemas de Find My iPhone.
Paso 2 Conecta tu iPhone a tu Mac
En este paso, debe conectar su iPhone a su Mac con un cable USB. Luego haga clic en "Más herramientas" en la columna de la izquierda y luego elija el modo "Recuperación del sistema iOS". Después de eso, haga clic en el botón "Iniciar" para comenzar a arreglar.
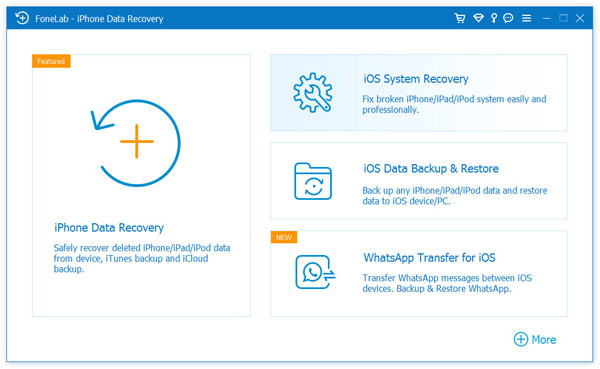
Paso 3 Ingrese al modo DFU para iPhone
En este paso, debe llevar su iPhone al modo Recuperación o DFU. Puede seguir la guía después de hacer clic en el botón "Pregunta". Aquí llevamos tu iPhone al modo DFU.
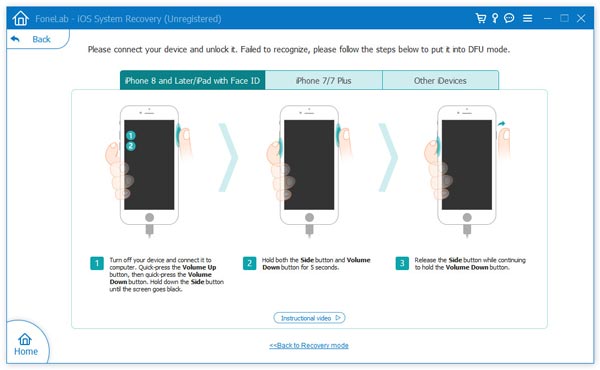
Paso 4 Solucionar el problema de Buscar mi iPhone en Mac
Después llevar tu iPhone al modo DFU. Elija el modelo de iPhone correcto y luego haga clic en "Descargar" para descargar el complemento del dispositivo reparado. Una vez que finaliza la descarga del complemento, este software puede reparar automáticamente el iPhone deshabilitado para que vuelva a la normalidad.
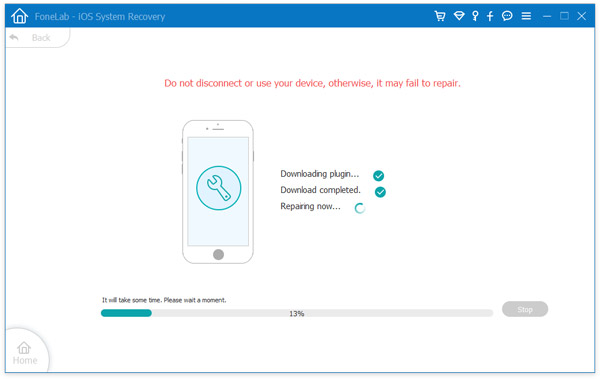
Después de leer este artículo, ¿sabes cómo usar Find My iPhone en Mac? Incluso si tiene algunos problemas con Find My iPhone debido a los problemas del sistema operativo en el iPhone, puede obtener una solución del artículo ahora. Cuando tenga alguna otra consulta sobre Find My iPhone en Mac, puede compartir información más detallada en los comentarios.