En términos de seguridad, a muchos usuarios les gustaría activar la aplicación 'Buscar mi iPhone' para disfrutar de mejores funciones. Una vez que haya activado 'Buscar mi iPhone' desde su iPhone/iPad/iPod, el dispositivo se bloqueará con la activación de iCloud.
Pero debe saber que una vez que haya ingresado las credenciales de iCloud, no se podrá acceder fácilmente al dispositivo, lo que puede ser una buena característica para que pueda evitar la pérdida de datos incluso cuando le roben su iPhone/iPad/iPod o no tenga dónde hacerlo. encontrar el dispositivo. Sin embargo, ¿qué sucede si no desea que su iPhone/iPad/iPod/Mac esté protegido? Este artículo le mostrará cómo eliminar el dispositivo iOS de 'Buscar mi iPhone' e iCloud.
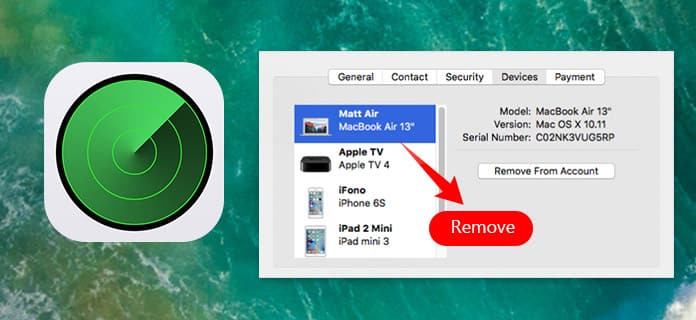
Dirígete a tu iPhone/iPad/iPod, puedes eliminar el dispositivo iOS de la lista "Buscar mi [dispositivo]".
Paso 1Desbloquee el iPhone/iPad/iPod y vaya a la aplicación Configuración. Desplácese hacia abajo para encontrar la opción "iCloud".
Paso 2Desde el menú, y toque "Buscar mi [dispositivo]".
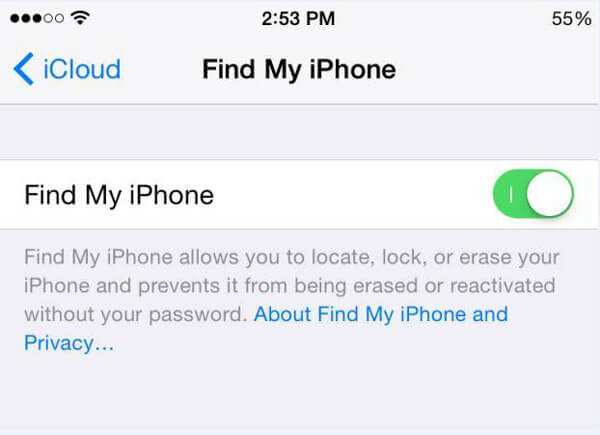
Paso 3Desactiva "Buscar mi iPhone". Pero debe ingresar la ID y la contraseña de Apple.
eliminar Mac de la lista "Buscar mi Mac", puedes seguir los pasos.
Paso 1Busque e inicie "Buscar mi iPhone" desde una computadora Mac y haga clic en "Preferencias del sistema".
Paso 2Haz clic en "iCloud" en el menú.
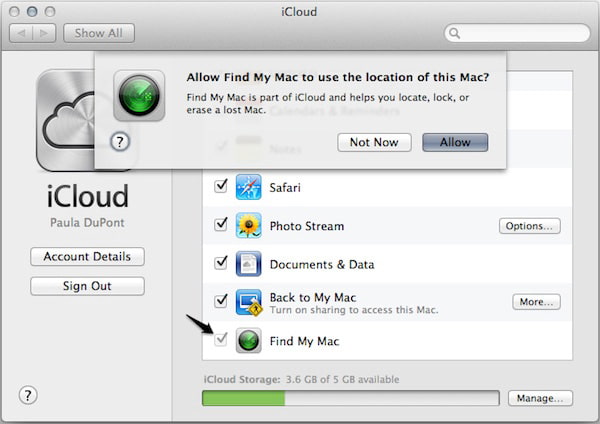
Paso 3Desmarque la casilla de "Buscar mi Mac", pero debe escribir la contraseña de administrador para confirmar el cambio.
Si tu no puedes apague Buscar mi iPhone en el dispositivo, puede desactivar Buscar mi iPhone desde iCloud.com. Siga los pasos a continuación.
Paso 1Apague el dispositivo que desea eliminar. Visite icloud.com e ingrese el ID de Apple y la contraseña para iniciar sesión.
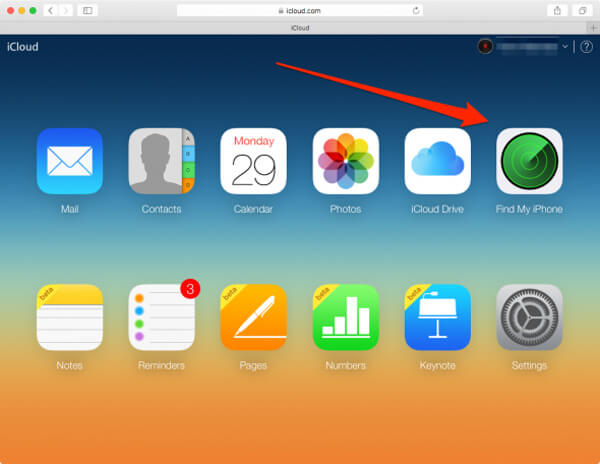
Paso 2Haz clic en "Buscar mi iPhone".
Paso 3Haga clic en la opción "Todos los dispositivos" y podrá encontrar todos los dispositivos Apple que han habilitado "Buscar mi iPhone".
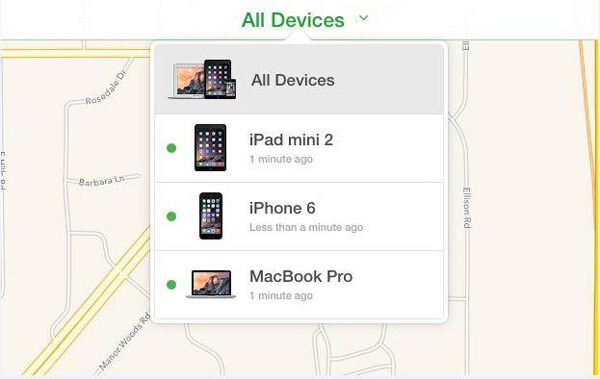
Paso 4Haga clic en el dispositivo iOS que desea eliminar de "Buscar mi iPhone"e.
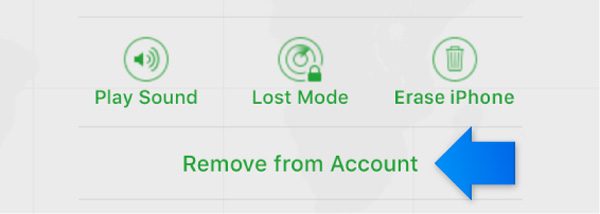
Paso 5Haga clic en la opción de "Eliminar de la cuenta".
Luego, el dispositivo se eliminará de la lista de dispositivos.
Si no ve ninguna opción de "Eliminar de la cuenta", puede hacer clic en "Todos los dispositivos" nuevamente, luego haga clic en el botón Eliminar en forma de cruz junto al dispositivo.
En caso de que, lamentablemente, pierda datos de su iPhone/iPad/iPod, puede confiar en Recuperación de datos iPhone para ayudarlo a recuperar datos importantes de iOS como contactos, mensajes, videos, documentos del dispositivo, copia de seguridad de iTunes y copia de seguridad de iCloud.
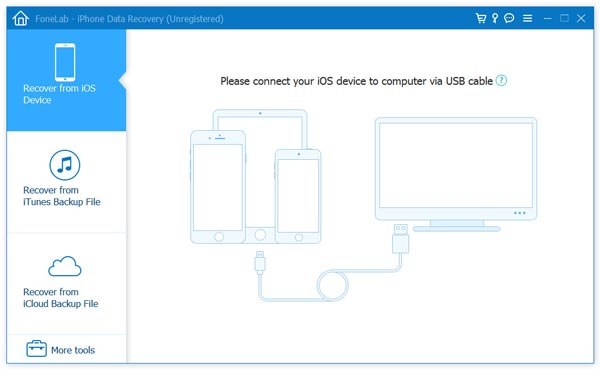
En este artículo, le mostramos principalmente cómo eliminar el dispositivo iOS de la lista Find My iPhone y iCloud. Si tienes alguna idea mejor, bienvenido a contarnos.