Los videos MP4, especialmente en altas resoluciones como 4K, pueden consumir rápidamente un valioso espacio de almacenamiento en su dispositivo. En ese caso, es posible que desee comprimir MP4 y reducir el tamaño del archivo. Además, es más fácil realizar copias de seguridad, transferir y compartir archivos comprimidos. Si bien la razón principal para la compresión es reducir el tamaño del archivo, existen otros beneficios.
Este artículo profundiza en la compresión de video y le brinda el conocimiento y las herramientas necesarios para reducir el tamaño del archivo MP4 sin sacrificar la calidad.
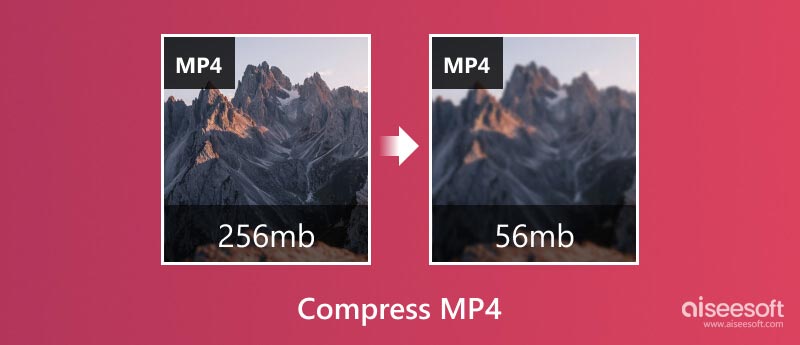
Antes de profundizar en métodos específicos, echemos un vistazo al interior de la compresión MP4. Los videos MP4 se comprimen usando códecs, como H.264, que esencialmente eliminan información redundante, logrando tamaños de archivo más pequeños y manteniendo la fidelidad visual. Sin embargo, la compensación nunca es perfecta. Cuanto más agresiva sea la compresión, menor será la calidad. Entonces, ¿cómo logramos un equilibrio entre el tamaño y la calidad del archivo?
Resolución: Reducir la resolución de 4K a 1080p o incluso 720p puede reducir significativamente el tamaño del archivo sin una caída notable de la calidad en la mayoría de los contextos de visualización.
Tasa de bits: la tasa de bits determina la cantidad de datos que se codifican por segundo, lo que afecta directamente la calidad y el tamaño. Reducir la tasa de bits reduce el tamaño del archivo, pero puede introducir pixelación y artefactos.
Velocidad de fotogramas: los vídeos capturan fotogramas por segundo (fps). Es posible que la reducción de fps de 60 a 30 no sea perceptible, pero más caídas pueden hacer que el movimiento parezca entrecortado.
Códec: los códecs más nuevos como H.265 ofrecen una mejor compresión con la misma calidad en comparación con versiones anteriores como H.264.
No olvides considerar el propósito de tu video. Para compartir fácilmente en las redes sociales, un tamaño de archivo más pequeño puede ser más importante que una calidad impecable. Sin embargo, para presentaciones profesionales o archivos personales, puede priorizar una mayor calidad sobre el tamaño del archivo. Adapte su compresión en consecuencia.
Compresión con pérdida: esta técnica eficiente descarta algunos datos durante el proceso de compresión, lo que da como resultado archivos de menor tamaño pero potencialmente introduce una pérdida visible de calidad. La cantidad de pérdida de calidad depende del nivel de compresión elegido. Los códecs populares como H.264 y H.265 entran en esta categoría.
Compresión sin pérdidas: este método meticuloso conserva todos los datos originales, lo que genera archivos más grandes pero garantiza una calidad de píxeles perfecta. Códecs como FFmpeg y LZO son ejemplos. Algunas herramientas de compresión de video le permiten optimizar la pista de audio, eliminar metadatos innecesarios o recortar secciones no deseadas, lo que reduce aún más el tamaño general y mejora la experiencia de visualización.
Hay muchas herramientas de compresión de video disponibles para abordar sus necesidades de compresión MP4, incluido software de escritorio, compresores en línea y aplicaciones móviles. Esta parte lo guiará para comprimir el tamaño de un archivo MP4 con cinco métodos efectivos.
Aiseesoft Video Converter Ultimate es un potente software que te permite convertir, comprimir y editar tus vídeos con facilidad. Tiene un compresor de video individual para que pueda reducir el tamaño de su archivo de video mientras conserva la calidad original. Su avanzada tecnología de codificación garantiza una pérdida mínima de calidad y al mismo tiempo reduce significativamente el tamaño del archivo MP4. Este compresor MP4 también le permite cortar imágenes innecesarias para hacer su video más pequeño. Además de los archivos MP4, admite muchos otros formatos como AVI, MOV, MKV, WMV, FLV y más.

Descargas
100% Seguro. Sin anuncios.
100% Seguro. Sin anuncios.
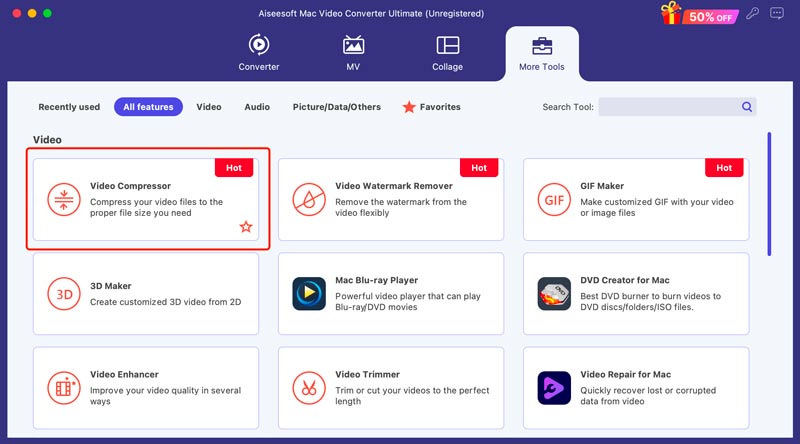
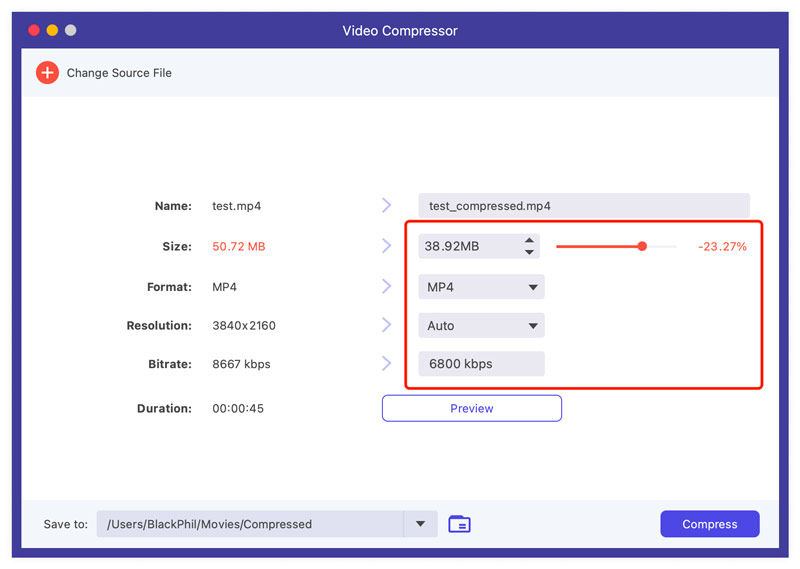
Si necesita más configuraciones como códec de video, resolución, tasa de bits y más para comprimir manualmente archivos MP4, agregue su video en la función Convertidor y luego personalícelo desde Formato de salida.
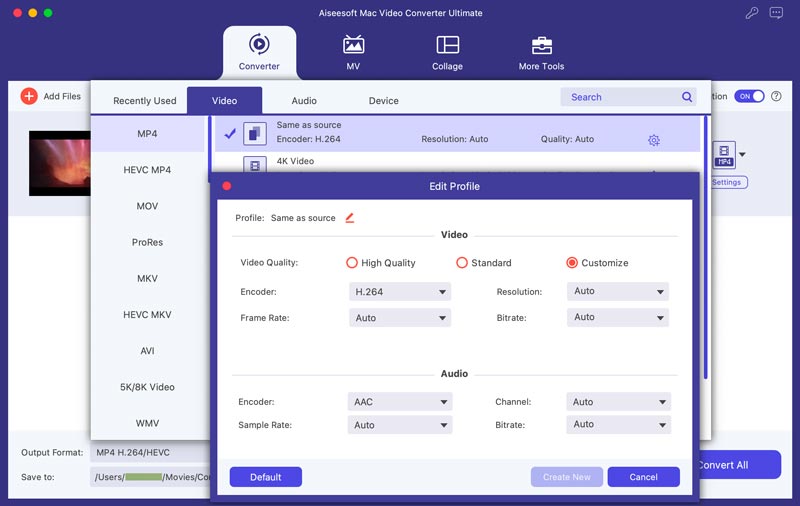
Como se mencionó anteriormente, este compresor MP4 va más allá de la conversión y compresión básicas. Analice cada escena e identifique las secciones que no contribuyen significativamente a la narrativa o al mensaje clave. Recorte lo que no sea esencial para obtener un vídeo más sencillo.
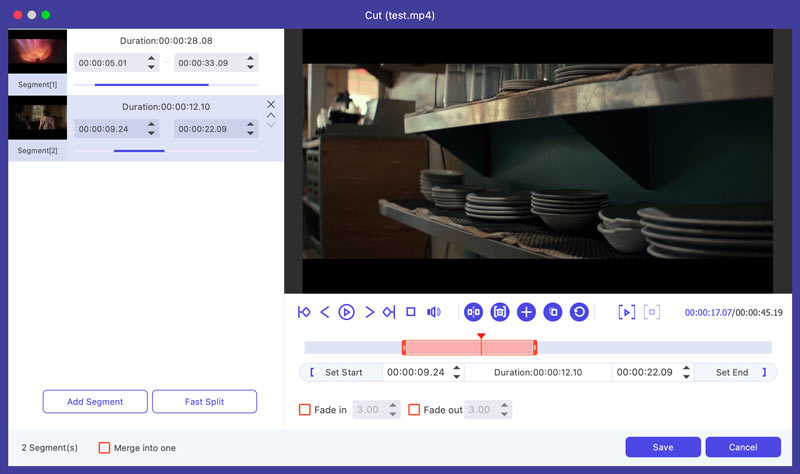
iMovie, la aplicación de edición de vídeo preinstalada en tu Mac, puede ser una herramienta útil para comprimir archivos MP4 sin necesidad de software adicional. Antes de comprimir, averigüe el tamaño actual del archivo MP4. Eso ayuda a evaluar la reducción potencial y decidir si es necesaria la compresión.
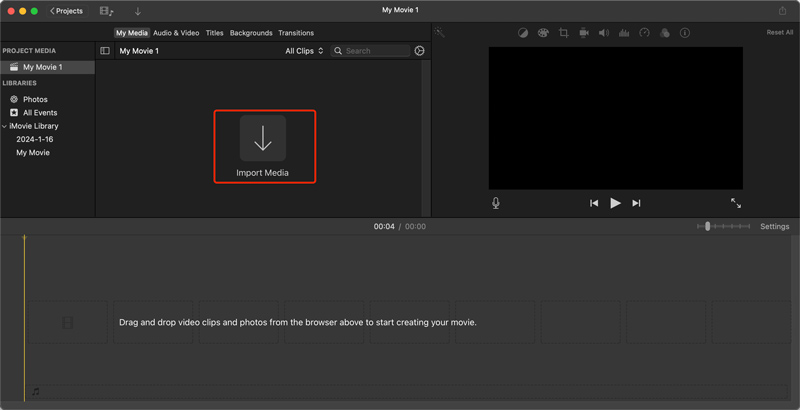
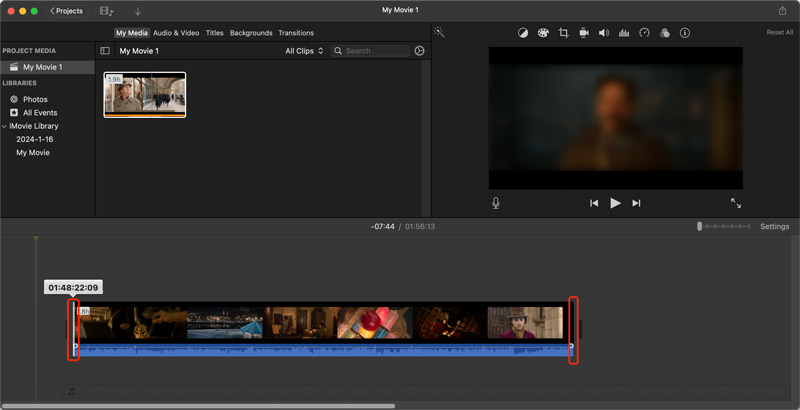
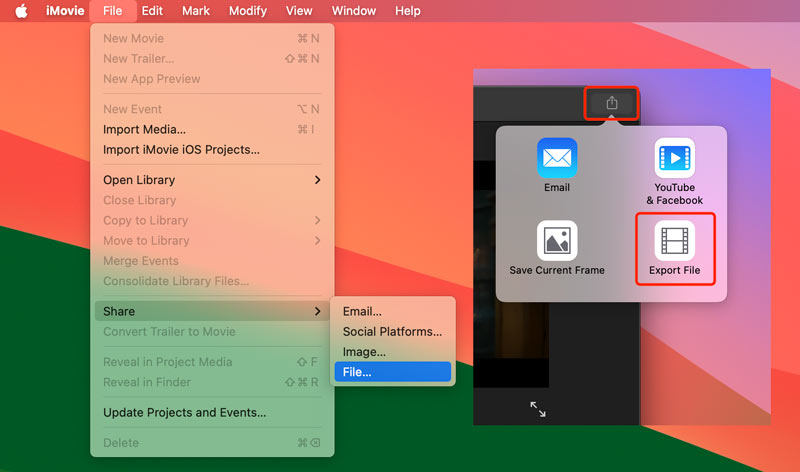
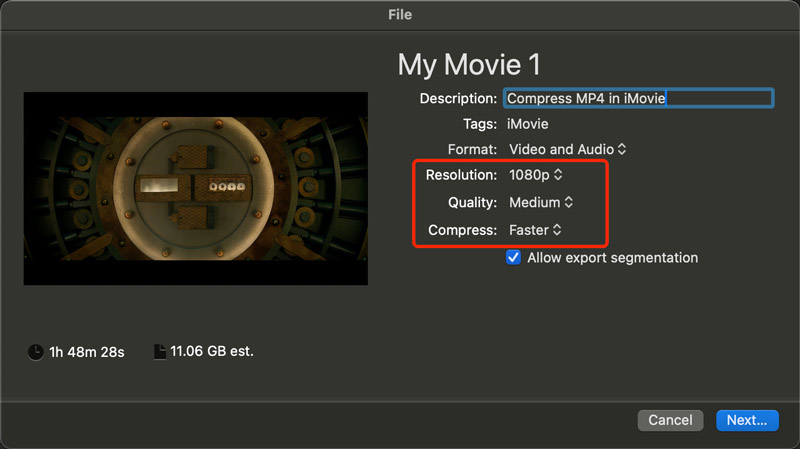
HandBrake es un popular transcodificador de vídeo de código abierto conocido por su versatilidad y control sobre la configuración de compresión. Es un potente compresor de vídeo para reducir el tamaño de tus archivos MP4 manteniendo una buena calidad, especialmente para archivos de vídeo más grandes. Puedes usarlo para comprimir MP4 en dispositivos Windows, macOS y Linux.
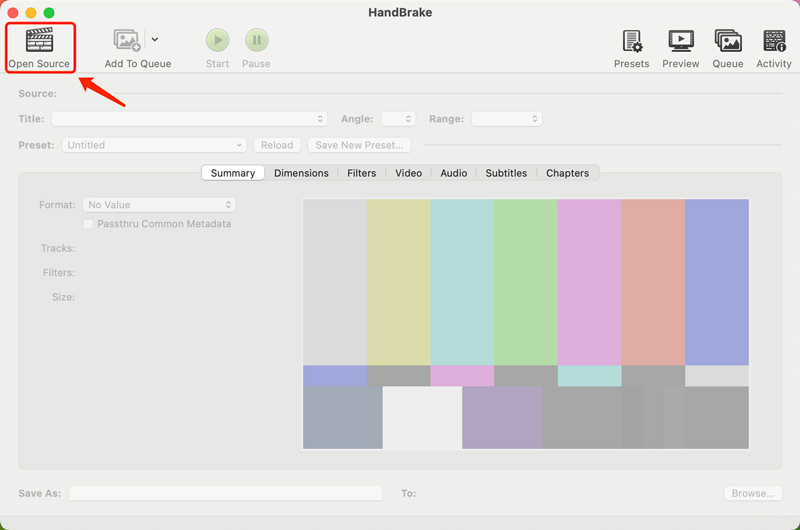
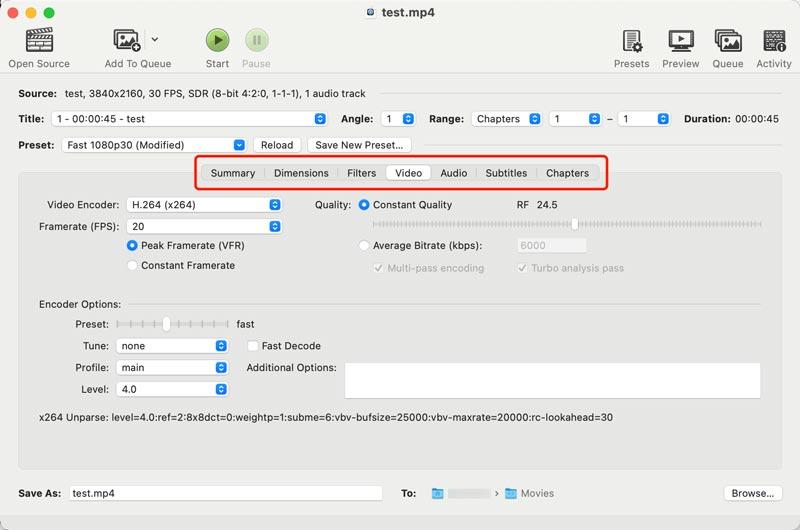
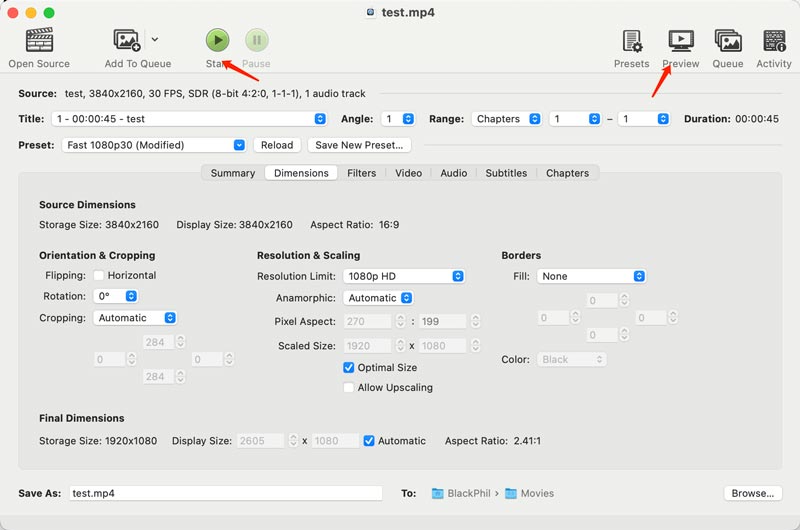
MP4 Compressor de VEED es una excelente herramienta en línea para reducir sus archivos MP4 de forma rápida y sencilla sin necesidad de descargar ningún software. Puede preservar la calidad total con opciones sin pérdidas o cambiar tamaño por calidad con opciones con pérdidas. Además de MP4, te permite comprimir videos en MOV, MKV, AVI, WMV, FLV y más. Este compresor MP4 en línea ofrece varias configuraciones predefinidas para que pueda reducir rápidamente el tamaño del archivo de su video.
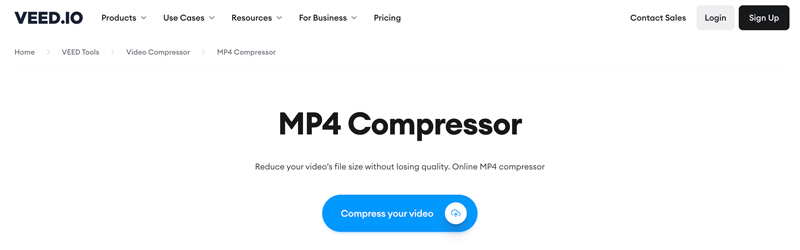
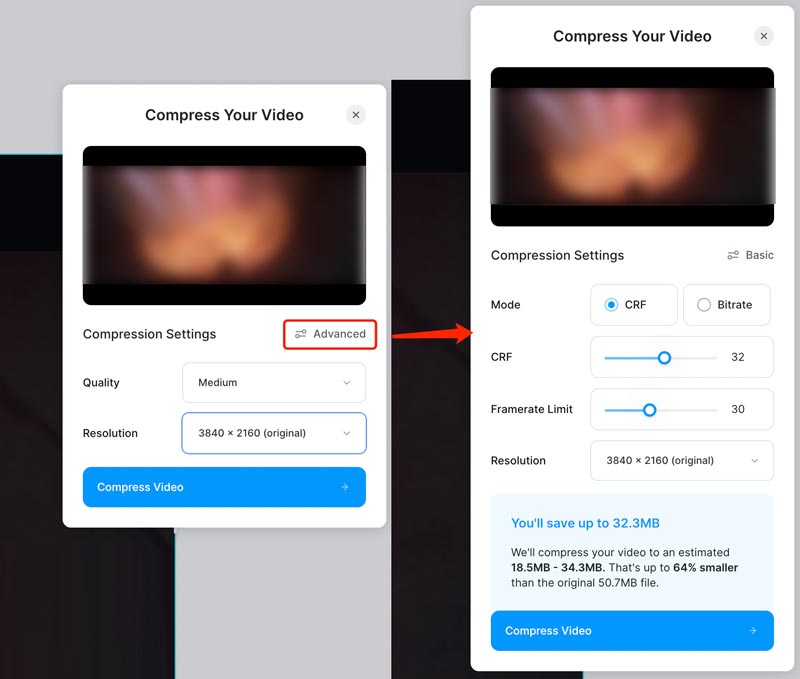
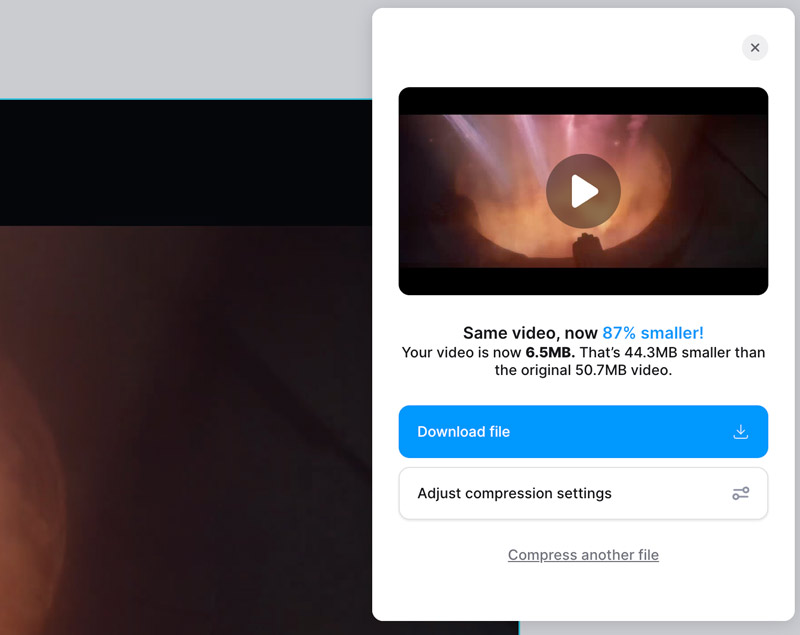
Streamable es una plataforma de edición de video en línea basada en la nube que le permite crear, editar y compartir videos directamente desde su navegador web. Para la compresión de video en línea, ofrece un compresor MP4 especialmente diseñado. Puede elegir entre conservar la calidad original (sin pérdidas) o reducir el tamaño del archivo para compartirlo más rápido (con pérdidas). Le permite reducir sus MP4 sin necesidad de descargas ni instalaciones.
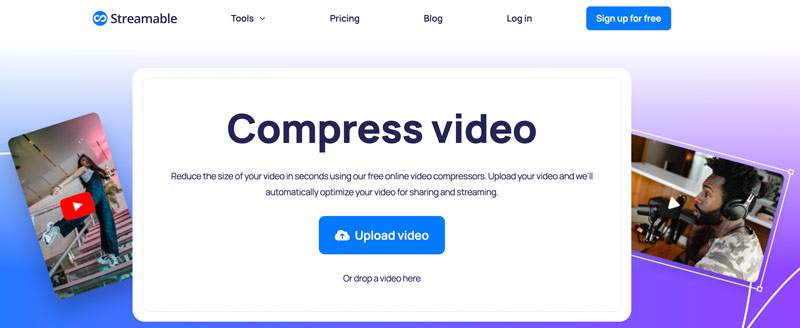
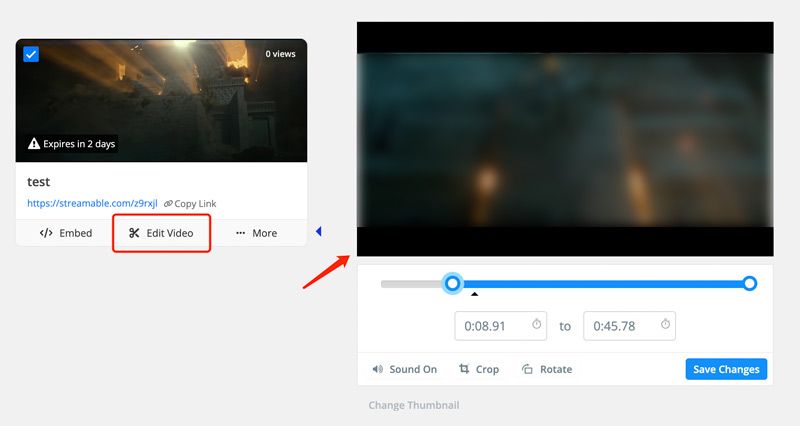
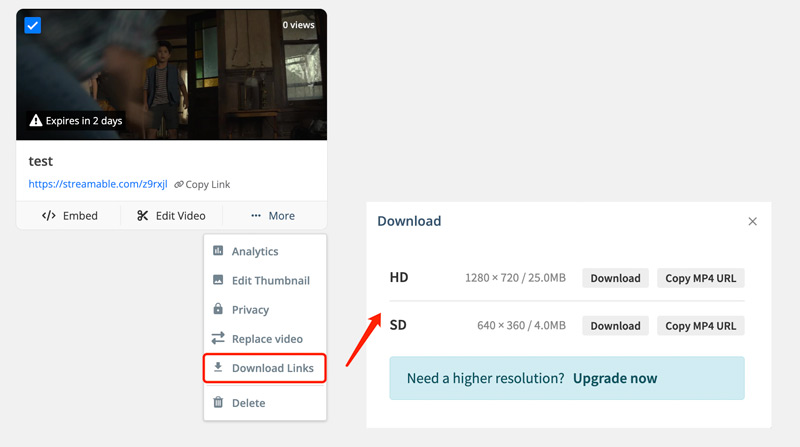
¿Cuál es la forma más eficaz de comprimir un archivo de vídeo MP4?
La forma más eficiente de comprimir un video MP4 depende de varios factores, incluida la calidad de la compresión, el tamaño del archivo de salida, la velocidad de compresión, la configuración avanzada, la facilidad de uso y más. Algunos compresores MP4 incluso ofrecen compresión de vídeo sin pérdidas.
La mejor manera de encontrar la compresión más eficiente para su video MP4 es experimentar con diferentes configuraciones y ver cuál funciona mejor para sus necesidades. No existe una solución única para todos y el mejor equilibrio entre calidad y tamaño dependerá de sus prioridades específicas y del vídeo en sí.
¿Qué tal la pérdida de calidad al comprimir archivos MP4?
Al comprimir un archivo MP4, la cantidad de pérdida de calidad depende del método y la configuración elegidos. El equilibrio entre calidad y tamaño es subjetivo. Depende de sus prioridades, público objetivo y plataforma de visualización.
¿Cuáles son las ocasiones para comprimir videos MP4?
Hay muchas ocasiones en las que comprimir vídeos MP4 puede resultar beneficioso. Generalmente, es posible que desees comprimir MP4 para compartirlo y cargarlo, ahorrar espacio de almacenamiento, compatibilidad con dispositivos y editar y procesar.
Conclusión
Esta publicación ofrece cinco soluciones efectivas para comprime tus vídeos MP4. Sopese los beneficios de un tamaño de archivo MP4 reducido con las posibles desventajas de la pérdida de calidad y la inversión de tiempo para tomar la mejor decisión para su situación.
Editor de video MP4
Editor MP4 MP4 Joiner Divisor MP4 Recortador de MP4 MP4 cortador Editar video MP4 Rotar MP4 Combinar archivos MP4 Extraer audio de MP4 Eliminar audio de MP4 Cómo agregar subtítulos a MP4 Recortar vídeo MP4 Comprimir MP4
Video Converter Ultimate es un excelente conversor, editor y potenciador de video para convertir, mejorar y editar videos y música en 1000 formatos y más.
100% Seguro. Sin anuncios.
100% Seguro. Sin anuncios.