Cómo copiar DVD y convertir formatos de video con HandBrake
HandBrake es un convertidor de video potente, gratuito y de código abierto con muchas funciones. Está disponible para Windows, macOS y Linux. Permite a los usuarios extraer DVD y convertir formatos de video. Si está buscando una herramienta de conversión de video y se pregunta si HandBrake es una buena opción, siga leyendo para encontrar la respuesta.
Parte 1. Revisión de HandBrake para Windows
En este artículo escribiremos una reseña sobre HandBrake para la versión de Windows. Ya sea que necesite un extractor de DVD o un transcodificador de video, HandBrake puede hacerle un favor. Puede ayudarlo a extraer fuentes de DVD o Blu-ray que no contienen protección contra copia a formato de video MP4 o MKV para que pueda reproducir fácilmente los archivos de DVD en una amplia gama de reproductores multimedia. También puede convertir archivos de video de casi cualquier formato a una selección de códecs modernos y ampliamente compatibles.
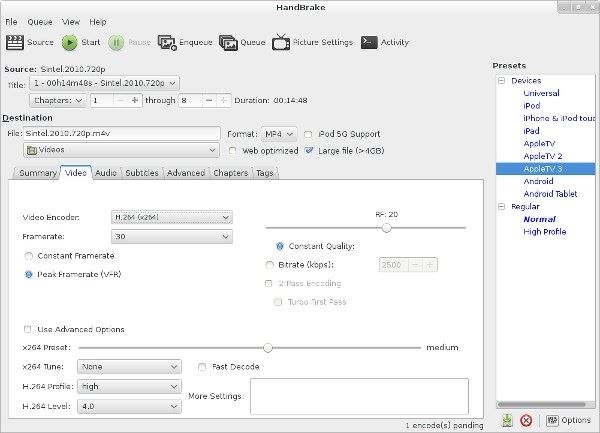
Para Agencias y Operadores
- Totalmente gratis con potentes funciones de conversión de video.
- Convierta videos hacia y desde una gran cantidad de formatos.
- Copie fuentes de DVD o Blu-ray a formatos de video digital.
- Admite la conversión por lotes.
- Varios filtros de video disponibles: Desentrelazado, Decomb, Denoise, Detelecine, Deblock, Grayscale, Recorte y escalado
Desventajas
- La interfaz de HandBrake para Windows es un poco anticuada.
- Solo admite dos formatos de salida de video: MP4 y MKV.
- HandBrake no es tan fácil de usar, debe investigar mucho y ver muchos tutoriales en línea antes de acostumbrarse. Sería confuso y desafiante para un novato.
- No puede extraer archivos de DVD o Blu-ray con protección contra copia.
Parte 2. Cómo usar HandBrake en PC
Cómo ripear DVD con HandBrake para Windows
Paso 1.
Descargue e instale HandBrake en su computadora con Windows. Inicie este extractor de DVD después de que se haya instalado correctamente. Seleccione la fuente en el lado izquierdo de la ventana para la selección de fuente.
HandBrake puede abrir directamente DVD, discos Blu-ray, VIDEO_TS, BDMV e imágenes ISO. No es compatible con un disco con archivos de video, como AVI, MPG, WMV, MOV, etc.
Paso 2.
HandBrake comenzará a escanear títulos de DVD. Una vez que finalice el escaneo, haga clic en el menú desplegable Título y seleccione el título correcto que desea copiar.
Paso 3.
Haga clic en el menú desplegable Ajustes preestablecidos y elija un ajuste preestablecido de la lista. Hay varias configuraciones para el software, los dispositivos, la web, etc. Los ajustes preestablecidos generales usan el formato MP4 como salida. Tenga en cuenta que HandBrake para Windows no puede ayudarlo a copiar DVD a una imagen ISO o una carpeta Video_TS.
Paso 4.
Puede ajustar el video, el audio y los subtítulos en el menú Presets. Si hay varias pistas de audio en su DVD, puede elegir la que prefiera para la región en la que vive.
Paso 5.
Elija el formato de salida como MP4 o MKV según su demanda, y haga clic en el botón Examinar en la parte inferior de la interfaz principal para especificar el directorio donde desea guardar el archivo de salida copiado.
Paso 6.
Si necesita extraer varios títulos simultáneamente, haga clic en la pestaña Agregar a la cola en la barra de herramientas. Luego haga clic en el botón Iniciar codificación para comenzar a copiar DVD.
Tenga en cuenta que HandBrake no puede eludir la protección contra copia, si desea copiar DVD protegidos, puede obtener ayuda de Freno de mano libdvdcss, una biblioteca de reproducción de DVD para software gratuito que puede ayudar a HandBrake a decodificar DVD encriptados.
Cómo transcodificar video con HandBrake para Windows
Paso 1.
Descargue, instale y ejecute HandBrake para Windows en su PC.
Paso 2.
Haga clic en el botón "Abrir fuente" y haga clic en "Archivo" para abrir un solo archivo de video que desea transcodificar. O puede soltar el archivo de video de la carpeta directamente a la interfaz principal de HandBrake. Si desea convertir por lotes varios archivos de video al mismo tiempo, haga clic en "Carpeta" para cargar una carpeta que contenga varios archivos de video.
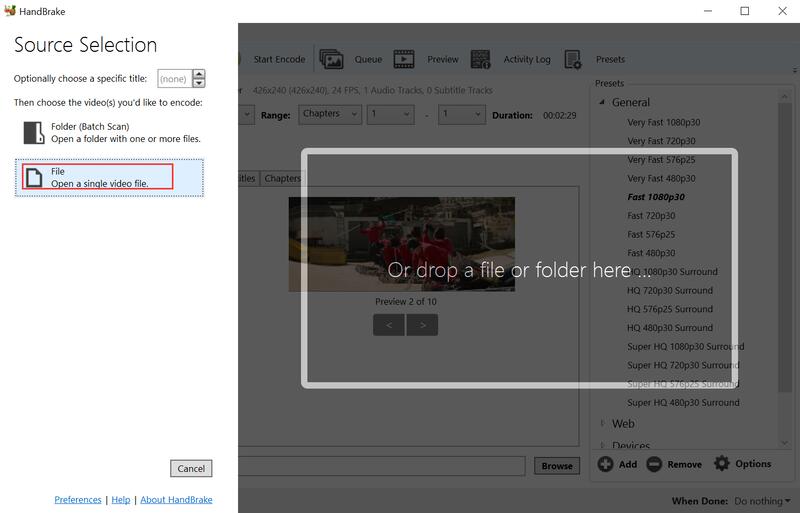
Paso 3.
Una vez cargado, la información detallada de su video fuente se muestra en la sección "Fuente".
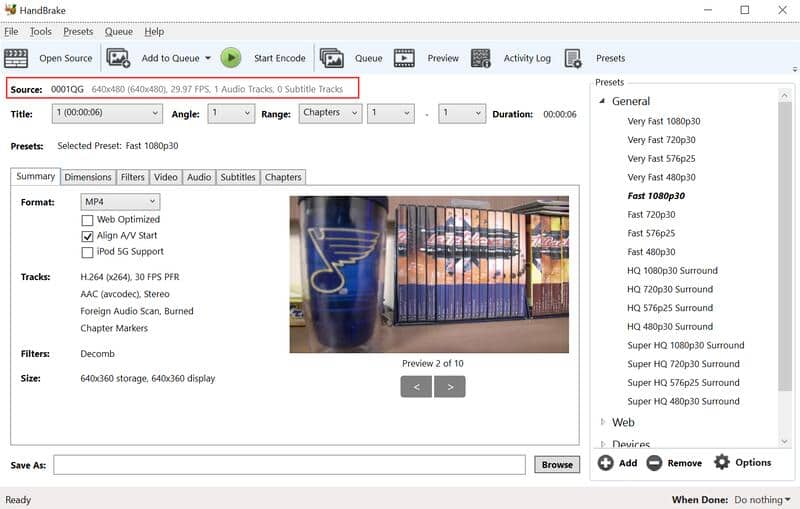
Paso 4.
Haga clic en el botón "Examinar" para seleccionar el destino donde desea guardar el archivo de video convertido.
Paso 5.
En la sección "Configuración de salida", elija el formato de salida como MP4 o MKV. Y en la siguiente parte, hay toneladas de cosas disponibles para ajustar la calidad de audio y video, agregar subtítulos y mucho más. O puede elegir directamente los ajustes preestablecidos específicos en el lado derecho de la interfaz según sus demandas.
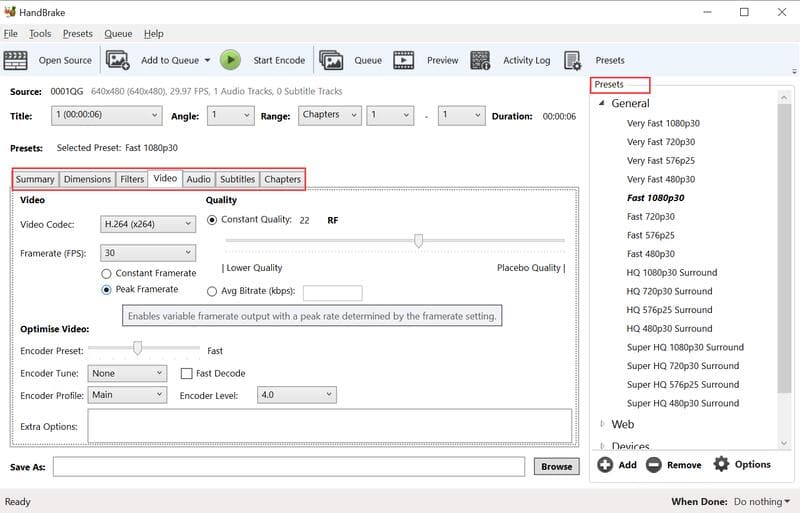
Paso 6.
Después de terminar todas las configuraciones, haga clic en "Iniciar codificación" para convertir su formato de video.
Parte 3. La mejor alternativa a HandBrake
Si encuentra que es difícil usar HandBrake para obtener los archivos de video deseados debido a sus características no fáciles de usar o los formatos de salida limitados, Aiseesoft Video Converter Ultimate es la mejor alternativa HandBrake a tener en cuenta. También puede ayudarlo a convertir videos y audio en más de 1,000 formatos. Además, tiene funciones de edición de video más potentes que HandBrake. Lo más importante es que este convertidor de video funcional es fácil de usar incluso para usuarios novatos.
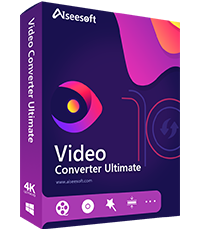
Descargas
Aiseesoft Video Converter Ultimate
- Convierta video (4K/3D incluido) o audio en más de 1,000 formatos.
- Agregue subtítulos externos y pistas de audio múltiple a su video.
- Edite efectos de video con un conjunto de potentes funciones de edición de video, mejore la calidad del video ajustando el brillo, el contraste, la saturación, el tono y el volumen del video.
- Gire y voltee el video al ángulo correcto.
¿Cómo convertir videos con HandBrake Alternative?
Paso 1.
Descargue, instale y ejecute este convertidor de video en su computadora de acuerdo con el sistema operativo de su computadora.
Paso 2.
Para cargar archivos de video, haga clic en el botón "Agregar archivo" para agregar un solo archivo de video o una carpeta de varios archivos de video.
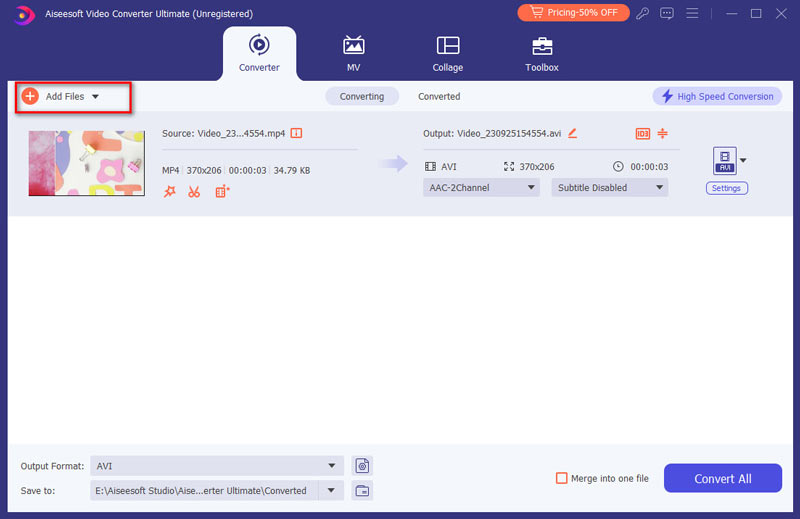
Paso 3.
Después de cargar su archivo fuente, haga clic en "Perfil" para elegir el formato de salida que mejor se adapte a su dispositivo. Luego haga clic en "Examinar" para definir el destino donde desea guardar el archivo de video convertido.
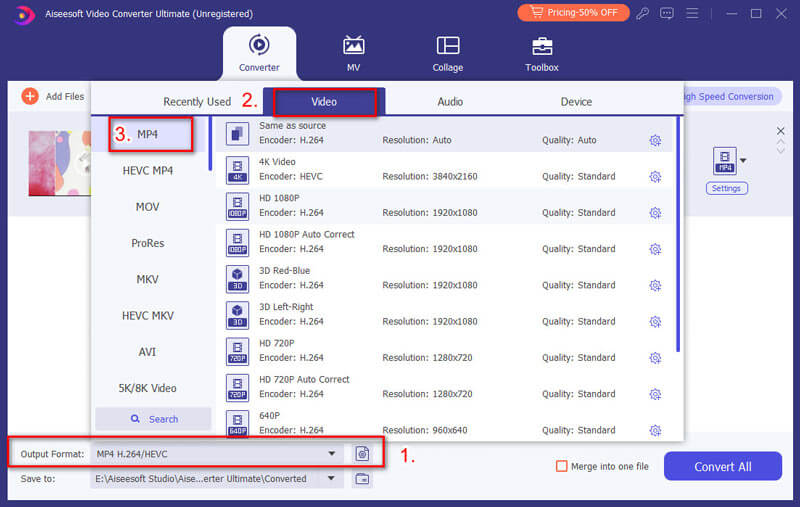
Paso 4.
Si desea editar efectos de video, puede seguir la guía a continuación.
Equipo
Haga clic en "Mejorar" en la parte superior de la barra de herramientas y encontrará cuatro formas diferentes de mejorar la calidad de su video. Puede mejorar la resolución de video, optimizar el brillo y el contraste del video, eliminar el ruido del video y reducir la vibración del video. Puede mejorar la calidad de su video con solo un clic fácilmente.
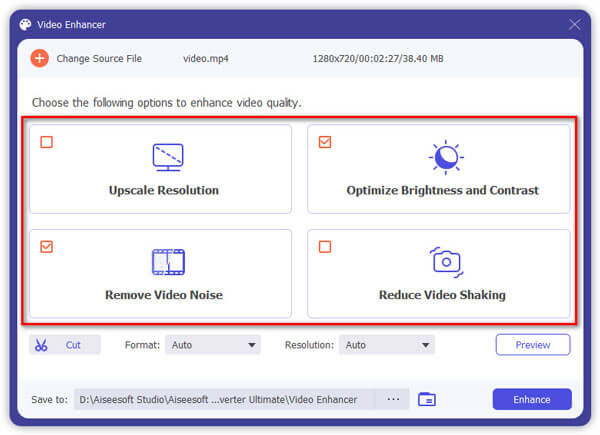
Rotar/voltear video
Si su archivo de video está filmado de lado y desea corregirlo en el ángulo correcto, puede hacer clic en el botón "Editar" para ingresar a la interfaz de edición de video. Luego haga clic en Girar para elegir el ángulo y la dirección adecuados que desee. Con solo un clic y elija "Aplicar" para obtener su video esperado.
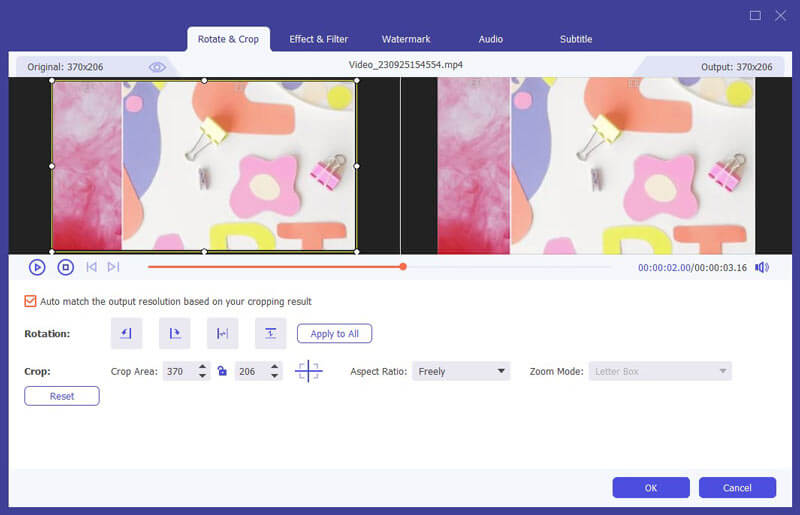
Recortar vídeo
Para deshacerse de los bordes no deseados o capturar las partes deseadas de su archivo de video, haga clic en "Recortar" para seleccionar el modo de zoom como "Buzón", "Centro", "Panorámica y escaneo" o "Completo" según su demanda.
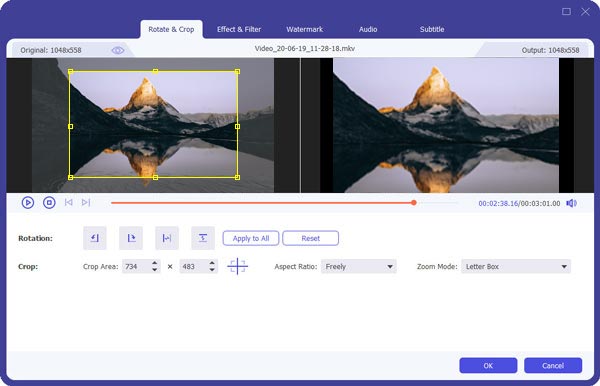
Cambiar efectos de vídeo
Haga clic en la opción "Efecto" para ajustar el brillo, el contraste, la saturación, el tono, el volumen y más efectos de video/audio.
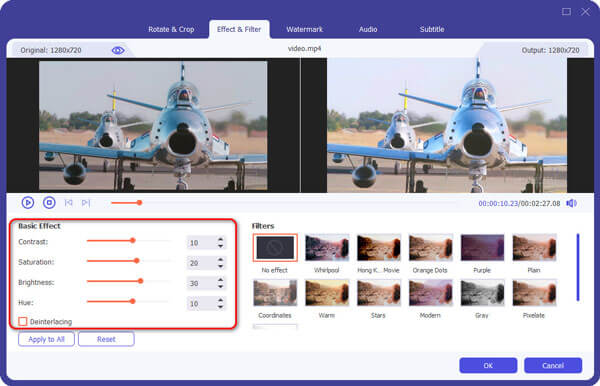
Filigrana
Si desea agregar su propia marca al video para hacerlo más personalizado, puede hacer clic en "Marca de agua" para agregar una marca de agua de texto o imágenes a su video.
Agregar subtítulos y pistas de audio
Después de editar sus archivos de video como desee, puede volver a la interfaz principal y hacer clic en la opción de pista de audio debajo de su archivo de video para agregar o eliminar pistas de audio externas en el video. Haga clic en el botón "Agregar subtítulo" para agregar subtítulos a su video.
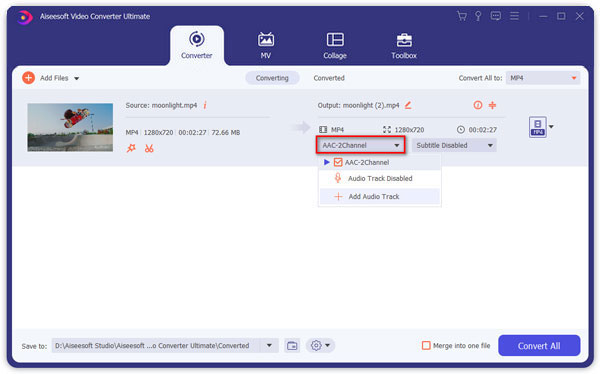
Paso 5.
Después de establecer todas las configuraciones, haga clic en el botón "Convertir" para comenzar a convertir su archivo de video a otro formato.
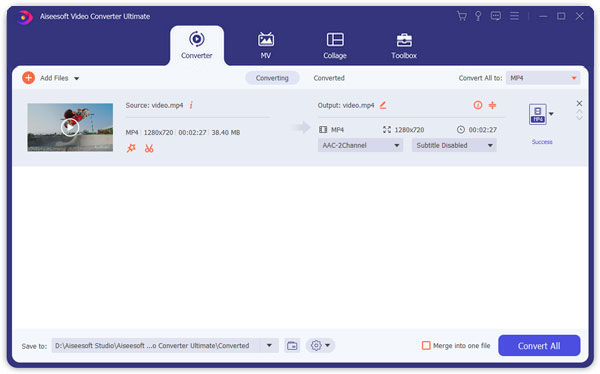
Conclusión
Debemos admitir que HandBrake es un poderoso transcodificador de video y extractor de DVD, pero no hay duda de que es un poco anticuado y limitado en los formatos de salida. Además, su falta de guía de usuario lo hace confuso y desafiante para principiantes y usuarios novatos. Pero para los profesionales que saben más sobre la conversión y edición de videos, es posible que les gusten los diversos ajustes preestablecidos y estén más dispuestos a profundizar para obtener un mejor video con HandBrake. Si le resulta difícil usar HandBrake para convertir el formato de video, puede usar su mejor alternativa Aiseesoft Video Converter Ultimate para hacer lo que quiera de manera fácil y rápida.
¿Qué opinas de este post?
Excelente
Clasificación: 4.6 / 5 (basado en los votos de 106)Síguienos en
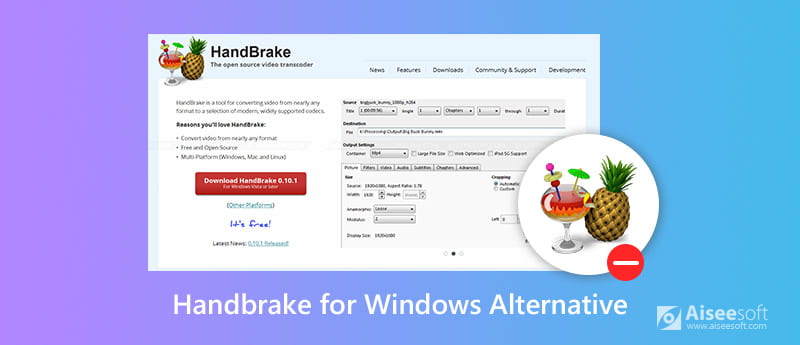
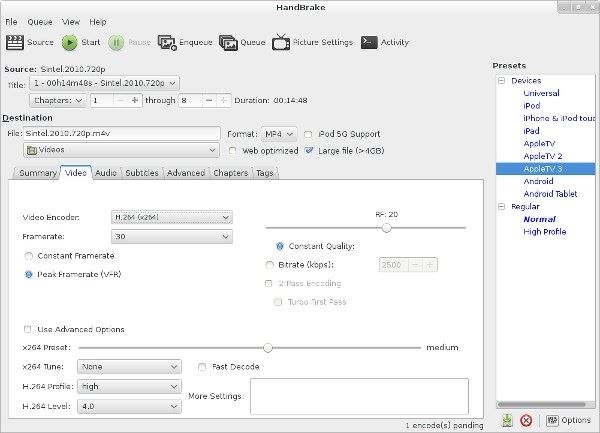
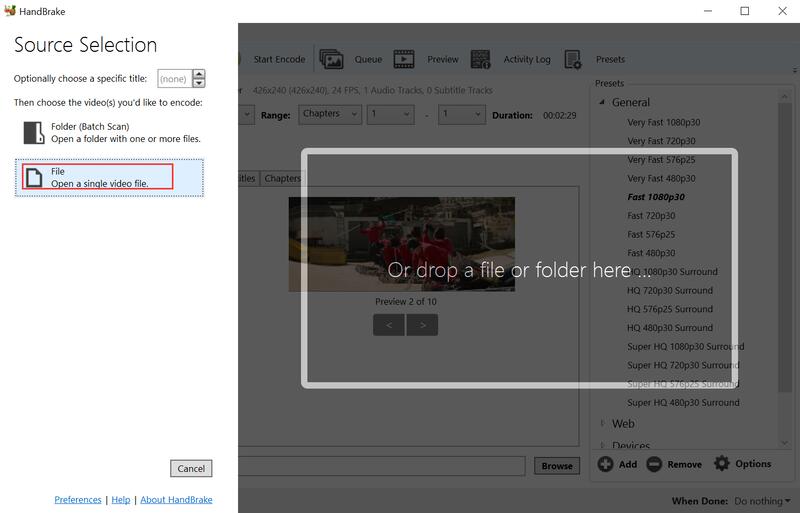
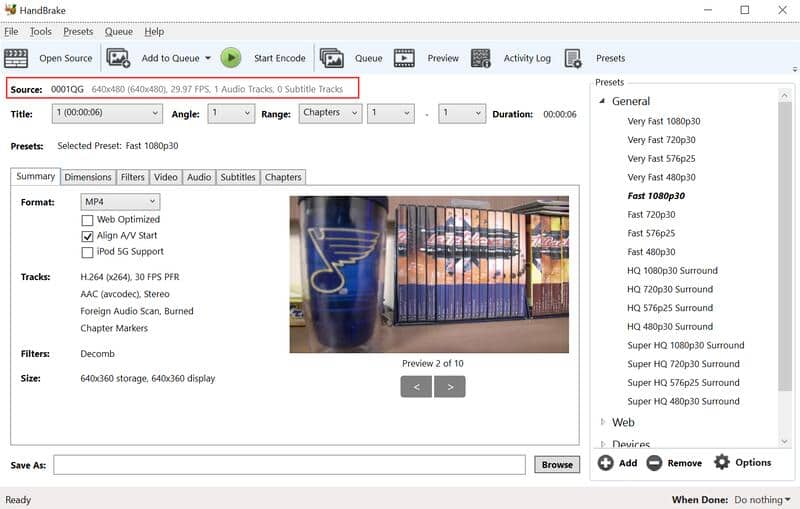
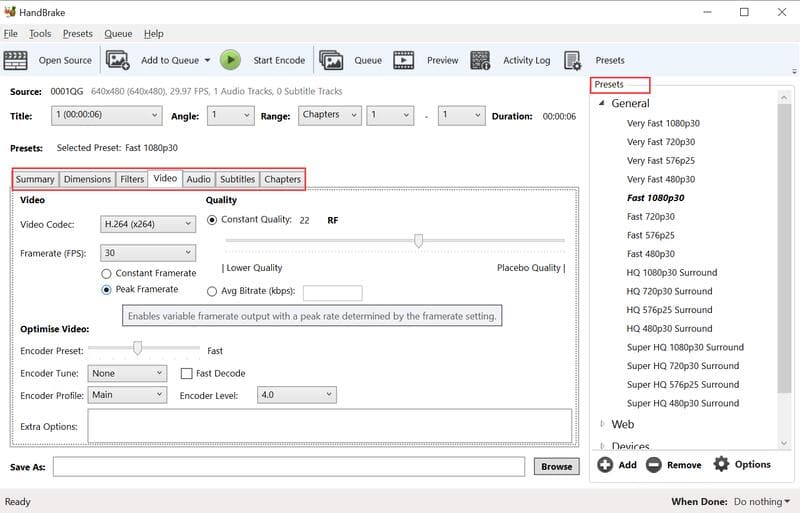
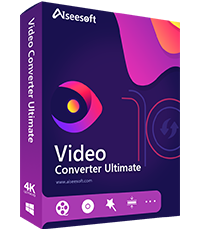
100% Seguro. Sin anuncios.
100% Seguro. Sin anuncios.
100% Seguro. Sin anuncios.
100% Seguro. Sin anuncios.
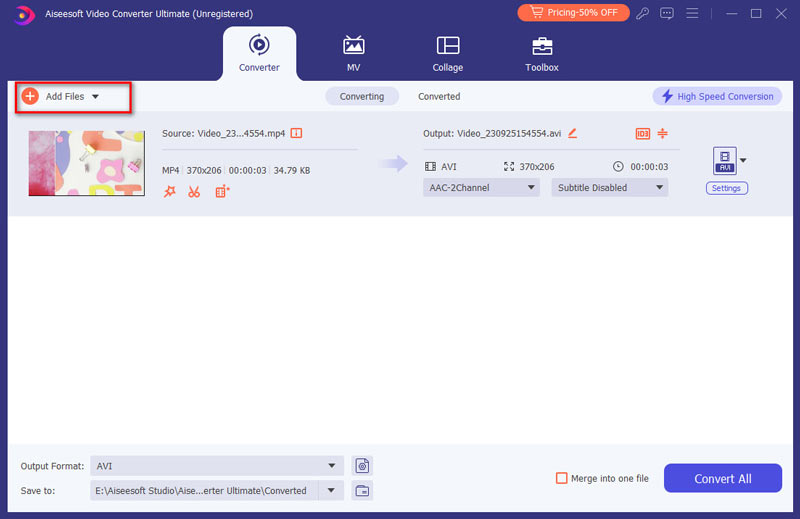
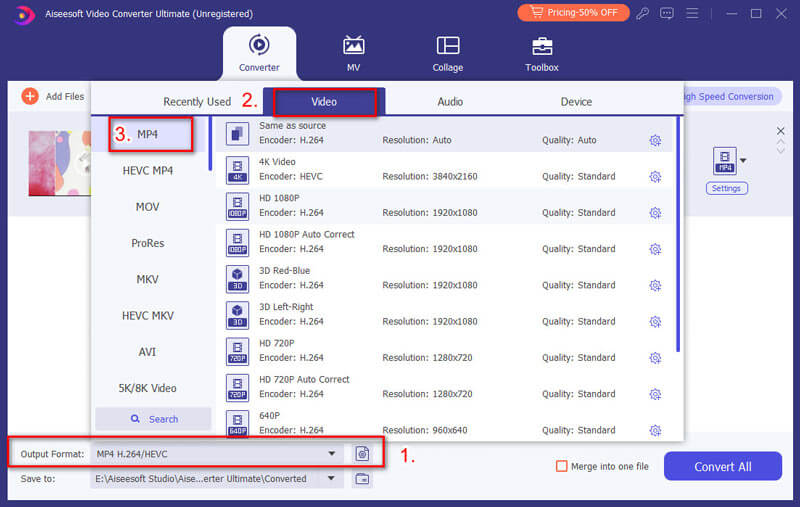
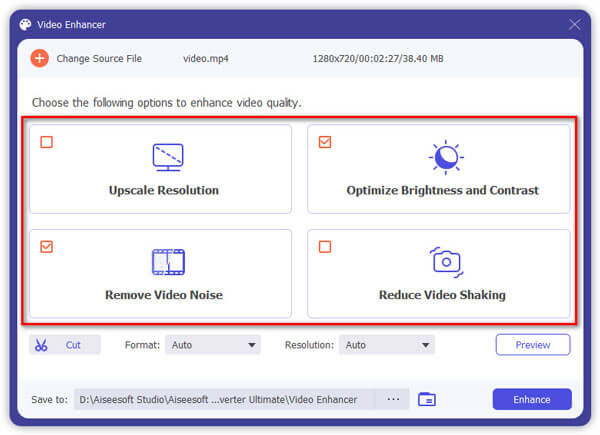
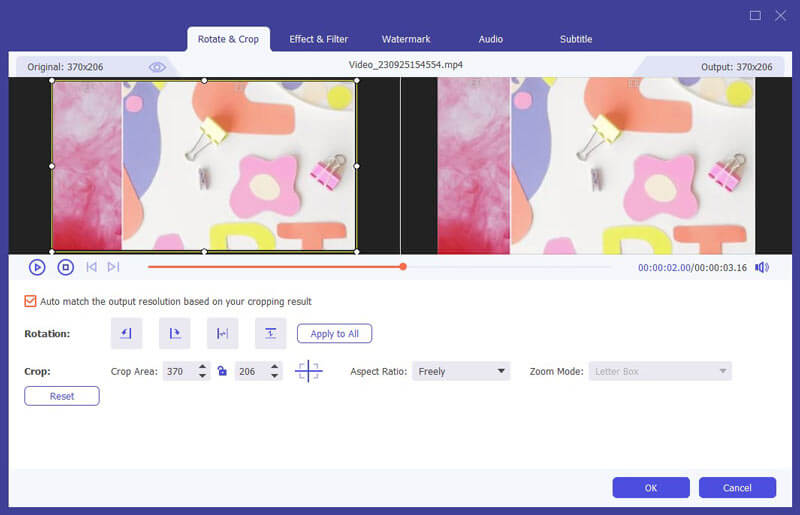
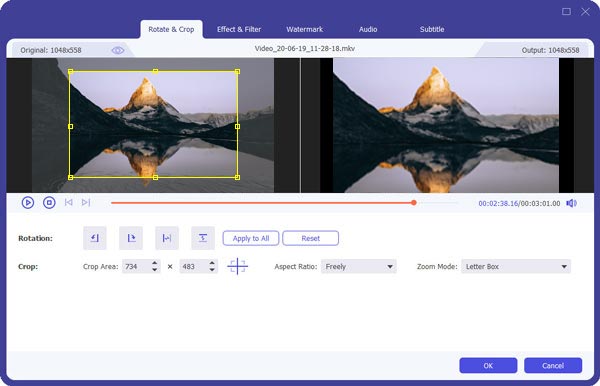
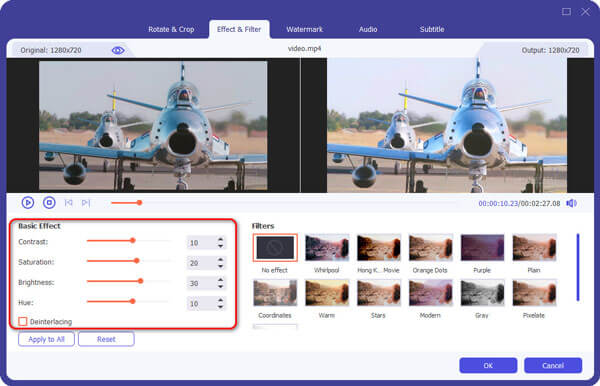
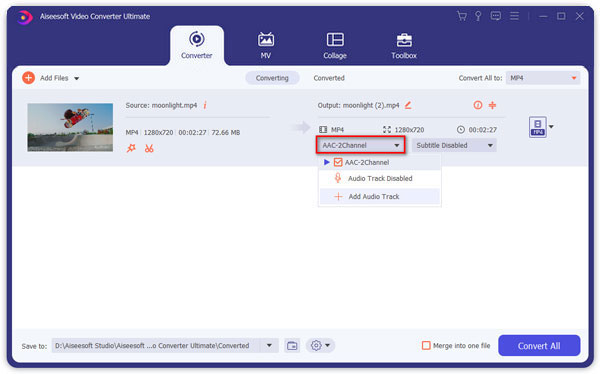
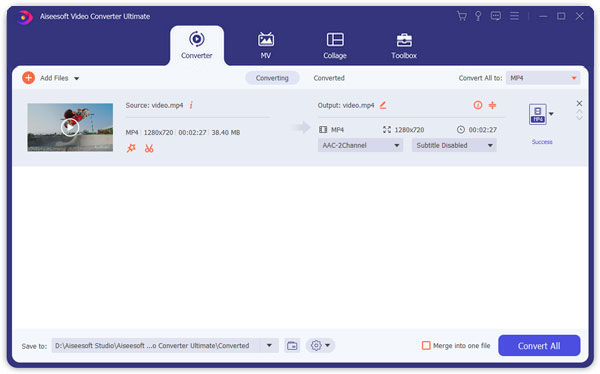

100% Seguro. Sin anuncios.
100% Seguro. Sin anuncios.