¿Quieres reproducir DVD en Chromebook? ¿Ha encontrado problemas? Sin embargo, no hay discos ópticos en su Chromebook. No hay necesidad de preocuparse por eso. Hemos resuelto este problema para usted.
Con DVD Drive y reproductores de DVD, es mucho más fácil reproducir DVD en su Chromebook.
A continuación, le presentaremos 3 reproductores de DVD y unidades de DVD populares. Sus problemas se resolverán siguiendo nuestras sugerencias paso a paso.

Reproductor de DVD Chromebook
¿Puede Chromebook reproducir video DVD?
La respuesta es no.
No puede reproducir videos de CD o DVD con Chromebook directamente. Chrome OS no es compatible con códecs de DVD. Los códecs se utilizan para codificar o decodificar un flujo o señal de datos digitales. El sistema Chrome OS tiene muchas limitaciones. Solo se aceptan algunos formatos de video o audio. Admite formatos de video como MP4, MOV, AVI, 3PG, WEBM, OGV, etc. y formatos de audio como MP3, AAC, AMR-NB, etc.
¿Qué pasa si quieres reproducir DVD en Chromebook? ¿O quieres reproducir una película HD en tu Chromebook? En ese momento, necesita una unidad de DVD y un reproductor de DVD para reproducir DVD en Chromebook.
La forma más fácil es convertir archivos de DVD a formatos de video, como para reproducirlos en Chromebook. Bien, Aiseesoft Video Converter Ultimate le brinda la oportunidad de convertir archivos de DVD a cualquier formato de video. Este poderoso y perfecto programa te ofrece las mejores soluciones para convertir, mejorar y editar videos en más de 1000 formatos.
Video Converter Ultimate Para Mac
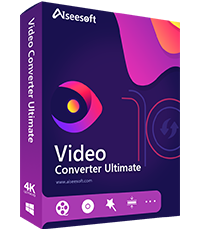
Antes de convertir archivos de DVD a formatos de video, debe asegurarse de tener una unidad de DVD. Chrome OS no admite discos ópticos. Es decir, Chromebook no puede reproducir archivos de DVD directamente, por lo que es posible que necesite una unidad de DVD externa en su Chromebook.
O simplemente puede convertir archivos de DVD en su otra computadora, incluidos Windows o Mac. Luego transfiera el video MP4 convertido desde su otro dispositivo a su Chromebook a través de un disco flash USB.
Paso 1 Inserte el disco DVD en su computadora. Descargue e instale Aiseesoft Video Converter Ultimate. Después de la instalación, inicie este programa en su computadora.
Paso 2 Haga clic en "Cargar disco" en la parte superior de la interfaz. Seleccione el modo de carga de DVD aquí, "Modo de navegación de DVD" y "Modo analizador".
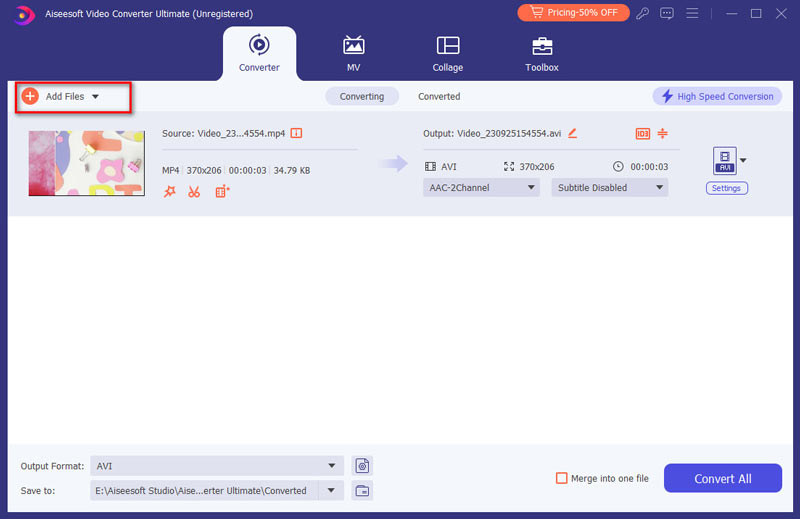
Paso 3 Luego, el archivo de DVD se cargará y aparecerá en la interfaz del programa. También puede obtener una vista previa del archivo de DVD.
Paso 4 Haga clic en "Perfil" y elija el formato adecuado que mejor se adapte a su Chromebook. Aquí puede elegir el formato MP4, MOV, AVI, 3PG, WEBM u OGV. Luego haga clic en "Examinar" y defina la carpeta de salida donde se guardará temporalmente el video convertido o copiado.
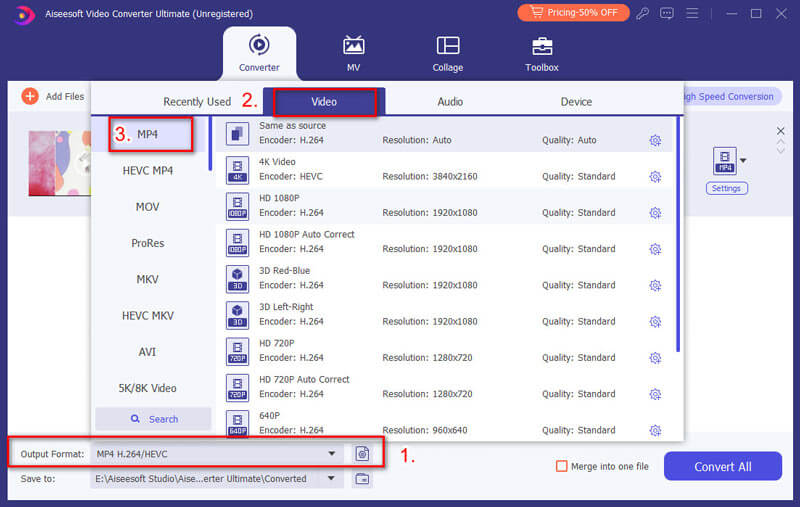
También puede editar y mejorar su archivo de DVD.
Haga clic en "Mejorar" después de agregar su DVD a este programa. Aquí, tiene cuatro opciones para mejorar la calidad de su DVD. Puede aumentar la resolución, optimizar el brillo y el contraste, eliminar el ruido del video y reducir la vibración del video. Puede elegir entre las opciones de acuerdo a sus necesidades.
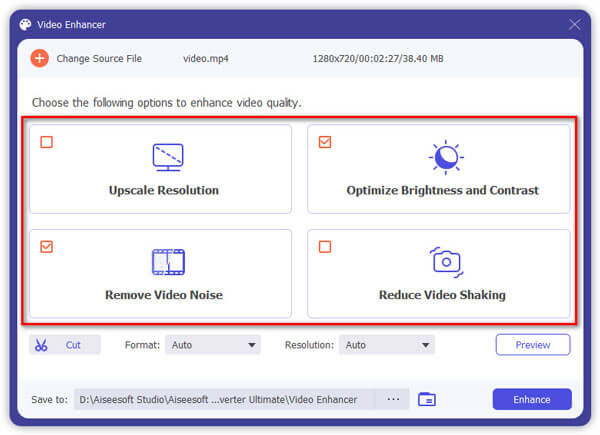
Haga clic en "Aplicar" para mejorar la resolución del video.
Puede editar su video girando su archivo de DVD en el ángulo correcto.
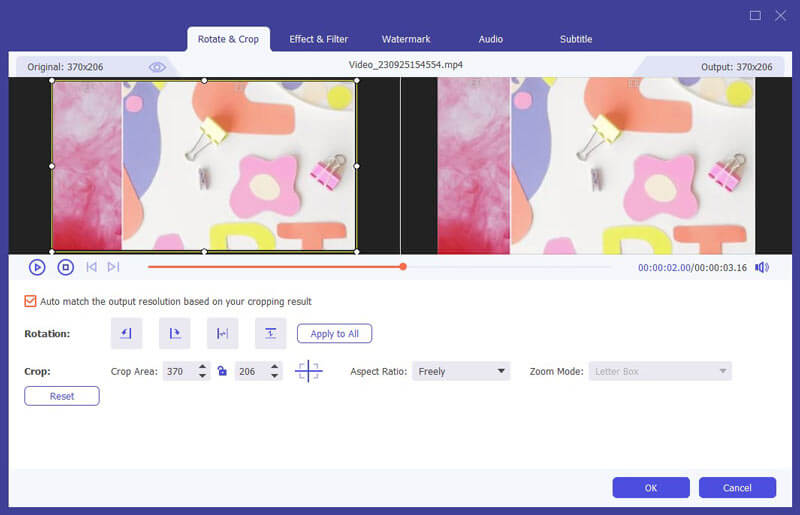
Si desea agregar un efecto "3D" para su DVD, puede hacer clic en el botón "3D" para personalizar la configuración 3D aquí.
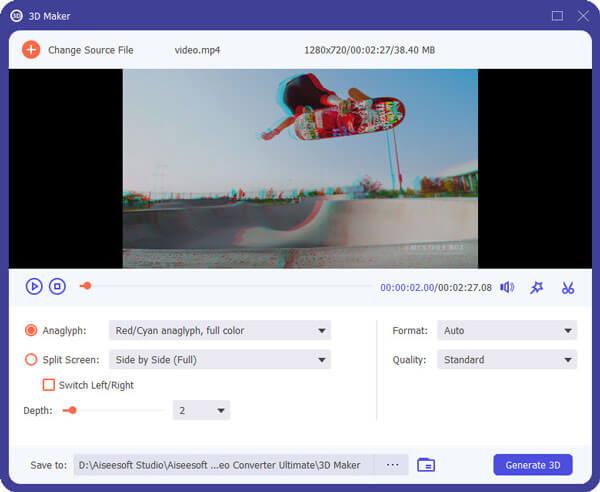
También puede recortar su archivo de DVD. Lo que debe hacer es hacer clic en "Recortar" para seleccionar el modo de zoom como "Buzón", "Centro", "Panorámica y exploración" o "Completo" para deshacerse de los bordes no deseados o capturar las partes deseadas.
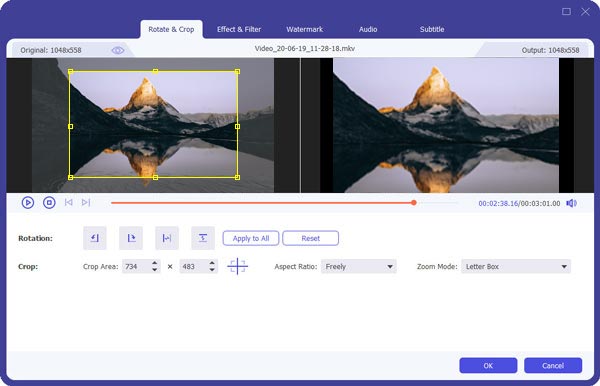
Puede cambiar los efectos de su DVD ajustando el volumen, el brillo, el contraste, la saturación, el tono y más.
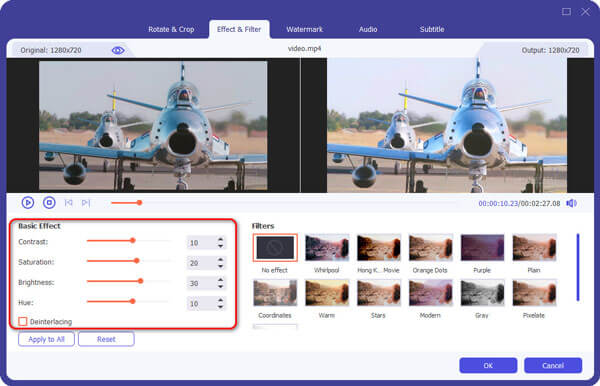
Filigrana
Si desea agregar su propia marca al archivo de DVD, puede hacer clic en "Marca de agua" para agregar texto o imágenes como marca de agua en sus archivos de video.
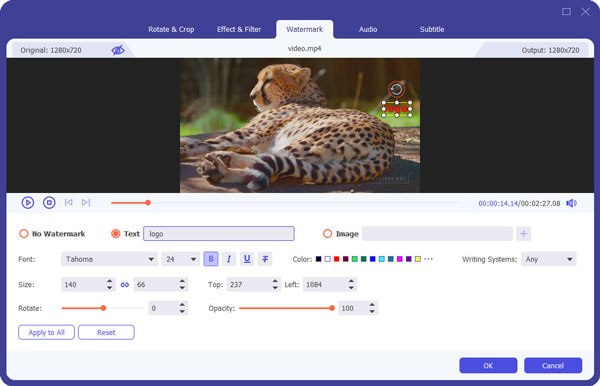
Paso 5 Después de configurar todo, haga clic en el botón "Convertir todo". Espere unos segundos y podrá ver que el video se ha convertido correctamente.
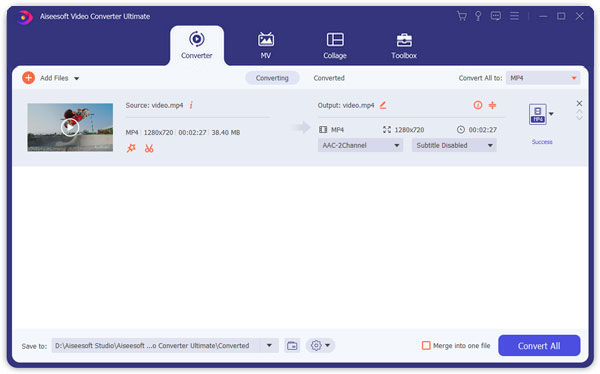
Después de la conversión exitosa, debe transferir el video convertido a su Chromebook.
Chromebook puede leer CD, CD-RW, DVD, DVD-RW, Blu-ray, Blu-ray RW cuando se utiliza una unidad de DVD/CD externa. Entonces, antes de instalar reproductores de DVD en su Chromebook, debe tener una unidad de DVD externa. Le presentaremos 3 reproductores de DVD y una unidad de DVD externa para reproducir DVD en Chromebook.
Chromebook no admite discos ópticos. Incluso si instaló reproductores de DVD en su Chromebook, aún no puede reproducir discos DVD en su Chromebook. Por lo tanto, debe tener una unidad de DVD externa con su Chromebook.
Hay unidades de DVD enumeradas en Amazon. Puede elegir fácilmente una unidad de DVD para su Chromebook. Puede seleccionar el mejor producto contrastándolos. Aquí está la información detallada acerca de LG Electronics 8X USB 2.0 Super Multi Ultra Slim Portable DVD Writer Drive.
Este reproductor de DVD externo LG para Chromebook es delgado y liviano, y es fácil de transportar. Esta unidad grabadora de DVD portátil ultradelgada de 14 mm de altura es compatible con la interfaz USB 2.0. Los formatos grabables de los discos incluyen CD-ROM, DVD-ROM, etc.

Plataforma: Windows/Mac/Chromebook
Pros: Hace un gran trabajo al mantener la calidad de rendimiento electrónico de LG, además de su apariencia limpia y minimalista. Velocidad de escritura de DVDR de hasta 8x y velocidad de escritura de CD de 24x.
Contras: Básicamente todo plástico.
Si desea encontrar otras unidades de DVD externas para Chromebook, puede encontrarlas en Amazon, SOUQ, Best Buy, etc.
Nota: Debe asegurarse de tener un reproductor multimedia para reproducir el disco.
VLC Media Player
VLC Media Player es compatible con varios sistemas, incluidos Windows, Mac OS X, Ubuntu, Android, iOS y Chrome OS. El reproductor multimedia VLC para Chrome OS es un reproductor multimedia gratuito que puede reproducir la mayoría de los archivos de audio, video e ISO de DVD. Es adecuado para todo tipo de usuarios sin anuncios ni compras dentro de la aplicación. VLC Media Player para Chrome OS puede reproducir la mayoría de los archivos de video y audio locales, iSO. Admite MKV, MP4, AVI, MOV, Ogg, FLAC, TS, M2TS, Wv y AAC.
Pros: Como reproductor multimedia gratuito para el sistema Chrome OS, es compatible con la mayoría de los videos y archivos de audio locales.
Contras: La reproducción no era estable.
Dispositivos de soporte: Cualquier Chromebook capaz de ejecutar la última versión de Chrome OS.
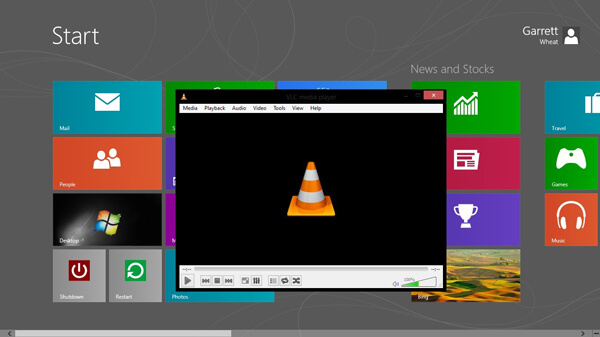
Paso 1. Instale y ejecute VLC para Chrome OS en su Chromebook.
Paso 2. Inserte el DVD en su Chromebook.
Paso 3. Haga clic en "Abrir archivo" para agregar el disco. Luego, la reproducción de DVD comenzará en la ventana VLC.
5KPlayer
Si instaló el sistema Windows en su Chromebook, puede reproducir archivos de DVD con 5KPlayer. 5KPlayer es un reproductor de video música gratuito para Windows o Mac. También se usa para reproducir varios archivos, incluidos 4K, HDR, MP4, MKV, AVI, 1080p HD, DVD ISO y más en su Chromebook. Este conveniente reproductor multimedia lo ayuda a descargar videos y música en línea a su Chromebook.
Pros: Este reproductor multimedia real puede reproducir varios archivos como DVD, videos 4K/1080p/HD. Puede transmitir audio y video de forma inalámbrica a través de AirPlay & DLNA sin pérdida de calidad.
Contras: Puede ser confuso para los principiantes.
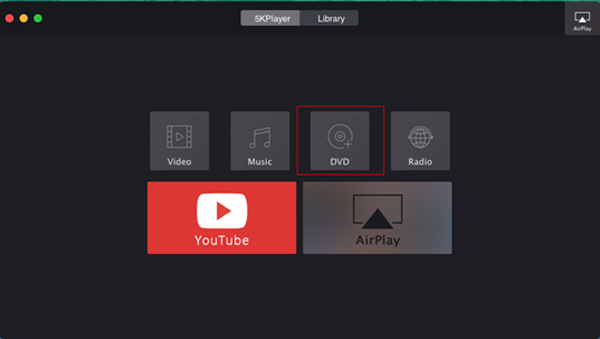
Paso 1. Descarga e instala 5KPlayer en tu Chromebook. Haga clic en "DVD" y agregue archivos de DVD a su Chromebook.
Paso 2. Seleccione el DVD que desea reproducir.
Paso 3. Haga clic en "Abrir" para iniciar la reproducción de DVD.
Ares
Si instaló el sistema Windows en su Chromebook, puede reproducir archivos de DVD con KMPlayer en su Chromebook. KMPlayer es un reproductor multimedia gratuito. Admite varios formatos de archivos multimedia, como AVI, MKV, MP4, WEBM, MOV, WMV, MP3, etc. También puede reproducir archivos de DVD en su Chromebook. Todos los anuncios se eliminan para una mejor experiencia de visualización.
Pros: Un reproductor multimedia gratuito y elegante que admite varios formatos. Permite al usuario organizar una biblioteca de música. También permite a los usuarios reproducir música y videos, incluso mostrar imágenes.
Contras: Es más lento que algunos reproductores multimedia como VLC.
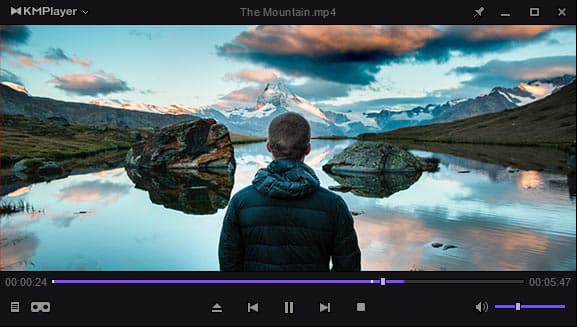
Paso 1. Descargue e instale KMPlayer en Chromebook.
Paso 2. Haga clic con el botón derecho en el área en blanco de la ventana. Seleccione el menú "Abrir", luego seleccione "Abrir carpeta".
Paso 3. Explore la carpeta de DVD en su Chromebook y haga clic en "Aceptar".
Es posible que desee saber: Cómo grabar audio o video en Chromebook.
Conclusión
A través de estas 4 soluciones anteriores, finalmente puede reproducir archivos de DVD en su Chromebook. Esperamos que sigas nuestras sugerencias paso a paso. Con estos potentes reproductores de DVD, puede disfrutar de su película en Chromebook.