Anteriormente, la gente tiende a ver videos y películas en DVD en la computadora. Hoy en día, la gente se relaja con el iPad ligero.
Sin embargo, es fácil poner videos en el iPad, resulta más difícil ver DVD en el iPad.
¿Por qué?
El iPad está diseñado sin ninguna unidad de DVD y no se puede insertar en un disco DVD para reproducir DVD.
Lo que es peor, es posible que no haya ningún reproductor de DVD externo para iPad Pro, Air o mini.
¿Cómo reproducir DVD en iPad?
De eso hablaremos más adelante, cómo ver películas en DVD en iPad.
Tenga paciencia para buscar la guía paso a paso de la siguiente manera.
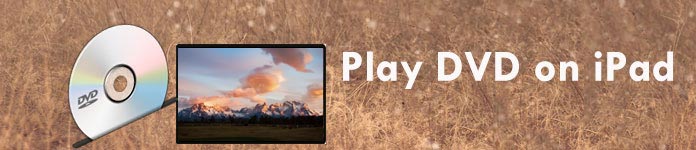
Para reproducir películas en DVD en iPad, debe convertir DVD a formatos de video compatibles con iPad. Aiseesoft Video Converter Ultimate es el software de extracción de reproductor de DVD que necesitará exactamente.
Se ocupa de varios archivos de DVD, como DVD casero, carpetas de DVD, imágenes ISO, etc. Además, mueve DVD protegidos comunes CSS, UOP, RCE, Sony ARccOS, código de región, UOP, APS, RCE, etc.
Nota bondadosa: La función de extracción de DVD solo funciona para uso personal, no para uso comercial.
Ahora, veamos los pasos para convertir DVD a video para iPad.
Paso 1. Descarga el extractor de DVD
Descarga gratis este software de conversión de video de DVD a iPad en tu computadora. Instálalo y ejecútalo inmediatamente. Mientras tanto, inserte su disco DVD en la unidad de su computadora.
Paso 2. Cargue la película en DVD
Vuelva a este software, haga clic en el menú desplegable "Cargar disco" y seleccione "Cargar disco DVD" para cargar películas en DVD en este software.
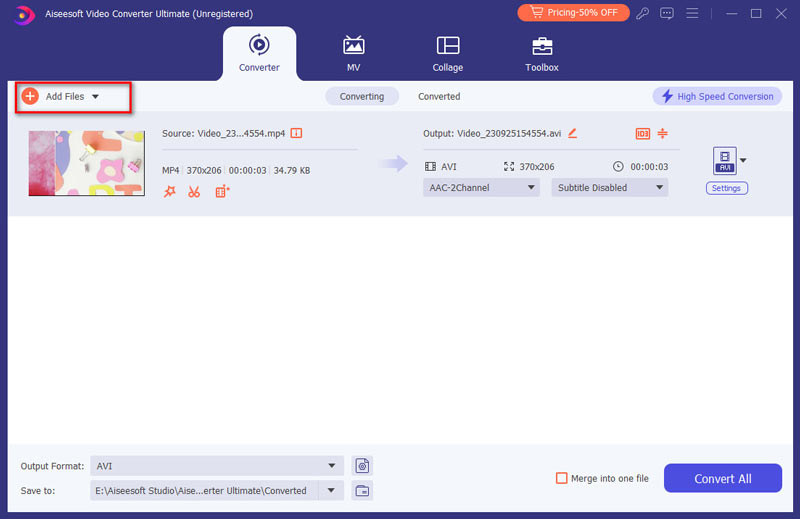
De los modos de carga proporcionados, Modo de navegación y Modo analizador, seleccione el primero. Si no se carga, intente con el otro modo.
Paso 3. Convierte DVD a video
Haga clic en el archivo de DVD y seleccione el formato de salida de la lista desplegable de "Perfil". Puede configurar el formato de salida uno por uno o "Aplicar a todos".
Aquí puede ingresar los formatos compatibles con iPad (.264, MP4, M4V, MOV, MPEG-4 y M-JPEG) o seleccionar un formato de película de la salida de "Apple iPad".
Luego haga clic en "Convertir todo" para comenzar a copiar DVD a video iPad.
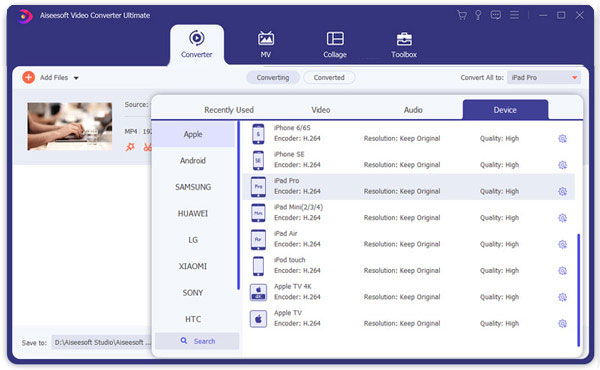
Después de copiar el video de DVD a iPad, es hora de poner la película de la computadora en el iPad.
iTunes es la primera herramienta en la que la mayoría de los usuarios pueden pensar.
Paso 1. Ejecute iTunes en la computadora. Haga clic en "Archivo" > "Agregar archivo a la biblioteca" > Abra la carpeta de películas en DVD convertida y seleccione los archivos de películas que desea ver en el iPad.
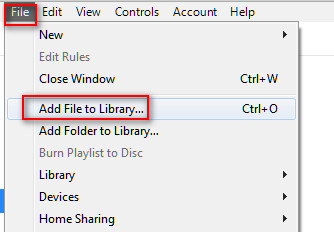
Paso 2. Conecte su iPad a la computadora y iTunes lo detectará automáticamente. (iPad no está conectado a iTunes)
Haga clic en el icono de su iPad, vaya a "Películas" en la sección "Configuración" > Marque "Sincronizar películas" > Marque "Eliminar y sincronizar" en la ventana emergente > Seleccione las películas que desea copiar al iPad y "Aplicar" > "Sincronizar y reemplazar" para comenzar a mover películas desde la computadora al iPad.
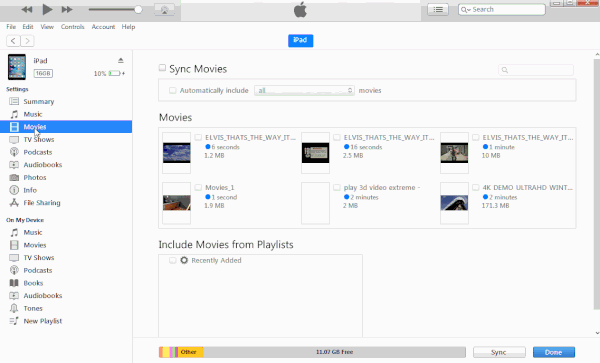
Nota: iTunes te permite transferir películas al iPad de forma gratuita. Sin embargo, encontrará que sus películas en iPad originalmente serán reemplazadas con las películas en DVD sincronizadas desde la computadora.
¿No me gusta eso?
Solo prueba el siguiente método aquí.
MobieSync es el software de transferencia de películas del iPad, que lo ayuda a pasar películas de la computadora al iPad sin reemplazar los datos existentes. Además, te beneficia mucho:
Ahora, sigamos los pasos a continuación para copiar películas en DVD desde la computadora al iPad.
Paso 1. Descarga gratis este software en tu computadora, instálalo y ejecútalo. Aún así, conecte su iPad a la computadora con el cable USB.
Paso 2. Haga clic en "Videos" en la barra lateral izquierda y seleccione la carpeta de películas para almacenar películas en DVD.
Paso 3. Haga clic en el botón Agregar para abrir la película de DVD convertida y comience a agregarla directamente al iPad.
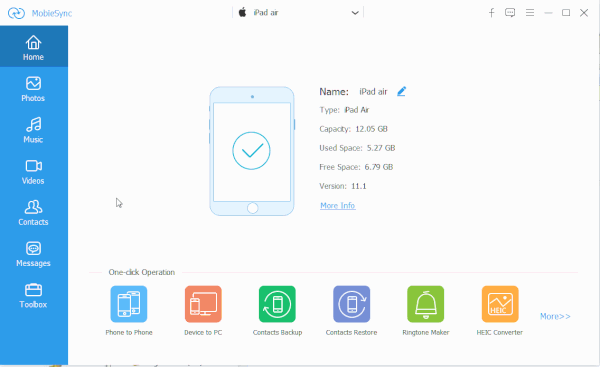
Conclusión
Aquí, echemos un vistazo a esta página.
Esta página explica la forma más fácil de reproducir DVD en iPad. Debe usar el convertidor de DVD a video para copiar DVD a formatos de película compatibles con iPad, y luego simplemente agregar películas de DVD a iPad para una fácil reproducción.
¿Estás listo para reproducir tu película de DVD en el iPad?