formato MP4 es uno de los formatos más comunes, que es ampliamente utilizado por muchos usuarios. El formato de video es compatible con casi todos los dispositivos y reproductores multimedia. Si sus dispositivos o reproductores pueden reproducir sus archivos de video, puede optar por convertir sus archivos de video a MP4 para resolver este problema. Tal vez sea fácil para los usuarios de Windows convertir archivos de video a MP4, pero ¿sabe cómo convertir archivos de video a MP4 en Mac? Aquí le recomendamos algunas formas de convertir sus archivos de video a MP4 en Mac con MP4 Converter para Mac. Solo sigue leyendo y obtén estos métodos.

El primer convertidor de MP4 en línea para Mac que le recomendamos se llama Online-Convert. Simplemente puede usarlo para convertir sus archivos de video a MP4. También puede establecer configuraciones opcionales como desee. Pero hay algunos anuncios no deseados que pueden afectarlo.
Paso 1 Abra este convertidor en línea en su navegador Mac.
Paso 2 Cargue el video que desea convertir a MP4 haciendo clic en el botón Elegir. O puede ingresar la URL del archivo en el cuadro. También puede seleccionar un archivo de su almacenamiento en la nube.
Paso 3 Ahora puede establecer configuraciones opcionales, como el tamaño de la pantalla, la tasa de bits de video que desee.
Paso 4 Después de confirmar que comprende y acepta los términos de este convertidor en línea, puede hacer clic en el botón Convertir archivo para comenzar esta conversión con el convertidor MP4 para Mac.
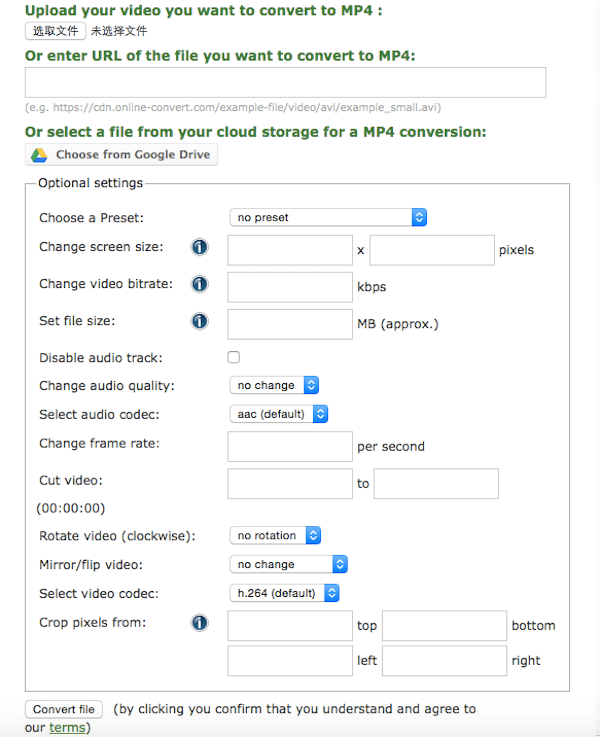
También puede usar Video Converter para convertir sus archivos de video a MP4. Pero al igual que el primer convertidor de MP4 en línea para Mac, hay algunos anuncios en esta página web.
Paso 1 Encuentre este convertidor de MP4 en línea para Mac con su navegador.
Paso 2 Haga clic en Abrir archivo para cargar sus archivos de video en esta página web. O puede agregar el archivo que desea convertir a MP4 desde Google Drive, Dropbox o URL.
Paso 3 Haga clic en Video y luego elija MP4 como su formato de salida. También puede elegir Resolución. Si desea ajustar la configuración, puede hacer clic en Configuración para ajustarla como desee.
Paso 4 Simplemente haga clic en el botón Convertir para comenzar esta conversión con este convertidor de MP4 en línea para Mac.
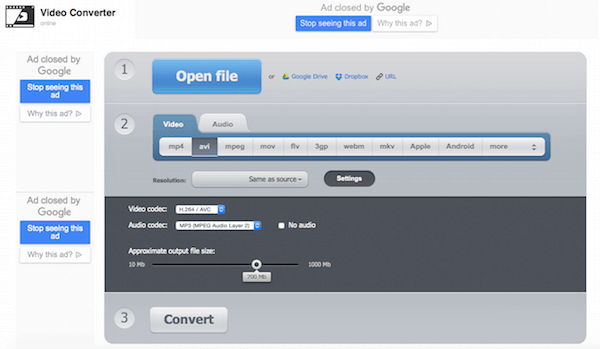
Otro convertidor de MP4 en línea para Mac que puede usar para convertir sus archivos de video a MP4. Y muestra todos los formatos de archivo admitidos en el sitio web para que los consulte.
Paso 1 En primer lugar, debe buscar y encontrar este convertidor de MP4 en línea para Mac en su computadora.
Paso 2 Haga clic en el botón Seleccionar para cargar los archivos de video que desea convertir a MP4. O simplemente puede arrastrar y soltar el archivo a esta página web.
Paso 3 Debe convertir el formato de archivo compatible con este convertidor en línea. Y después de aceptar los términos de uso, puede comenzar esta conversión.
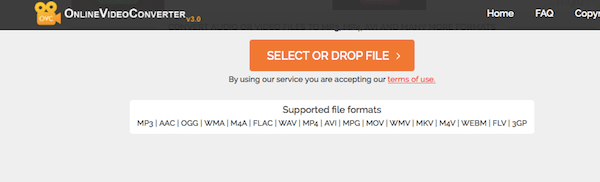
También se recomienda usar un convertidor de MP4 para Mac llamado ClipConvert para convertir sus archivos de video a MP4.
Paso 1 Abra este convertidor de MP4 en línea para Mac.
Paso 2 Ingrese o pegue la URL del video que desea convertir.
Paso 3 Elija el formato de conversión y luego comience esta conversión. A continuación, puede hacer clic en el botón Descargar para descargar los archivos convertidos.
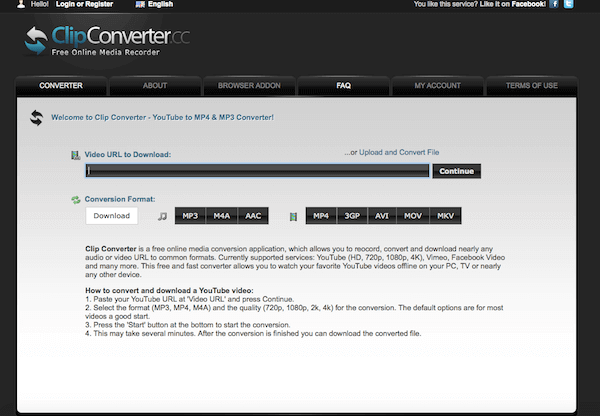
¿Quiere convertir todos los archivos de video populares al formato MP4 para Mac OS X? Aiseesoft Mac Video Converter Ultimate es una solución perfecta para la conversión de formato de video MP4. Puede convertir sus videos a iPhone, iPod, Apple TV, PSP, etc. Entonces, simplemente puede obtener sus archivos de video en formato MP4. También puede usarlo para convertir videos descargados a MP4 para sus dispositivos portátiles. Aparte de eso, es más que un convertidor de MP4, que proporciona potentes funciones de edición para optimizar videos. Y a continuación, encontrará algunos formatos de entrada, formatos de salida y dispositivos admitidos para su consulta.
Características de Aiseesoft Video Converter Ultimate para Mac
Para convertir sus archivos de video a MP4 con Aiseesoft Video Converter Ultimate para Mac, solo puede seguir los pasos a continuación:
Paso 1 Descargue e instale el programa
En primer lugar, debe descargar la última versión de Aiseesoft Video Converter Ultimate para Mac desde el sitio web oficial. Luego, debe instalarlo en su Mac arrastrándolo a Aplicaciones. A continuación, inicie el programa para convertir archivos MP4.
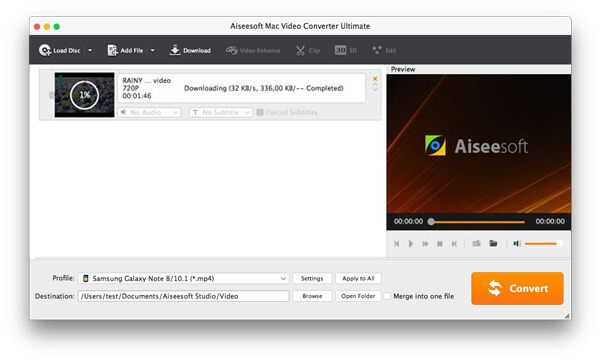
Paso 2 Agregar archivos de video
Cuando vea la interfaz principal, puede hacer clic en el botón Agregar archivo para agregar los archivos de video que desea convertir a MP4 a este programa. Y también puede obtener una vista previa de los archivos de video que agrega en la ventana pequeña.
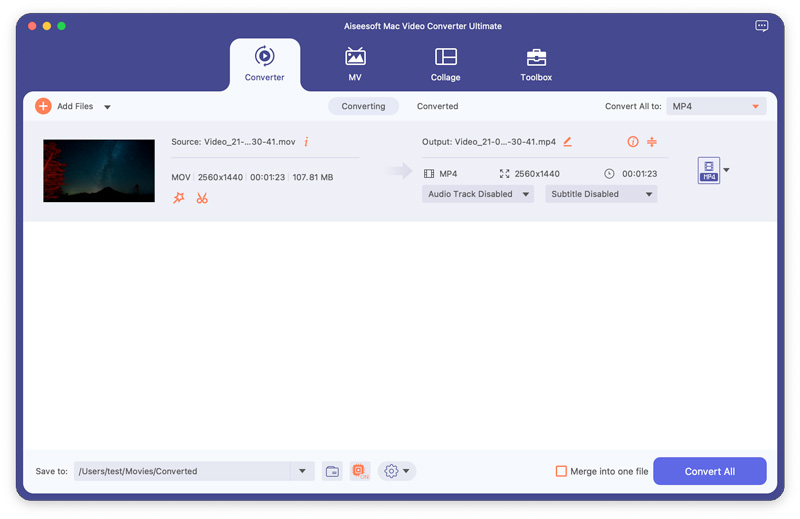
Paso 3 Establecer la configuración de salida
Después de agregar archivos de video, puede seleccionar un formato de salida para cada archivo de video y especificar un directorio en su computadora para guardar los archivos de salida.
Este potente convertidor de mp4 para Mac admite varios formatos de mp4 para admitir sus diferentes dispositivos MP4. Por ejemplo, puede elegir iPod Video MPEG-4/H.264, iPod touch/nano/classic MPEG-4, iPhone Video MPEG-4, PSP Video MPEG-4, etc. De modo que puede seleccionar fácilmente el formato adecuado de acuerdo con el nombre del dispositivo.
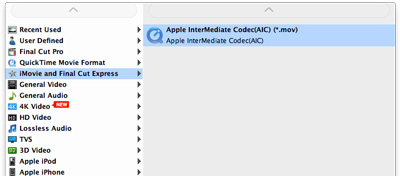
Si deseas combinar todos los archivos de video agregados en un solo archivo, puede hacer clic en el botón "Combinar" después de seleccionar los archivos de video. Si no desea utilizar la configuración de codificación de audio y video predeterminada, simplemente haga clic en el botón Configuración para establecer esta configuración.
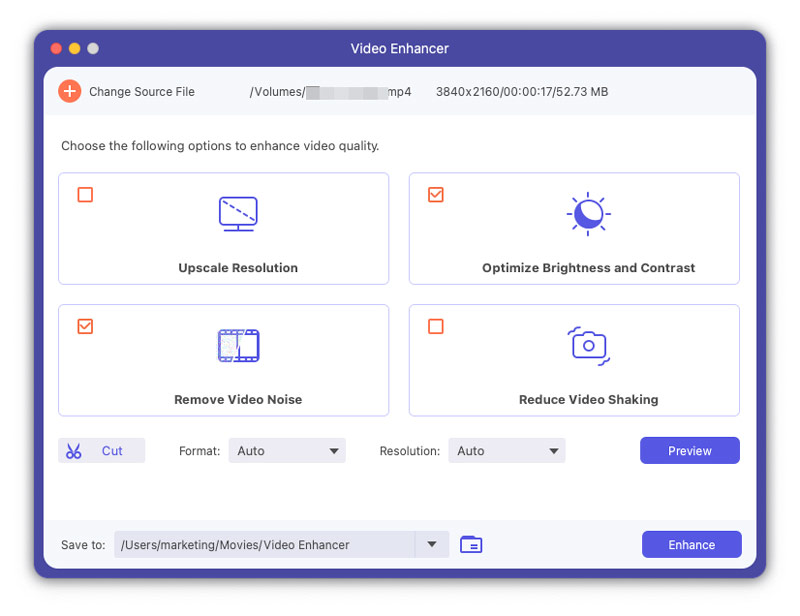
Paso 4 Convierte MP4 al formato deseado
Cuando haya hecho todo lo relacionado con la configuración de salida, debe elegir la carpeta de destino donde desea guardar los archivos convertidos. Luego, simplemente haga clic en el botón Convertir para iniciar esta conversión con MP4 Converter para Mac y la conversión finalizará en unos minutos.
En este artículo, enumeramos algunos métodos para ayudarlo a convertir archivos de video a MP4. Y le resultará fácil realizar dicha conversión con el convertidor de MP4 para Mac que le recomendamos. Si cree que estas formas son útiles, simplemente compártalas con sus amigos que lo necesiten. Espero que puedas disfrutar.