Introducción
Introducción
iPhone Cleaner te permite limpiar tu iPhone a fondo. Puede liberar espacio de almacenamiento borrando archivos basura, borrando aplicaciones, borrando archivos grandes y limpiando imágenes. También puede borrar todos los datos con un solo clic. Esta página le mostrará cómo usar este iPhone Cleaner para limpiar su iPhone.
Parte 1. Ver almacenamiento de iPhone
Paso 1 Descargue, instale y ejecute gratis Aiseesoft iPhone Cleaner en su computadora. Regístrese con su dirección de correo electrónico y el código de registro que le enviamos.
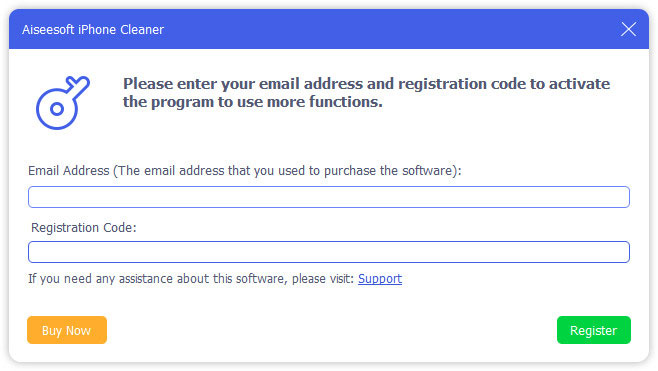
Paso 2 Conecte su dispositivo iOS a la computadora mediante un cable USB. Aparecerá un aviso en la pantalla de su teléfono y podrá tocar Confianza para confiar en la computadora. Luego ingrese el código de acceso del dispositivo para confiar en la computadora.
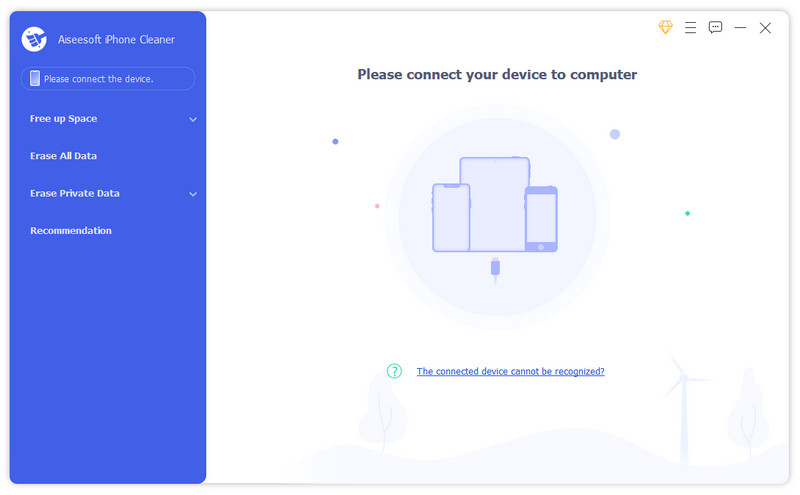
iPhone Cleaner necesita la última versión de iTunes instalada en su computadora. Puede instalar iTunes desde el sitio web oficial de Apple.
Paso 3 Luego puede ver el almacenamiento de su iPhone, incluido el espacio utilizado, el espacio disponible y la capacidad. Puedes hacer clic INFO para obtener más información del iPhone y elegir copiarlos al portapapeles.
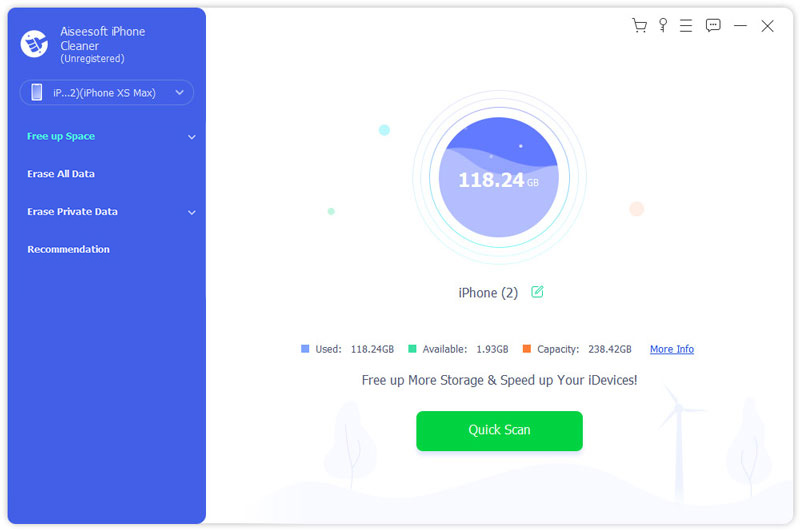
Paso 4 Haga clic Análisis Rápido y el programa escaneará el espacio para la limpieza. Aquí puede ver el almacenamiento de archivos basura, aplicaciones, archivos grandes y fotos que se están acumulando en su iPhone.
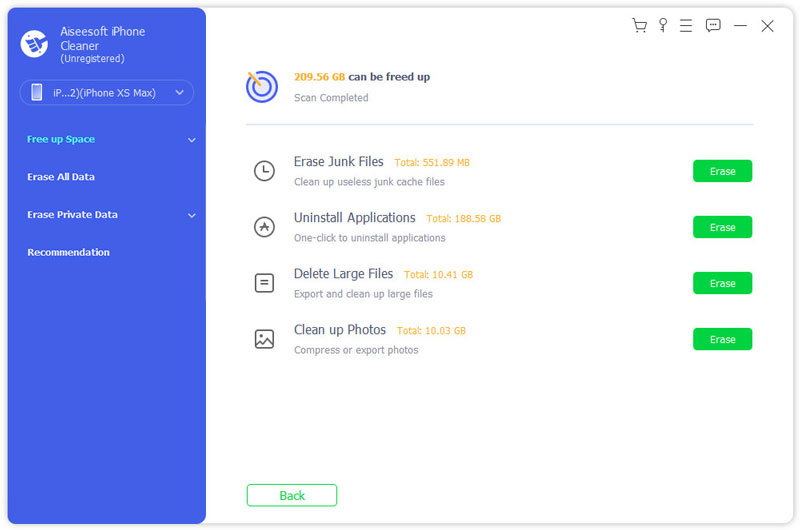
Parte 2. Limpiar iPhone
1. Borrar archivos basura
Paso 1 Encuentre Borrar archivos basura Y haga clic en borrar botón para ver los archivos basura en su iPhone. También puede hacer clic en la flecha desplegable junto a Liberar espacio en el panel izquierdo y elige Borrar archivos basura opción para comenzar a escanear los archivos basura.
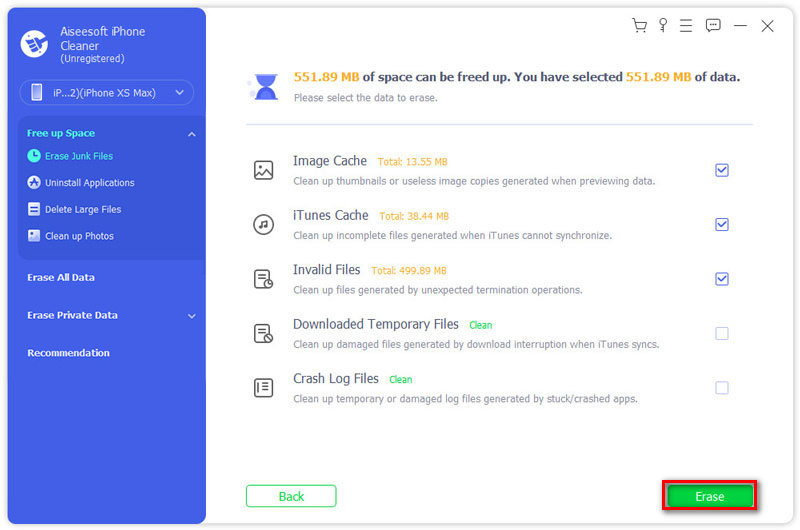
Paso 2 Verifique los archivos basura escaneados como caché de fotos, caché de iTunes, BPM basura, otros archivos basura o archivos de registro de fallas. Luego haga clic borrar botón para limpiar los archivos basura seleccionados en su iPhone.
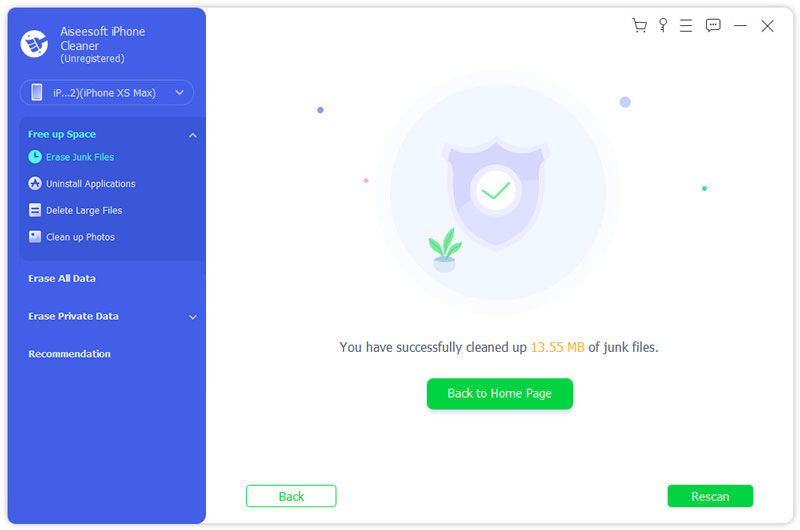
2. Borrar aplicaciones
Paso 1 Encuentre Borrar aplicaciones Y haga clic en borrar botón para ver las aplicaciones en su iPhone. También puede hacer clic en la flecha desplegable junto a Liberar espacio en el panel izquierdo y elige Borrar aplicaciones opción para comenzar a escanear las aplicaciones en su iPhone.
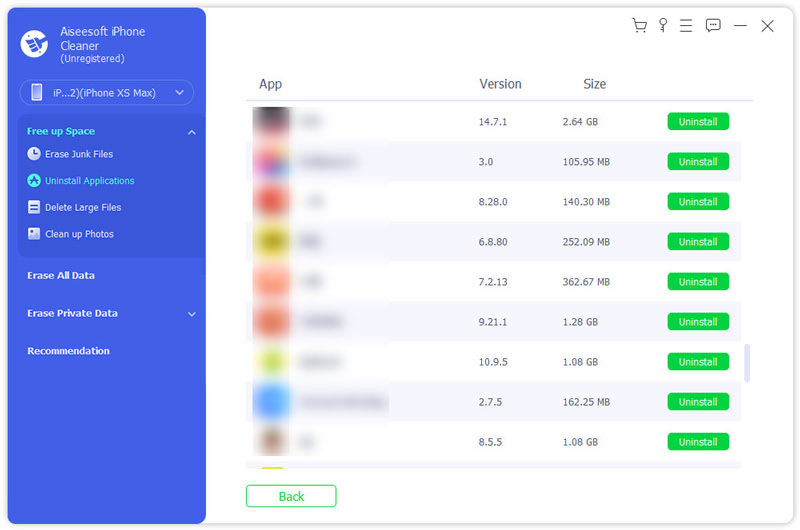
Paso 2 Desplácese para ver todas las aplicaciones instaladas en su iPhone. Busque las aplicaciones no utilizadas que desea desinstalar y haga clic en Desinstalar botón. Entonces aparecerá un aviso. Puedes hacer clic Confirmar botón para desinstalar la aplicación seleccionada.
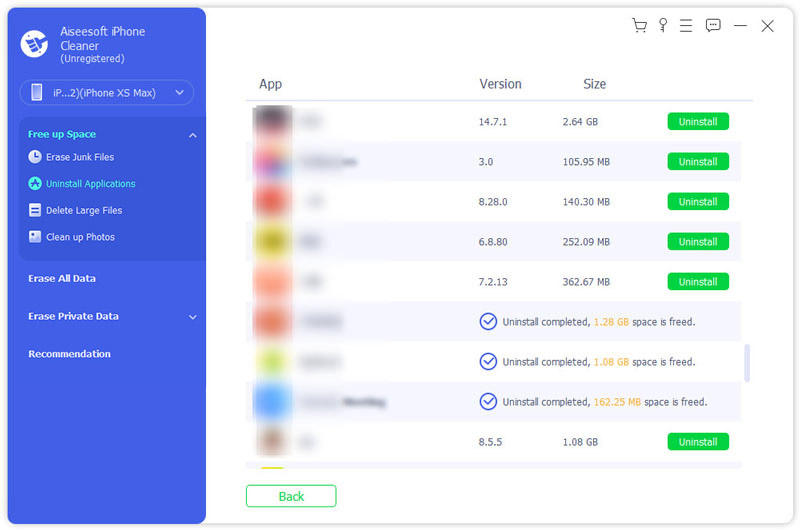
3. Borrar archivos grandes
Paso 1 Encuentre Borrar archivos grandes Y haga clic en borrar botón para ver los archivos grandes en su iPhone. También puede hacer clic en la flecha desplegable junto a Liberar espacio en el panel izquierdo y elige Borrar archivos grandes opción para comenzar a escanear los archivos basura.
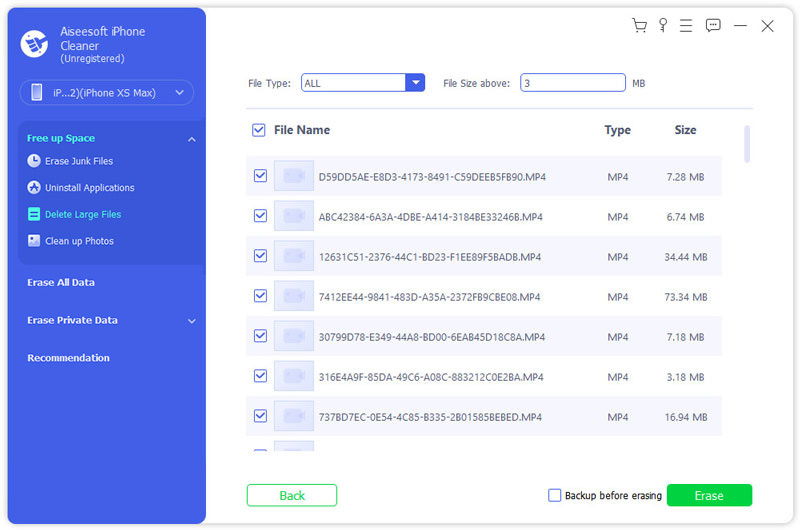
Paso 2 Puede ver todos los archivos grandes a través del tipo de archivo como MP4, MP3, JPG, PNG, MOV, HEIC o más. Encuentre los archivos grandes que desea limpiar, haga clic en borrar botón para borrar archivos grandes en su iPhone. Entonces aparecerá un aviso. Puedes hacer clic Confirmar botón para limpiar los archivos grandes.
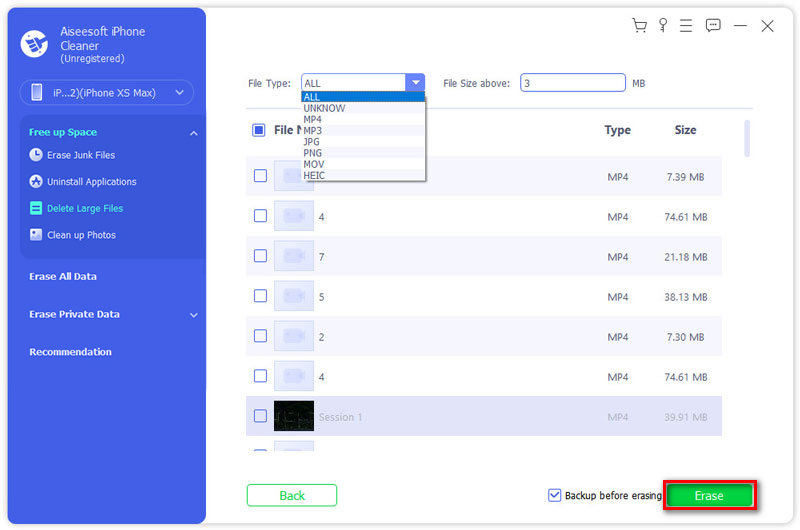
Si desea hacer una copia de seguridad del archivo grande, puede marcar Copia de seguridad antes de borrar y seleccione una ubicación de archivo donde guardar el archivo grande.
4. Limpiar fotos
Paso 1 Encuentre Limpiar fotos Y haga clic en borrar botón para escanear los archivos basura en su iPhone. También puede hacer clic en la flecha desplegable junto a Liberar espacio en el panel izquierdo y elige Limpiar Opción Fotos para usar esta función. Esta función ofrece dos opciones para administrar bien sus fotos, como Copia de seguridad y comprimir y exportar y eliminar.
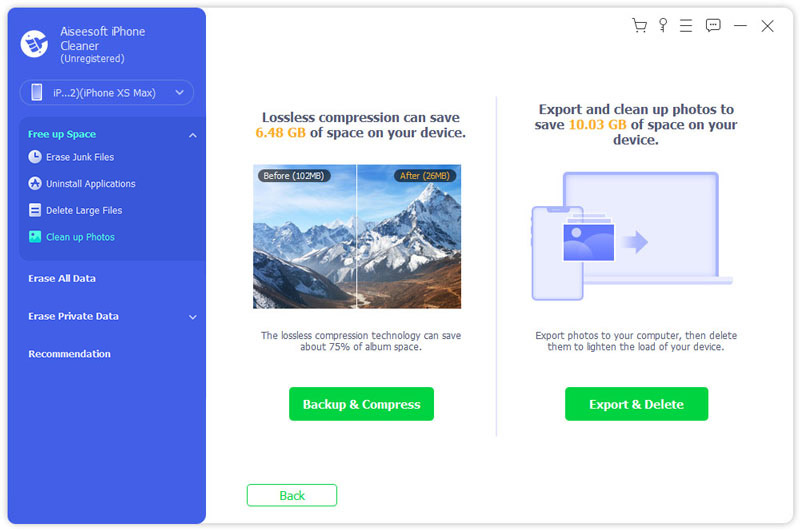
Paso 2 Si desea liberar espacio sin eliminar fotos, puede hacer clic en Copia de seguridad y compresión botón para comprimir las fotos. Seleccione las fotos y haga clic Comprimir para comprimir las fotos.
Enfermedad de la garrapata Exportar opción para seleccionar la ubicación del archivo y exportar las fotos a la computadora.
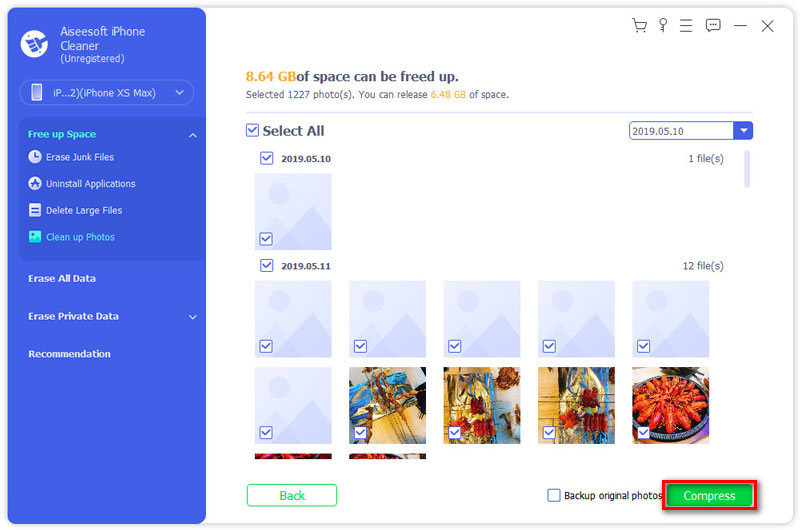
Paso 3 Si desea eliminar las fotos, puede hacer clic en Exportar y eliminar botón para hacer una copia de seguridad o eliminar las fotos. Puede seleccionar la fecha desde el botón desplegable en el lado derecho y encontrar las fotos a través de la línea de tiempo. Entonces aparecerá un aviso. Puedes hacer clic Confirmar botón para eliminar fotos grandes.
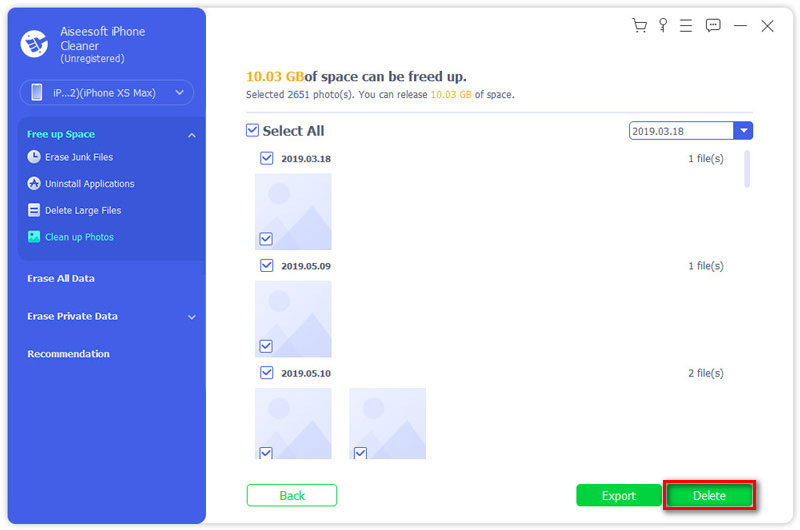
Parte 3. Borrar todos los datos en un clic
Paso 1 Haga clic Borrar todos los datos en el lado izquierdo. Este programa proporciona tres niveles de seguridad, que incluyen nivel bajo, nivel medio y nivel alto. Seleccione un nivel de borrado y haga clic en Empiece a promover la campaña botón para borrar los datos del iPhone.
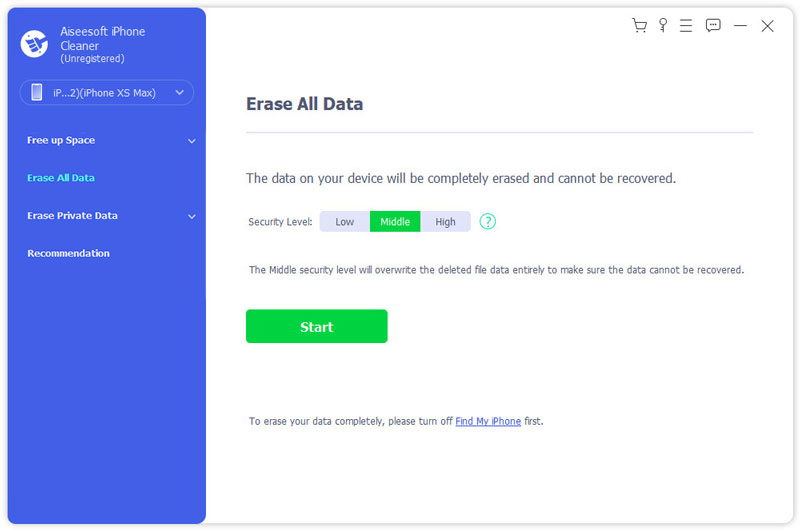
Paso 2 Acceder 0000 para confirmar el borrado. Debe asegurarse de que ninguna aplicación se esté ejecutando o actualizando. Para evitar la pérdida de datos, puede hacer una copia de seguridad de todos los datos importantes por adelantado. Luego haga clic borrar botón para borrar todos los datos en su iPhone.
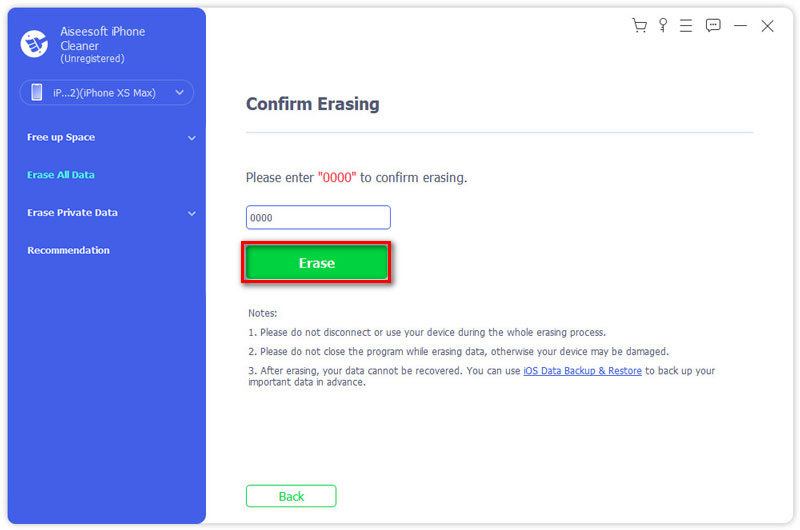
Nota:
La función Borrar todos los datos no borrará los datos en la aplicación Archivos, todas las contraseñas en Configuración, la contraseña de Wi-Fi, el código de acceso del dispositivo, el correo de voz, etc.
Parte 4. Borrar datos privados
Aiseesoft iPhone Cleaner puede borrar datos privados para obtener más espacio para dispositivos iOS.
Paso 1 Después de conectar el iPhone a esta computadora, seleccione Borrar datos privados desde el panel izquierdo, y quedan 2 opciones para usted, Borrado personalizado y Borrar con un clic.
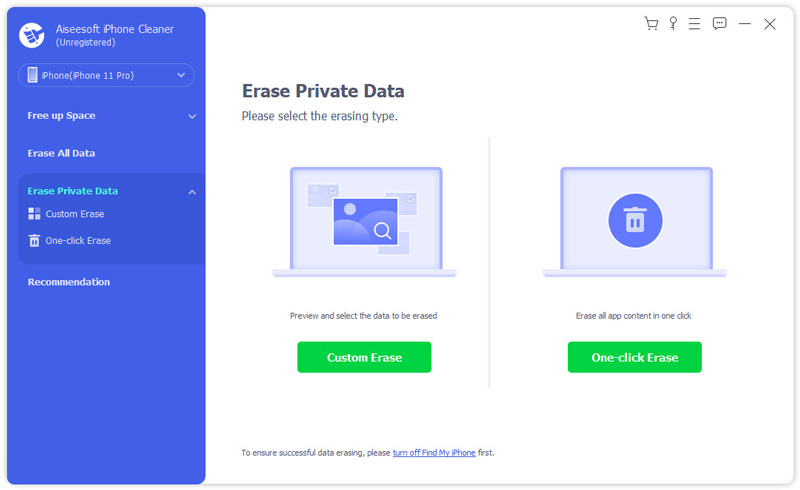
Paso 2 Haga clic Borrado personalizado, entonces este software comenzará a escanear su dispositivo iOS.
Cuando finaliza el resultado del escaneo, puede ver todos los datos privados en el dispositivo iOS. Seleccione la casilla de verificación de los elementos y haga clic en borrar para empezar a limpiarlos.
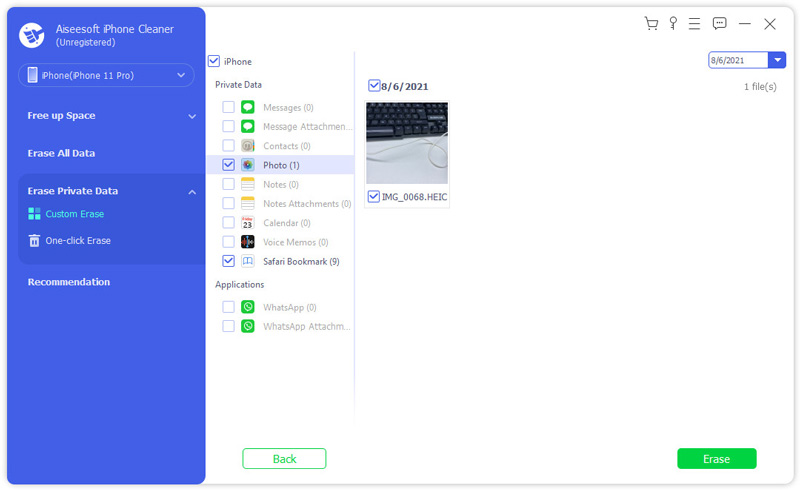
Paso 3 Mientras hace clic Borrar con un clic, y este software escaneará y borrará los datos privados automáticamente.
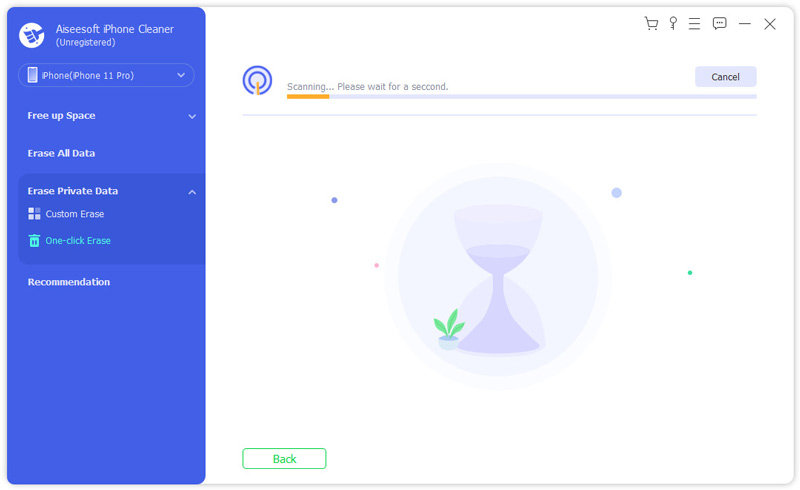
- Cómo limpiar completamente la pantalla del iPhone con alcohol
Obtenga la mejor manera de desinfectar y limpiar la pantalla del iPhone fácilmente. Todo lo que necesita hacer ha sido enumerado. Simplemente lea y siga para obtener su iPhone sin rayas con facilidad.
 Publicado por Louisa White | 25.12.2017
Publicado por Louisa White | 25.12.2017 - Cómo borrar cachés y espacio
¿Cómo limpiar el iPhone? Aquí presentamos los 5 mejores limpiadores de iPhone para Windows/Mac/iPhone para borrar los cachés de aplicaciones y liberar más almacenamiento/espacio en el iPhone libremente.
 Publicado por Ashley Mae | 14.02.2022
Publicado por Ashley Mae | 14.02.2022 - Cómo limpiar tu iPhone
¿Quieres usar CleanMyPhone para limpiar tu iPhone? Puede aprender cómo liberar espacio en la memoria del iPhone con la mejor alternativa de CleanMyPhone.
 Publicado por Louisa White | 16.04.2021
Publicado por Louisa White | 16.04.2021 - Cómo liberar almacenamiento completo de iPhone/iPad
¿Tu iPhone o iPad siempre te avisa de que su almacenamiento está casi lleno? ¿Cómo liberar la memoria de tu iPhone/iPad? En realidad, puedes probar un limpiador de almacenamiento de iPhone para ayudarte.
 Publicado por Louisa White | 06.04.2021
Publicado por Louisa White | 06.04.2021 - Cómo eliminar archivos basura en Windows 10/8/7 y Mac
¿Cómo eliminar archivos basura en Windows 10/8/7 y Mac? Este artículo le presenta las 7 mejores herramientas gratuitas y definitivas de limpieza de archivos basura para PC y Mac.
 Publicado por Louisa White | 09.03.2017
Publicado por Louisa White | 09.03.2017 - Cómo borrar la memoria caché del iPhone con iPhone Cleaner
¿Cómo borrar la caché de la aplicación y del sistema en el iPhone? Aquí hay 4 formas de ayudarlo a limpiar el caché de Facebook, Instagram, Safari, RAM, etc. en iPhone para liberar espacio y proteger la privacidad.
 Publicado por Louisa White | 25.05.2022
Publicado por Louisa White | 25.05.2022 - Cómo borrar el historial de navegación/cookies de Safari en iPhone
¿Quieres borrar el historial de navegación en el iPhone? Lea este artículo, puede eliminar permanentemente el historial de navegación y las cookies (Google/otro historial web) en Safari.
 Publicado por Louisa White | 13.11.2015
Publicado por Louisa White | 13.11.2015 - Cómo borrar el almacenamiento de iCloud en iPhone o Mac
¿Cómo borrar el espacio de almacenamiento de iCloud cuando el almacenamiento de iCloud está lleno? Este artículo le dice cómo administrar el almacenamiento de iCloud y borrar documentos innecesarios en el almacenamiento de iCloud.
 Publicado por Jenny Ryan | 04.05.2018
Publicado por Jenny Ryan | 04.05.2018 - Cómo borrar el historial en iPhone
Eliminar archivos basura y acaparadores de memoria y borrar el historial en el iPhone son excelentes maneras de aumentar la velocidad. Aquí está nuestro tutorial para completar esta tarea.
 Publicado por Jenny Ryan | 04.05.2018
Publicado por Jenny Ryan | 04.05.2018 - Cómo borrar la memoria del iPad de forma completa y permanente
Borrar la memoria del iPhone/iPad/iPod, FoneEraser es útil. Puede borrar la memoria del iPad/iPhone/iPod rápida y completamente.
 Publicado por Ashley Mae | 21.06.2021
Publicado por Ashley Mae | 21.06.2021 - Cómo borrar el caché en el iPad
¿Quieres que tu iPad funcione más rápido? Esta publicación comparte 4 formas efectivas de borrar el caché y las cookies de App/Safari/Chrome/Facebook en iPad Pro/Air 2/mini 4 en iOS 18/17/16/15/14/13/12/11.
 Publicado por Jenny Ryan | 21.05.2021
Publicado por Jenny Ryan | 21.05.2021 - Cómo borrar iPhone para vender
¿Qué debe hacer cuando necesita vender el viejo iPhone? Consulte las soluciones definitivas para limpiar el iPhone antes de venderlo en el artículo.
 Publicado por Louisa White | 28.06.2021
Publicado por Louisa White | 28.06.2021 - Cómo borrar la caché de Instagram en iPhone
¿Qué significa borrar el caché de Instagram? ¿Cómo borro mi caché en Instagram? ¿Qué pasa si borro la caché de Instagram? Esta publicación le mostrará cómo borrar el caché de Instagram en iPhone con 3 métodos efectivos.
 Publicado por Nicole Jones | 22.04.2021
Publicado por Nicole Jones | 22.04.2021

