Cada vez más personas eligen usar iPhone, por lo que cada vez más personas tienen el mismo tono de llamada. ¡Horrible! Imagina que suena el iPhone de todos los que te rodean y los tonos de llamada son los mismos. Dirás "¡Dios mío! ¿Cómo puede ser esto? ¿Cómo puedo hacer un tono de llamada diferente para mi iPhone?" Después de todo, ¿es un poco vergonzoso si tu iPhone no suena en absoluto pero lo contestas, verdad? Siempre que haga su propio tono de llamada especial para iPhone, cuando suene el mismo tono de llamada la próxima vez, no tiene que levantar su teléfono y verificarlo. ¡Tan útil!
Aquí, le diremos dos formas de hacer diferentes tonos de llamada de iPhong libremente. Puede consultar las siguientes partes a continuación para obtenerlo.

Todos sabemos que iTunes puede ser un administrador de iPhone/iPad/iPod para ayudar a los usuarios de iOS a resolver todo tipo de problemas. Entonces, en la primera parte, le diremos la forma gratuita de hacer un tono de llamada con iTunes.
Paso 1 Lanzar iTunes
Inicie la última versión de iTunes en su computadora.
Paso 2 Agrega las canciones MP3 que quieras hacer ringtones para iPhone.
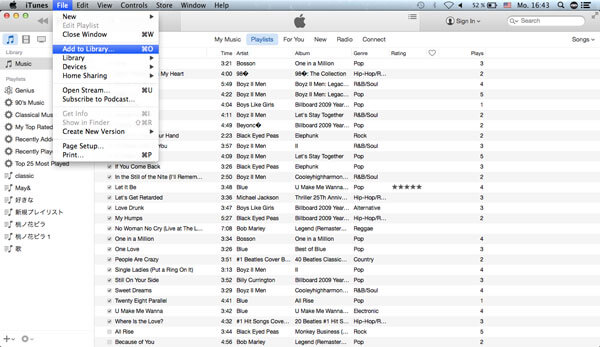
Después de actualizar tu iTunes, ábrelo. Luego haga clic en "Archivo" > "Agregar archivo a la biblioteca" para agregar su música MP3 favorita a la biblioteca de iTunes.
Paso 3 Clip de la canción para obtener el tono de llamada
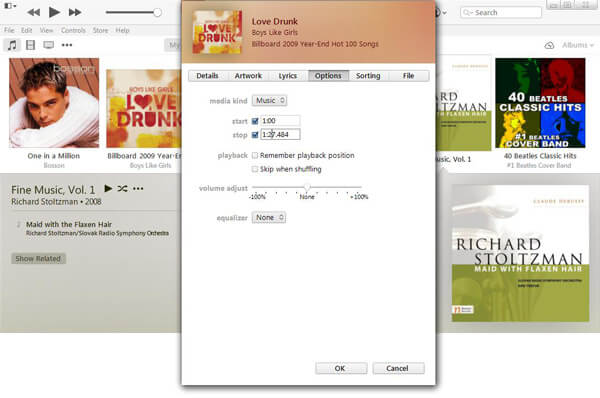
Después de que las canciones que agregó se muestren en la ventana, haga clic con el botón derecho en la música y seleccione "Obtener información" > "Opciones". Establezca la hora de inicio y la hora de finalización como desee. Y la duración del tono de llamada debe ser inferior a 40 segundos.
Paso 4 Convierta el tono de llamada M4A al formato M4R
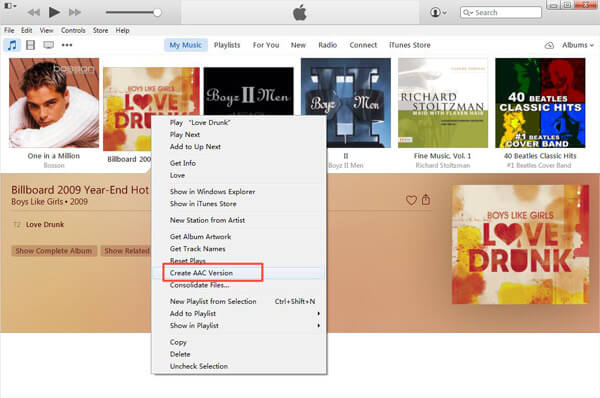
Cuando haya terminado de recortar, haga clic derecho en su canción, elija "Crear versión AAC" y su música MP3 se convertirá a un archivo M4A, y aparecerá en la biblioteca de música de iTunes. Luego haga clic en "Mostrar en Finder"/"Mostrar en Windows Explorer" u otro nombre similar, y cambie el nombre de su archivo de audio M4A a audio M4R cambiando la extensión ".m4a" a ".m4r".
Consejos: Debe hacer clic en "Editar" > "Preferencias" en el menú superior. Y seleccione "General" > "Configuración de importación" > "Importar usando" > "Codificador AAC" > "Aceptar" para configurar el codificador AAC.
Paso 5 Hacer ringtones para iPhone
Arrastre este tono de llamada M4R a iTunes y se agregará a la carpeta de tonos de llamada en iTunes. Puede hacer clic en "Tonos" para comprobarlo. Entonces, todo lo que debe hacer es conectar su iPhone a iTunes y sincronizar este tono de llamada con el iPhone.
Paso 6 Cambia el tono de llamada de tu iPhone
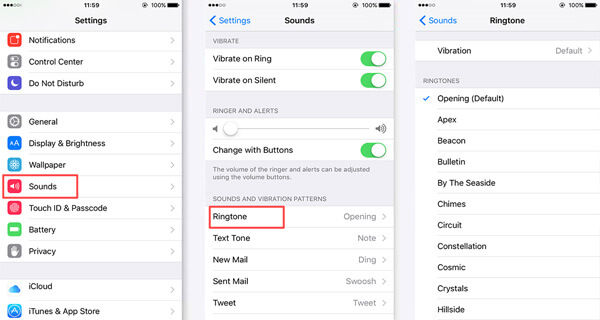
Simplemente toque "Configuración"> "Sonidos"> "Tono de llamada", luego elija el tono de llamada de iPhone que ha creado. mientras tengas sincronizar los tonos de llamada con el iPhone, puedes encontrarlos en "Tono de llamada" en tu iPhone.
Con el primer método, no puede hacer que el tono de llamada del iPhone sea fácil, incluso para las personas que usan iTunes con frecuencia. Entonces, en esta parte, le mostraremos la forma más fácil de hacer tonos de llamada para iPhone. Puede ver las características de iPhone Ringtone Maker a continuación:
1. Cambie MP3, WMA, AAC y casi cualquier otro formato de audio a tonos de llamada de iPhone M4R, y luego transfiera directamente los tonos de llamada convertidos a iPhone sin iTunes.
2. Extraiga el audio de sus películas favoritas en AVI, MPEG, WMV, MP4, FLV, MKV, H.264/MPEG-4, MOV, RM, RMVB, 3GP, 3G2, H.264, QT, MPV, etc.
3. Establezca la aparición y desaparición gradual de audio para obtener un mejor efecto de tono de llamada de iPhone.
4. Admite todos los modelos de iPhone, incluidos iPhone 4S y otros modelos de iPhone, como iPhone 11/X/8 Plus/8/7 Plus/7/6s Plus/6s/6 Plus/6/5s/5c/5 y más.
5. Puede ajustar el volumen de audio y elegir los idiomas del sistema.
Primero, necesita descargar e instalar el profesional iPhone Ringtone Maker en tu ordenador.
Paso 1 Inicie el fabricante de tonos de llamada para iPhone
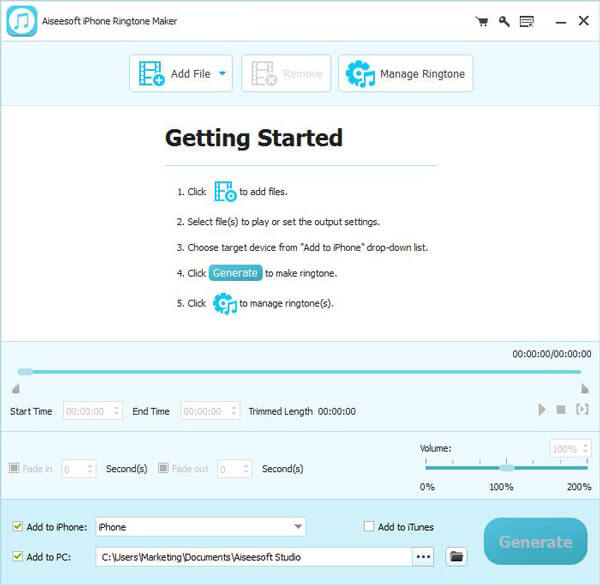
Ejecute este software de creación de tonos de llamada para iPhone en su computadora y conecte el cable USB para conectar su iPhone y la computadora.
Paso 2 Agregar archivo de audio
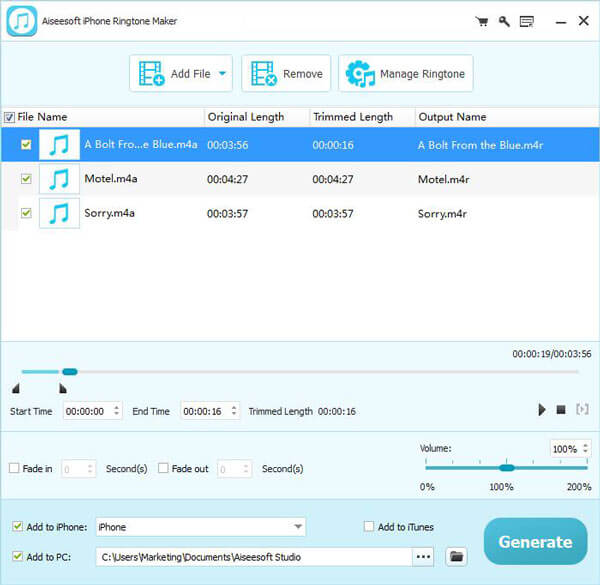
Haga clic en "Agregar archivo" en la lista superior para cargar sus canciones en esta aplicación.
Paso 3 Hacer tonos de llamada para iPhone
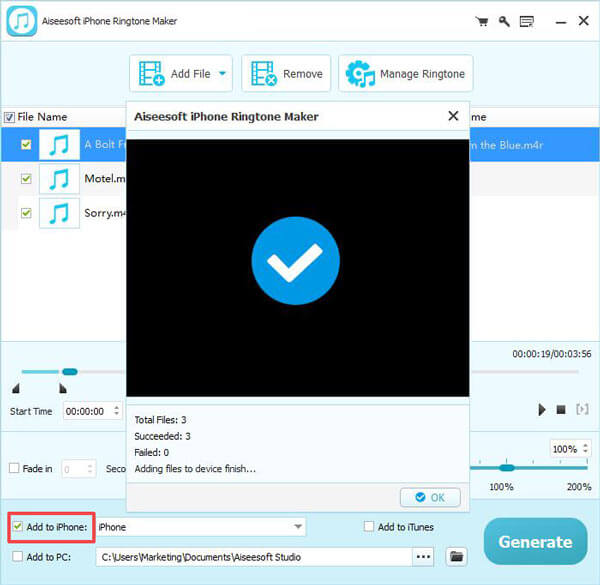
Ahora, puede recortar la duración de la canción y configurar el fundido de entrada y salida. Después de eso, puede transferir directamente estos tonos de llamada al iPhone. Asegúrese de seleccionar todos los tonos de llamada y marque "Agregar a iPhone", luego haga clic en "Generar" para importar tonos de llamada a iPhone.
Con solo tres clics, la transferencia de tonos de llamada del iPhone habrá finalizado. Luego puede navegar hasta "Tono de llamada" en el iPhone para elegir su tono de llamada favorito.
En este artículo, hablamos principalmente de dos formas de hacer tonos de llamada para iPhone. Para ahorrar tiempo y energía, le recomendamos el segundo: iPhone Ringtone Maker. Y si tienes mejores ideas, nos las puedes contar dejándonos un mensaje.