La música es hermosa en la vida. Un tono de llamada favorito para tu iPhone puede traerte felicidad. Sin embargo, Apple solo ofrece a sus usuarios los tonos de llamada incorporados, y debe comprar y descargar tonos de llamada M4R de la tienda de iTunes si desea configurar un nuevo tono de llamada para iPhone. De lo contrario, no podría obtener tonos de llamada gratis para su iPhone. E incluso si lo paga, es posible que no obtenga sus tonos de llamada favoritos en el iPhone de la tienda. En este punto, debe encontrar una manera de personalizar tonos de llamada de iPhone de acuerdo a su necesidad. Exactamente, en este artículo, le compartiremos dos formas de indicarle cómo crear tonos de llamada para su iPhone.
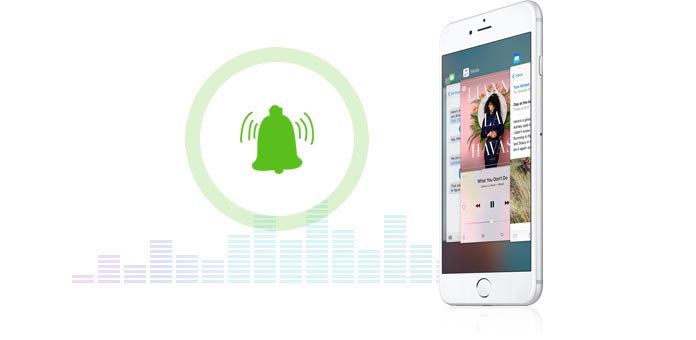
¿Cómo hacer una canción como tono de llamada para tu iPhone 6? Cómo convertir MP3 a M4R como tonos de llamada para iPhone? En el segundo método para hacer un tono de llamada de iPhone, pasaremos a iPhone Ringtone Maker por ayuda Este creador de tonos de llamada para iPhone le permite cambiar MP3, AAC y más formatos de música a tonos de llamada M4R de iPhone y luego transferir tonos de llamada a iPhone sin iTunes. Además, si desea crear tonos de llamada con música guardada en su computadora Windows/Mac y agregarlos directamente a su iPhone, esta aplicación también puede ayudarlo. Primero, debe descargar, instalar y ejecutar este convertidor de tonos de llamada M4R. Luego siga los pasos detallados,
Paso 1 Agregar archivos de música
Inicie este creador de tonos de llamada y haga clic en Agregar archivo para importa tus canciones favoritas a este programa. Podrías agregar las canciones a granel.
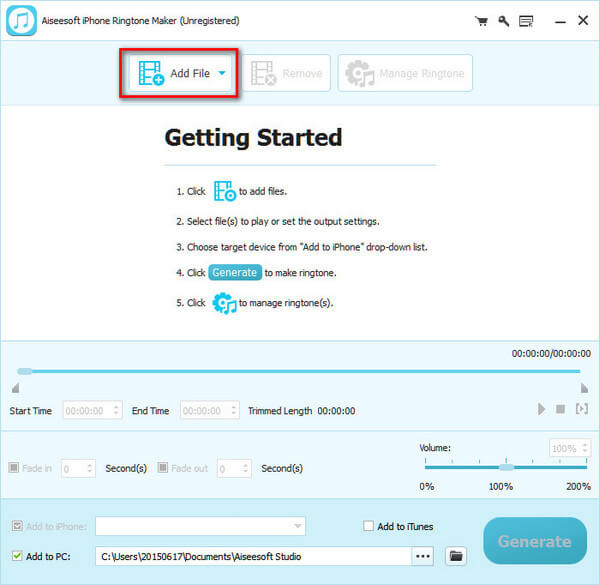
Paso 2 Establecer tonos de llamada de iPhone
Arrastre la flecha para establecer la hora de inicio y finalización. También puede ingresar el número para su hora de inicio y finalización. Este programa le permite definir los efectos de audio configurando el tiempo de entrada/salida gradual. Después de realizar todos los ajustes, puede hacer clic en el botón de reproducción para reproducir su tono de llamada. Puede hacer varias canciones para la configuración una por una.
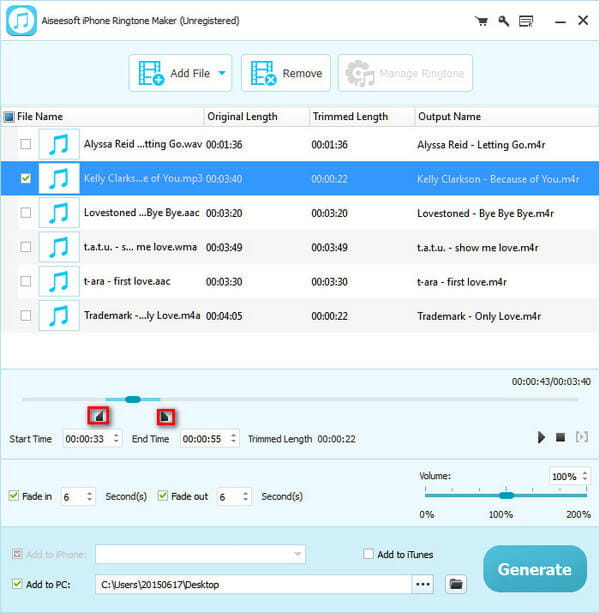
Paso 3 Hacer una canción como tono de llamada de iPhone
Con este Cortador de MP3 y creador de tonos de llamada, puede hacer clic en Generar en la parte inferior derecha para obtener nuevos tonos de llamada para su iPhone. Luego, puede transferir tonos de llamada a iPhone, iPad, iPod u otros dispositivos para uso futuro.
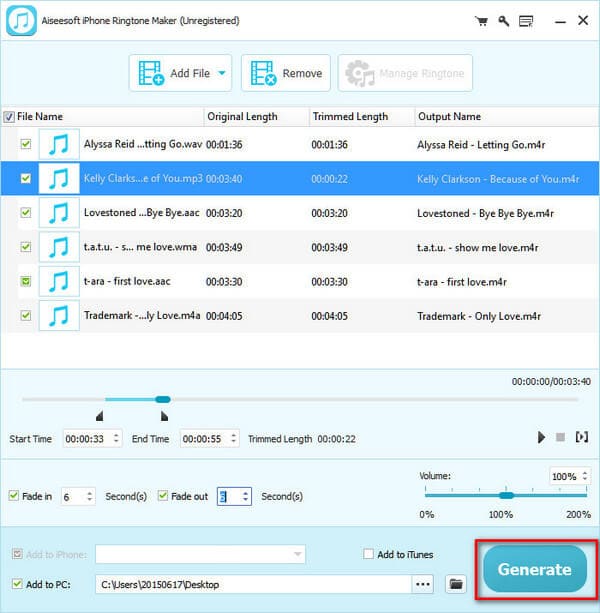
O puede agregar sus tonos de llamada creados al iPhone directamente, y necesita hacer un paso más. Conecte su iPhone a la PC con un cable USB, marque Agregar a iPhone, haga clic en Generar para sincronizar tonos de llamada con iPhone. Aquí, si lo necesita, puede sincronizar los tonos de llamada creados con iTunes al crear tonos de llamada.
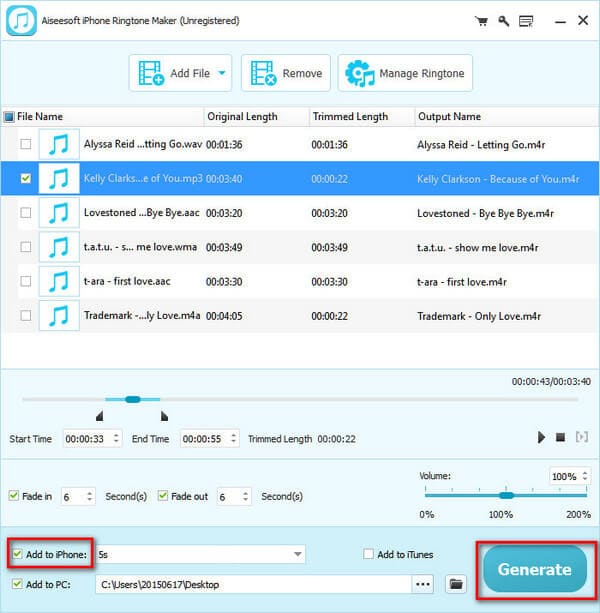
Esta forma de hacer tus propios tonos de llamada de iPhone es más fácil que el primer método. Esta aplicación de tono de llamada para iPhone convierte su entrada MP3, MP2, AAC, AC3, WAV, WMA, M4A, RA, OGG, etc. a M4A directamente.
Cuando se trata de iTunes, el primer pensamiento para los usuarios es sincronizar música con iPhone. Más allá de eso, podría ayudarte a crear tonos de llamada gratis para tu iPhone. Los pasos son los siguientes,
Paso 1 Ejecute iTunes en la computadora PC
Ejecute iTunes en su PC o Mac, debe confirmar que su versión de iTunes es 12.0 o posterior antes de continuar con los siguientes pasos. Haga clic en Ayuda > Acerca de iTunes para verificar su versión de iTunes. Si no es la última versión, actualice iTunes.
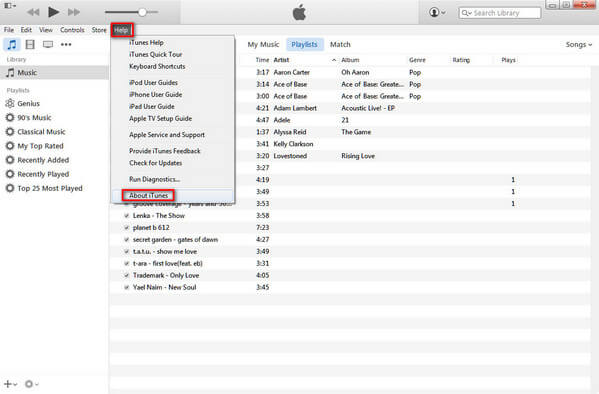
Paso 2 Establecer codificador AAC
Haga clic en Preferencias en el menú desplegable del icono en la esquina superior izquierda. Haga clic en General > Ajustes de importación > Importar usando > Codificador AAC.
iTunes es compatible con AAC, AIFF, MP3, WAV y Apple Lossless Encoder (M4A). Sin embargo, iPhone solo le permite agregar tonos de llamada M4R. Entonces, no importa qué tonos de llamada favoritos configure para su iPhone, primero debe convertir sus tonos de llamada MP3, WAV, etc. a tonos de llamada M4R. Para continuar con los siguientes pasos, debe configurar su iTunes para que admita la creación del codificador AAC.
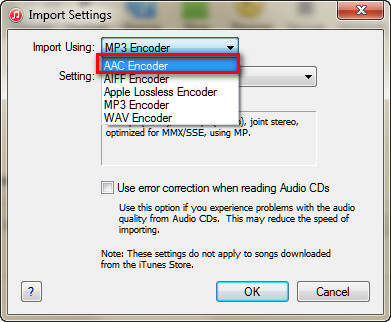
Paso 3 Clip de la canción de tono de llamada favorita
Vuelva a la interfaz principal de iTunes, haga clic en Música para encontrar la canción que desea establecer como tono de llamada para su iPhone. Haz clic derecho en la canción -> Obtener información. Establezca la hora de inicio y finalización de su tono de llamada haciendo clic en Opciones en el menú desplegable. Haga clic en Aceptar para guardar los cambios. (Tenga en cuenta que los tonos de llamada del iPhone no duran más de 40 segundos y debe recortar la duración de menos de 40 segundos).
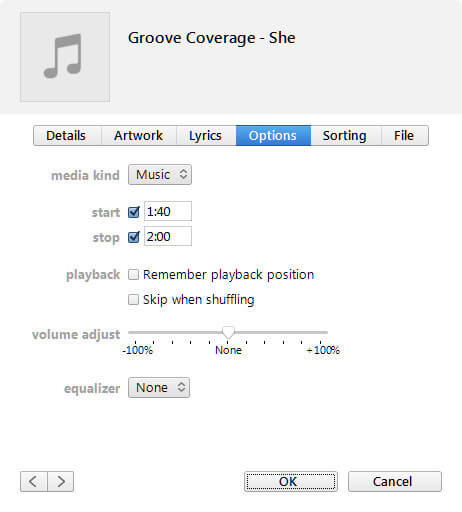
Paso 4 Cambiar M4A a M4R
En la interfaz principal, haga clic derecho en la canción elegida nuevamente y seleccione Crear versión AAC. Espera un segundo; una copia del clip aparecerá directamente debajo de la canción original en su interfaz de iTunes. Arrastre este tono de llamada copiado a su escritorio u otro lugar donde desee guardarlo en su PC. Luego, en la interfaz de iTunes, haz clic con el botón derecho en el tono de llamada -> Eliminar archivo. Luego, navegue hasta su tono de llamada arrastrado, lo encontrará guardado en la extensión de ".m4a". Haga clic derecho en el tono de llamada -> Cambiar nombre para cambiar el archivo de tono de M4A a M4R.
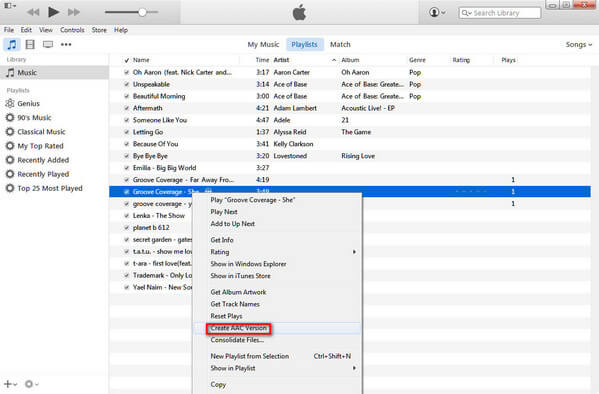
Paso 5 Poner tono de llamada en iPhone
Arrastre este tono de llamada M4R a la columna de fuente de iTunes. Y el tono de llamada de M4R se agregará automáticamente a la carpeta de tonos de llamada en iTunes. Conecte el iPhone a la PC y espere unos minutos para encontrar su iPhone en iTunes. Haga clic en el icono de iPhone > Tonos. En la esquina inferior derecha, haz clic en Sincronizar para agregar tu genial tono de llamada a tu iPhone desde iTunes. Más tarde, puede configurar su tono de llamada favorito para sus alertas de recordatorio, publicaciones de Facebook, mensajes de texto, llamadas, etc. en el iPhone.
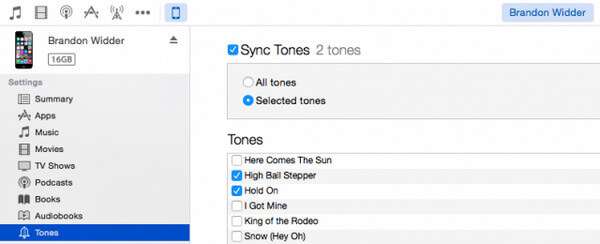
En comparación con la descarga de tonos de llamada pagados en iPhone, esta forma de hacer tonos de llamada gratuitos para iPhone es un poco complicada. Si se malinterpreta un paso, debe reiniciar para volver a hacer su tono de llamada.
Después de hacer los tonos de llamada para iPhone, puede usar iTunes para transferir tonos de llamada a iPhone.
Ahora configure sus canciones favoritas como tonos de llamada de iPhone usted mismo, e incluso si desea cambiar un tono de llamada en el iPhone todos los días, puede hacerlo usted mismo de manera fácil y gratuita.