Si estás harto del timbre de tu teléfono y quieres cambiar las canciones que te gustan, creo que puedes convertir tu canción favorita en un tono de llamada para tu iPhone 5. Hay una forma de crear tonos de llamada con Aiseesoft iPhone Ringtone Maker de su música existente.
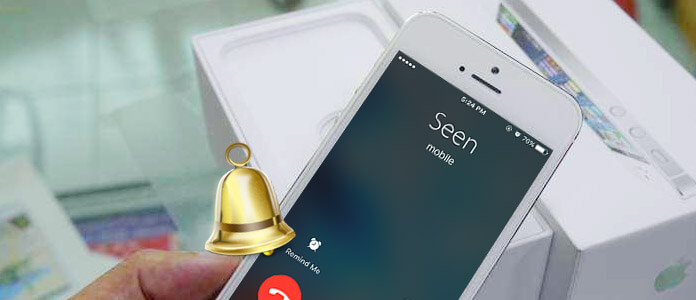
Una vez que lo haya hecho, creará un tono de llamada de iPhone a partir de audios y videos para iPhone 5 más rápido de lo que puede descargarlos. No es, sin embargo, el proceso más obvio. Aquí hay una guía práctica para ayudarlo.
Simplemente siga los pasos descritos aquí para crear sus propios tonos directamente desde su computadora. Háganos saber cómo le fue, y qué canciones tocó, en los comentarios a continuación.
Descargar e instalar Aiseesoft iPhone Ringtone Maker En primer lugar.
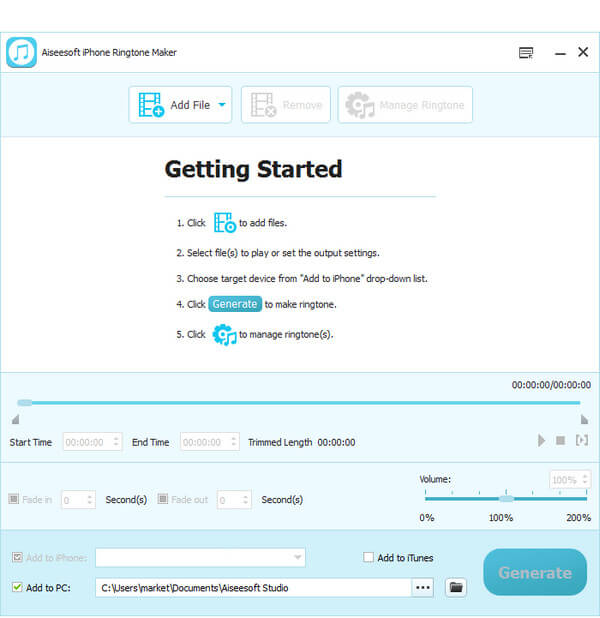
Paso 1 Archivo fuente de entrada
Haga clic Agregar Archivo en la parte superior para importar el archivo del que desea convertirlo en tono de llamada.
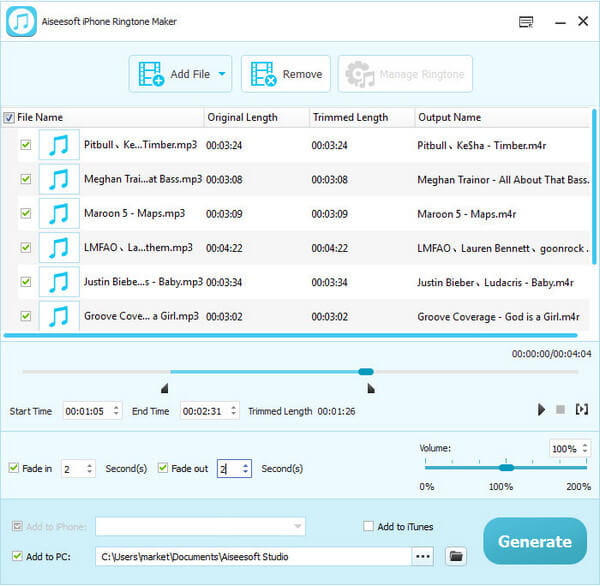
Paso 2 Definir segmento de video/audio
Reproduzca y escuche la música para encontrar el segmento que desea utilizar como tono de llamada. A continuación, arrastre y haga clic en el control deslizante de inicio y fin para establecer el segmento deseado, o escriba directamente la hora de inicio y finalización en el cuadro de texto correspondiente para obtener el segmento exacto. También puede escuchar previamente el audio convertido antes de generarlo.
Paso 3 Generar tono de llamada de iPhone
Haga clic Generar botón en la parte inferior para comenzar a hacer un tono de llamada de iPhone.
Paso 4 Si desea transferir los tonos de llamada creados a su iPhone 4/5/6/7 directamente, debe marcar "Agregar a iPhone" en el paso 2. Luego, después de realizar todas las configuraciones, puede hacer clic en "Generar" para comenzar a hacer y transfiera los tonos de llamada al iPhone 4/5/6/7.
iPhone Ringtone Maker es la herramienta profesional para ayudarte a crear tonos de llamada de iPhone y realizar la transferencia. Si solo quieres hacer ringotnes, pero no quieres hacer la transferencia, puedes saltar a crear tonos de llamada gratis para iPhone.
En caso de que tenga algunas canciones favoritas en su computadora, aquí nos gustaría recomendar otro producto útil, que le permite transferir rápidamente sus tonos de llamada al iPhone. Aquí recomendamos sinceramente la herramienta profesional de transferencia de tonos de iPhone, FoneTrans para ayudarte a transferir tonos de llamada de iPhone. Primero, puedes descargarlo gratis e instalarlo en tu computadora.
Paso 1 Descargue, instale y ejecute FoneTrans en su computadora.
Paso 2 Conecte su iPhone a la computadora a través de un cable USB y haga clic en Galería y videos > Tono de llamada.
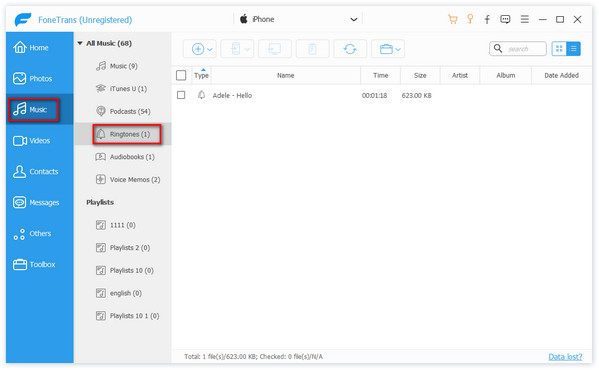
Paso 3 Haga clic Añada para elegir las canciones que desea transferir al iPhone como tonos de llamada. Cuando aparezca el siguiente mensaje, haga clic en el Sí del botón.
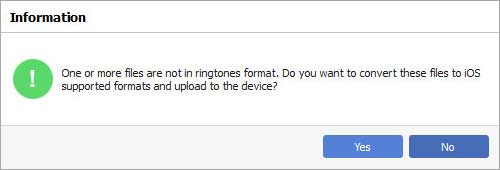
Paso 4 Luego, la música en su computadora se convirtió al formato M4R y se transfirió directamente a su iPhone.
Paso 5 Enciende tu iPhone. Elija "Configuración" > "Sonidos" > "Tono de llamada" para encontrar la música convertida allí. Elija el que desea que sea el tono de llamada del iPhone, escúchelo, si está satisfecho, toque Atrás y se habrá convertido en el tono de llamada de su iPhone.
Con solo unos pocos clics, puede usar este FoneTrans para transferir sus propios tonos de llamada al iPhone. Además, puede usarlo para transferir otros datos de iOS como fotos, videos, canciones, contactos y más entre la computadora y el dispositivo iOS.