Los tonos de llamada pueden ser interesantes. En los días en que no podíamos escuchar canciones, tomar fotos o ver videos con nuestros dispositivos portátiles, los tonos de llamada solían ocupar una gran parte de nuestra vida móvil. Sin embargo, todavía significan algo ahora. Navegando por Internet, encontrará muchos sitios web que ofrecen tonos de llamada gratuitos y divertidos para iPhone, o que le enseñan cómo crear sus propios tonos de llamada, cómo convertir sus canciones en archivos de tonos de llamada de iPhone, etc. Sin embargo, obtener sus archivos de tonos de llamada en la PC no es el final. Para configurar tonos de llamada en su iPhone, hay un último paso, sincronizar tonos de llamada con su iPhone, y eso también es complicado.
A continuación, se proporcionan dos métodos para ayudarlo a completar el paso final. Puede sincronizar tonos de llamada con el iPhone a través de la biblioteca de iTunes o mediante otras herramientas de transferencia.

iTunes, como la herramienta más fácil del mundo para organizar y agregar una colección de medios digitales, es de gran utilidad cuando se trata de sincronizar tonos de llamada. Los siguientes son pasos específicos:
Paso 1 Descargar iTunes
Descarga e inicia la última versión de iTunes. Conecte su iPhone a su computadora mediante un cable USB, espere hasta que iTunes reconozca automáticamente su iPhone.
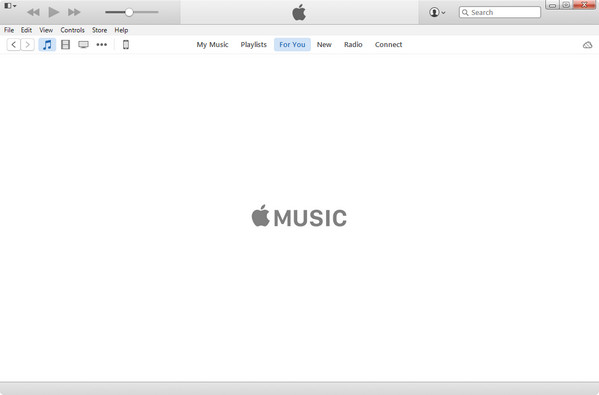
Paso 2 Buscar biblioteca de tonos
Hay una biblioteca de tonos que puedes encontrar en iTunes. Busque el icono Tonos junto a Música, Películas, Libros, Aplicaciones, etc.
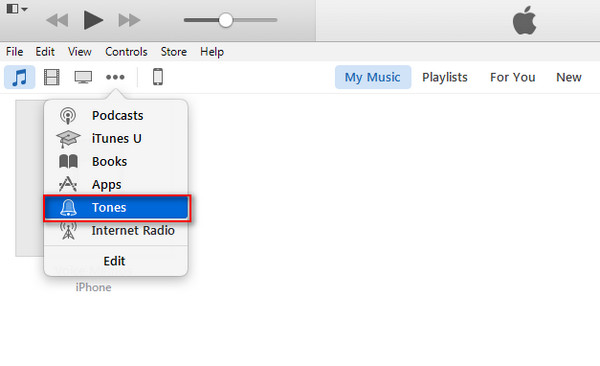
Paso 3 Agregar tonos de llamada a la biblioteca de tonos
Importe los tonos de llamada desde su PC a la biblioteca de tonos. Puede hacer clic en "Menú Archivo" en la esquina superior izquierda y luego "Agregar archivo a la biblioteca", o simplemente puede arrastrar y soltar los archivos de tono de llamada a la biblioteca de tonos. Después de esto, sus archivos de tono de llamada aparecerán en la lista.
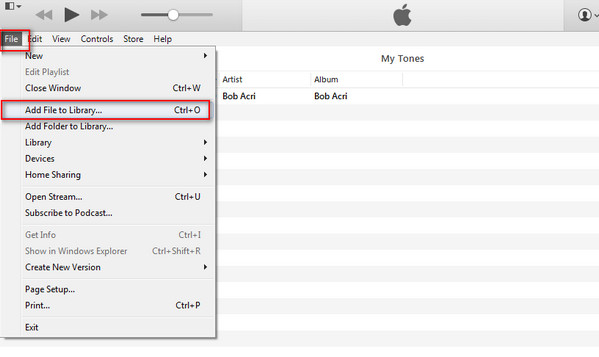
Paso 4 Sincronizar tonos de llamada de iTunes a iPhone
Haga clic en el icono de su iPhone en la barra de herramientas. Luego seleccione "Tonos" en el menú Configuración en la lista de la izquierda. Marque la casilla frente a "Sincronizar tonos". Según sus necesidades, puede cambiar "Todos los tonos" a "Tonos seleccionados" para sincronizar archivos de tonos de llamada específicos. Haga clic en "Sincronizar" en la esquina inferior derecha para iniciar el proceso de sincronización.
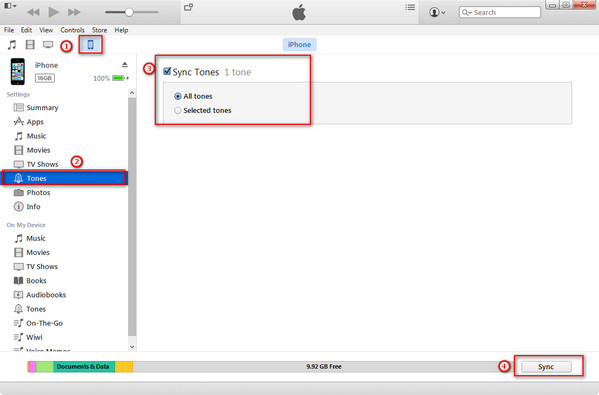
Ahora puedes encontrar tonos de llamada en tu iPhone.
Cuando usa iTunes para poner un tono de llamada en el iPhone, debe tener tonos de llamada creados antes para la sincronización. Aquí puede obtener más información sobre crear tonos de llamada gratis para iPhone.
iTunes es de hecho una herramienta fácil para sincronizar archivos de tono de llamada desde su PC a su iPhone, pero puede encontrar algunas situaciones inesperadas debido a la inestabilidad de iTunes o operaciones incorrectas. ¿Qué hacer cuando los tonos de llamada no se pueden sincronizar con el iPhone a través de iTunes?
Para empezar, es necesario saber que aunque los archivos de tono de llamada de iPhone son muy similares a otros archivos de audio de iPhone, todavía existen algunas diferencias críticas. Los tonos de llamada deben estar en formato M4R, no en M4A ni en ningún otro formato, y existe una limitación de tiempo estricta de no más de 40 segundos.
Por lo tanto, si la sincronización de iTunes no funciona, verifique su archivo de tono de llamada, ¿está en formato M4R? ¿Es menos de 40 segundos? Si no, utilice un herramienta de edición de audio y edite su archivo al principio.
Por supuesto, incluso si sus archivos de tono de llamada están bien, hay posibilidades de que la sincronización aún falle. En ese caso, podrías recurrir a otro herramienta de transferencia de audio.
Paso 1 Descargue y ejecute la herramienta de transferencia de audio. Conecte su iPhone a la computadora mediante un cable USB. Espere hasta que la herramienta de transferencia de audio reconozca su dispositivo.
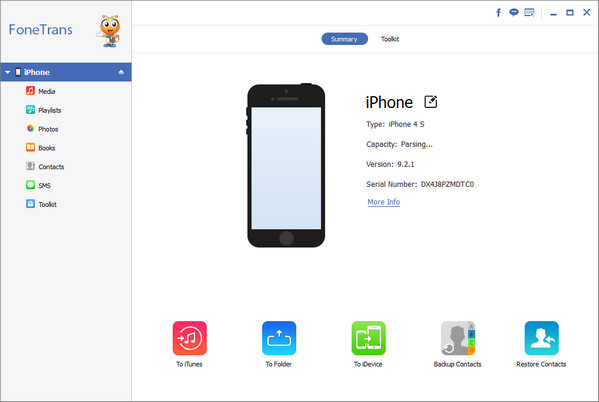
Paso 2 Haga clic en "Medios" en la lista de la izquierda, todos los archivos multimedia en su iPhone se muestran en la ventana de vista previa. Haga clic en "Tonos de llamada" en la barra de herramientas de arriba en la sección de tonos de llamada.
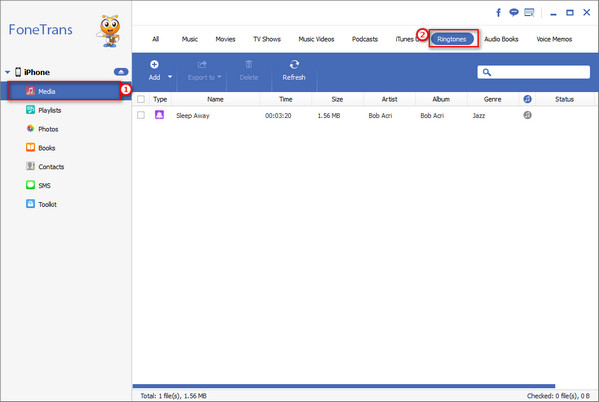
Paso 3 Para poner tonos de llamada en su iPhone, haga clic en "Agregar" para agregar archivos o carpetas. Espere unos segundos, sus tonos de llamada se sincronizarán con su iPhone.
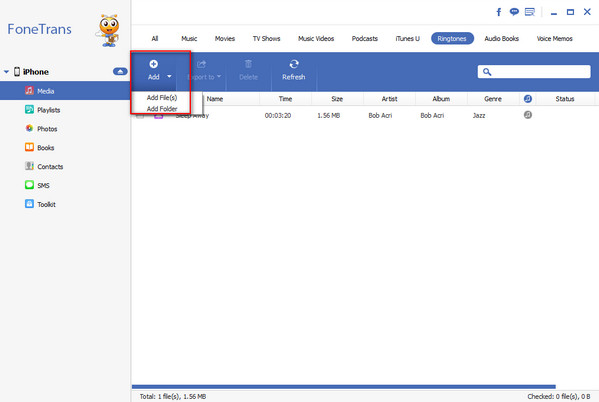
Como puede ver, la herramienta de transferencia de audio tiene una interfaz mucho más simple. Puede transferir no solo tonos de llamada, sino también otros archivos multimedia, como videos, películas, notas de voz, audiolibros y más.
¿Tiene montones de datos que desea trasladar al iPad desde el iPhone? Tome el camino aquí para transferir datos de iPhone a iPad.