iPad es un dispositivo portátil con una pantalla grande al mismo tiempo. Puede usarlo para ver videos HD y leer archivos PDF fácilmente. Según la comodidad que brinda el iPad, es posible que desee transferir archivos al iPad para obtener una mejor experiencia. Este artículo proporciona 5 maneras de cómo transferir archivos deseados al iPad con una herramienta de software todo en uno.

Aiseesoft FoneTrans es la herramienta de sincronización profesional para transferir todo tipo de datos iOS entre dispositivos iOS. Puede mover datos de PC a iPad y sincronizar datos de iPhone a iPad. Puede administrar fotos, mensajes, contactos, música, notas de voz, etc. con él.

Descargas
100% Seguro. Sin anuncios.
100% Seguro. Sin anuncios.
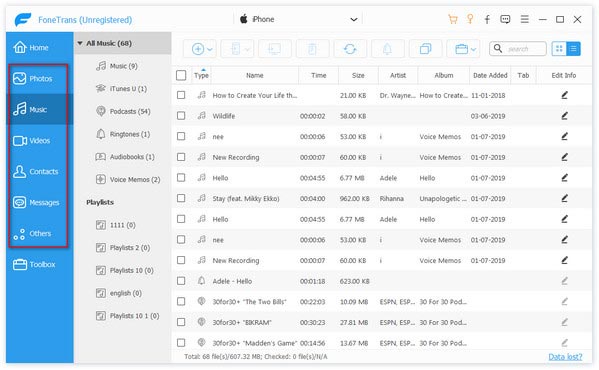
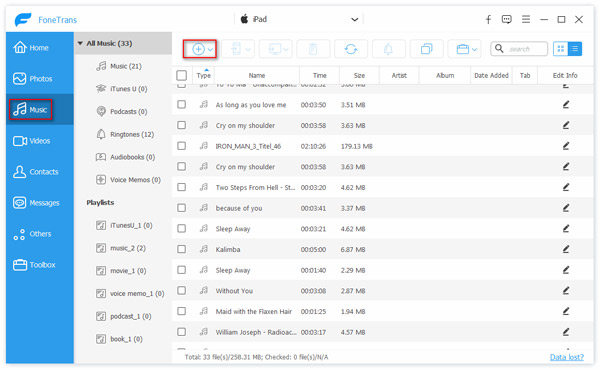
Además, si sus videos deseados no son compatibles con iPad, FoneTrans puede convertirlos automáticamente para hacerlos compatibles con iPad. Además transferir archivos de PC a iPad, también se puede utilizar como el mejor software de transferencia de iPad a PC para hacer una copia de seguridad de los datos del iPad en la computadora.
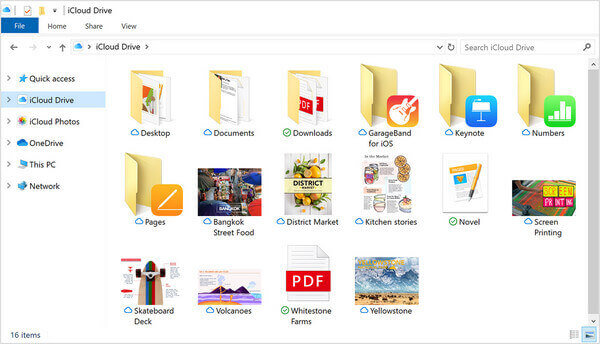
Dado que tanto Mac como iPad son dispositivos iOS, hay más formas de transferir archivos de Mac a iPad. Estos son los métodos que se enumeran a continuación.
Lanzamiento desde el aire es la función integrada de los dispositivos iOS. Permite que los dispositivos iOS transfieran archivos multimedia de manera fácil y rápida, logrando transferir videos de Mac a iPad de forma inalámbrica. Aquí están los pasos detallados. Por favor, lea atentamente y pruébelo.
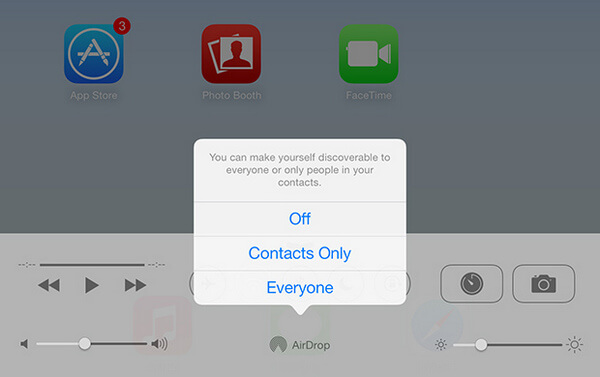
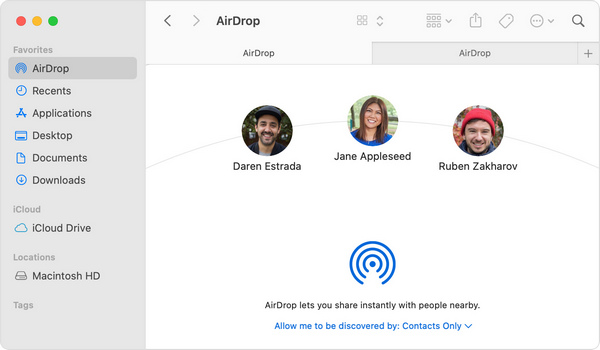
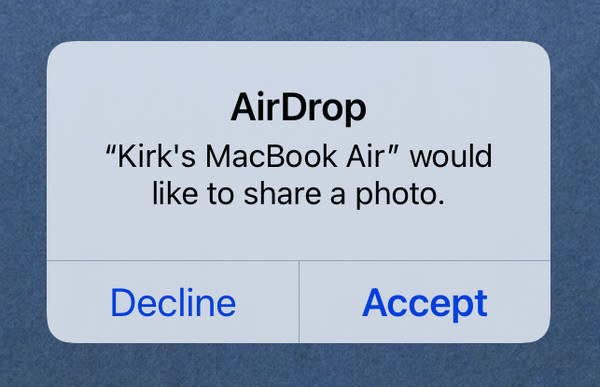
iTunes es la herramienta oficial para administrar dispositivos iOS y sincronizar archivos entre ellos. Puede ser realmente útil a veces. Por qué no Descargar iTunes y probar?
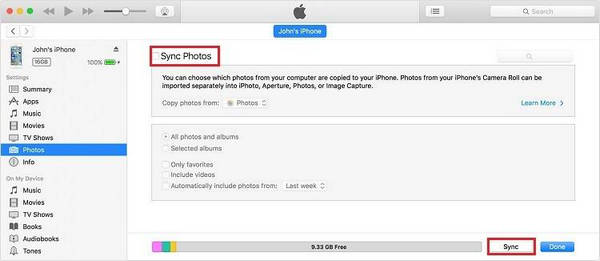
Sin embargo, existen limitaciones tanto en iCloud como en iTunes. Transferir un puñado de archivos a través de AirDrop puede llevar mucho tiempo. Incluso puede encontrar problemas como AirDrop no funciona. iTunes puede fallar en hacer eso tampoco. Por lo tanto, le recomendamos que utilice FoneTrans que se menciona anteriormente. Por favor, sigue leyendo.
Transferir archivos de Mac a iPad con funciones adicionales
Aiseesoft FoneTrans también tiene la versión para Mac. Si desea transferir datos de Mac a iPad, descárguelos e instálelos en su Mac. Además de transferir archivos, este software puede hacer más.
Haga clic Herramientas en el menú del panel izquierdo y seleccione Ringtone Maker. Puede editar su tono de llamada único. En la ventana de creación de tonos de llamada, puede establecer el punto de inicio y el punto final, reproducir la música y ajustar el volumen para obtener un tono de llamada de salida satisfactorio.
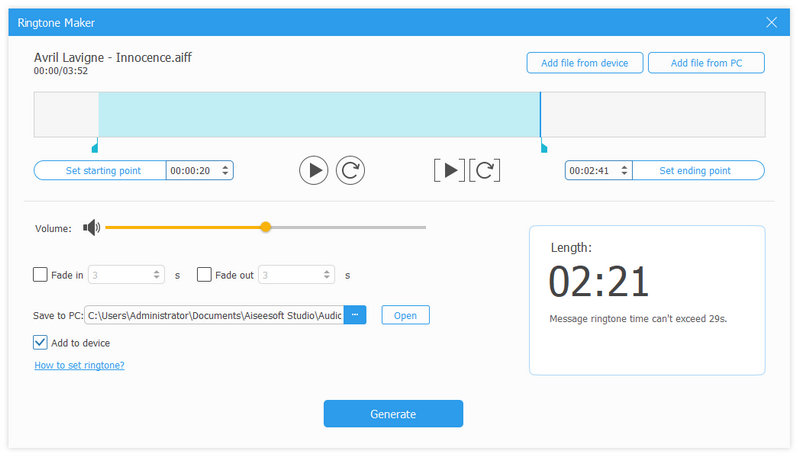
¿Puedo ver el historial de envíos de AirDrop?
Actualmente, no se puede lograr eso. Los dispositivos iOS no tienen registros de almacenamiento de transferencias de archivos.
¿Cuál es la diferencia entre la aplicación de música integrada e iTunes?
iTunes se puede utilizar como reproductor multimedia y aplicación de gestión de dispositivos móviles. Mientras que la aplicación de música incorporada es un servicio de transmisión de música. Puede seleccionar uno de acuerdo a su necesidad.
¿Cuál es la diferencia entre iCloud e iCloud para Windows?
iCloud e iCloud Drive no son lo mismo. iCloud proporciona un servicio de almacenamiento en la nube. iCloud Drive se parece más a OneDrive, cuyo servicio se incluye en iCloud.
Conclusión
Este artículo analiza varias maneras de transferir archivos a iPad, especialmente desde Windows/Mac. Ya sea que sea un usuario de Windows o un usuario de Mac, puede encontrar la mejor manera de lograr recibir archivos en su iPad. Aiseesoft FoneTrans es una poderosa herramienta todo en uno para ayudarlo a transferir archivos fácilmente. Con él, puede fácilmente transferir MP3 a iPhone/iPad y vea videos, fotos, archivos PDF y más en su iPad. Puedes descargarlo y probarlo tú mismo.
Transferencia de archivos iPad
1.1 Transferencia de iPod 1.2 Transferencia ePub de iPad 1.3 Leer libros electrónicos en iPad 1.4 Transferencia ePub de iPad para Mac 1.5 Administrador de iPad para Mac 1.6 Transferencia de fotos del iPad 1.7 Transferencia de fotos Mac iPad 1.8 Transferir PDF a iPad 1.9 Transferir archivos a iPad Air 1.10 Transferir fotos del iPad a la computadora 1.11 Transferir fotos de la computadora al iPad
El mejor software de transferencia de iOS para administrar y transferir archivos de iOS desde iPhone/iPad/iPod a su computadora o viceversa sin ejecutar iTunes.
100% Seguro. Sin anuncios.
100% Seguro. Sin anuncios.