"¿Cómo desinstalar Steam por completo en mi MacBook Pro?" Casi todos los entusiastas de los juegos conocen la plataforma de videojuegos, Steam. Es un gigantesco centro de juegos abierto y famoso por su tienda de videojuegos, que incluye miles de títulos, desde AAA hasta indie. Sin embargo, algunos jugadores creen que su atención se distrae demasiado. Este tutorial le indicará las formas efectivas de eliminar Steam en Mac junto con archivos y datos relativos.
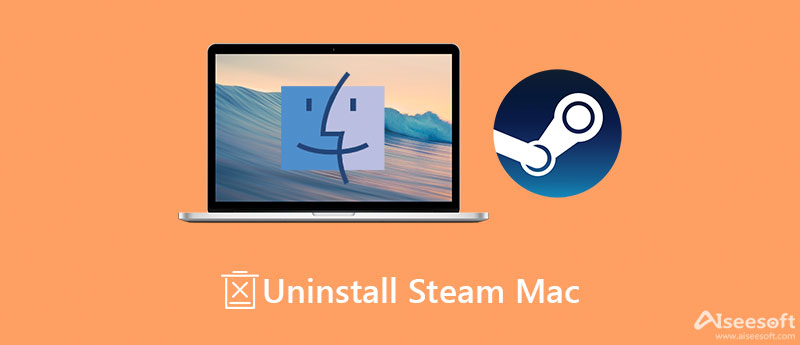
Es bien sabido que el sistema Mac no proporciona un desinstalador de aplicaciones integrado. Por lo tanto, es muy difícil para la gente promedio desinstalar aplicaciones, como Steam, en Mac. Afortunadamente, Aiseesoft Mac Cleaner puede ayudarlo a agilizar el trabajo. Más importante aún, no solicita ninguna habilidad técnica al desinstalar aplicaciones de Mac.

161,522 Descargas
Aiseesoft Mac: el mejor desinstalador de Steam para Mac
100% Seguro. Sin anuncios.
Asegúrese de instalar el mejor desinstalador de Steam en su MacBook Pro/Air o iMac. Cuando desee eliminar Steam en Mac, inicie el desinstalador. Elegir el Kit de herramientas botón, y haga clic en Desinstalar opción para pasar a la siguiente pantalla. Haga clic en el Escanear para iniciar la búsqueda de aplicaciones instaladas en su disco.
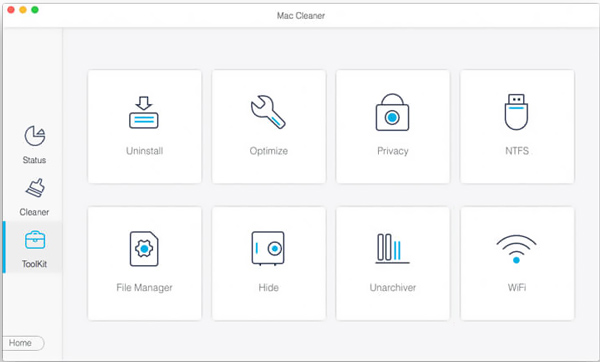
Cuando termine de escanear, haga clic en el botón Ver botón para mostrar todas las aplicaciones. Localice la aplicación Steam en el panel central. Luego verifique la aplicación y los archivos asociados en el panel derecho. Finalmente, haga clic en el Fácil en la esquina inferior derecha para eliminar Steam en Mac. Solo toma unos segundos completar el proceso.
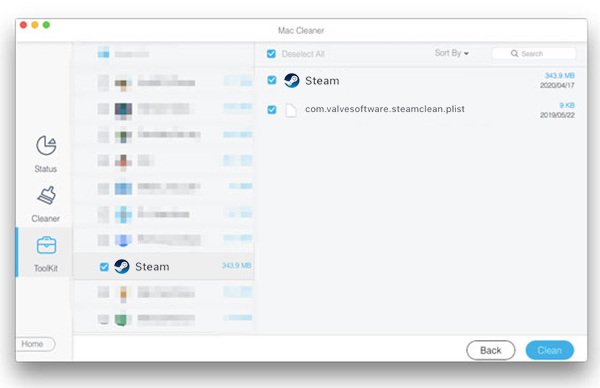
Nota: De esta manera simplemente elimina todos los archivos en su disco duro. No cancelará su cuenta. Todavía puede acceder a su cuenta y a los archivos cargados en el servidor Steam en un navegador web.
Lectura extendida:
¿Puedes desinstalar Steam en Mac sin utilidades de desinstalación de terceros? La respuesta es sí, pero debe eliminar la aplicación, la información de inicio de sesión, los juegos descargados, los archivos de caché y más manualmente. Además, estos archivos suelen almacenarse en diferentes carpetas. Te explicamos el procedimiento completo aquí.
Elimine juegos del almacenamiento pero manténgalos en su biblioteca: cambie a la de Recursos pestaña y dirígete a instalado. Aparecerán todos los juegos instalados en tu ordenador. Seleccione todos los juegos si desea desinstalar Steam en Mac y haga clic en el Eliminar contenido local del botón.
Eliminar juegos de la biblioteca y el almacenamiento de Mac: Abra Steam, vaya a de Recursos, elija un juego y haga clic en el Soporte opción en el lado derecho. Hacer clic Quiero eliminar definitivamente este juego de mi cuenta. Confírmelo cuando se le solicite.
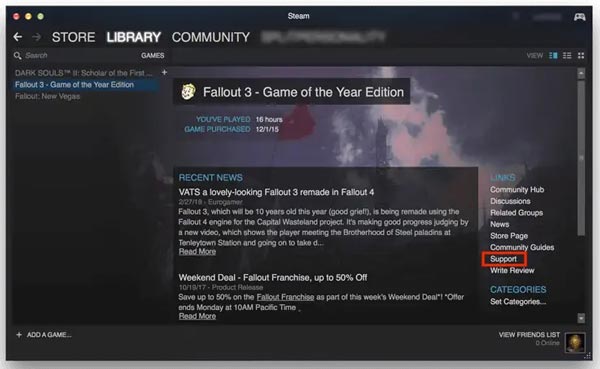
Inicie la aplicación Finder desde la barra del Dock e ingrese el Aplicaciones carpeta. Encuentra la aplicación Steam y haz clic derecho sobre ella. Elegir el Mover al basurero opción en el menú contextual para eliminar la aplicación. Luego ve a la La Basura y elimine Steam de forma permanente en Mac.
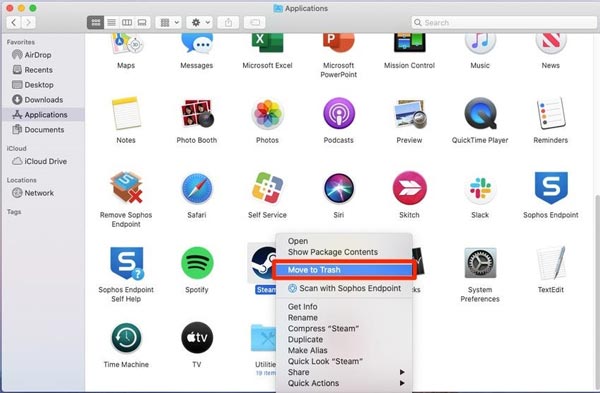
Consejo: Si desea reinstalar la aplicación Steam, mantenga la /aplicaciones de vapor carpeta.
Puedes escribir de vapor existentes barra de búsqueda en cada carpeta para localizar rápidamente los archivos asociados.
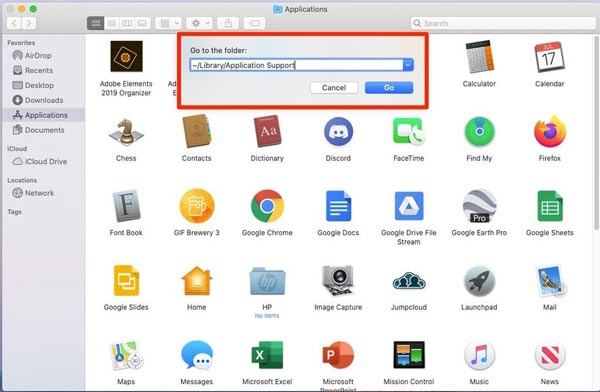
¿Es seguro desinstalar Steam en Mac?
Para ser honesto, no es seguro eliminar Steam u otras aplicaciones en Mac manualmente. Hay muchos archivos relacionados con el sistema almacenados en su disco. Si elimina alguno de ellos, su computadora fallará.
¿Por qué no puedo abrir juegos de Steam desde mi Mac?
Steam es un sistema complejo que conecta a millones de personas. Por lo tanto, es posible que sus servidores no estén a la altura de la cantidad de solicitudes que ingresan. Como resultado, no puede abrir los juegos de Steam. Para verificarlo, puede verificar el estado de Steam en línea.
¿Cómo elimino cachés de Steam en Mac?
Eliminar cachés de Steam puede ayudarlo a solucionar muchos problemas, como quedarse sin conexión, congelar las descargas y más. Abra la aplicación Steam, haga clic en el Steam menú y elija Preferencias. Seleccione Descargas en el lado izquierdo, y golpea el Borrar Descargar caché.
Conclusión
Ahora, debe comprender cómo desinstalar Steam en MacBook Pro/Air, iMac y otras máquinas. Puede eliminar el ícono de la aplicación, los juegos descargados, los archivos de caché y otra información uno por uno siguiendo nuestro tutorial. Aiseesoft Mac Cleaner es un poderoso desinstalador de aplicaciones para que los usuarios de Mac se deshagan de Steam y los juegos rápidamente. Si encuentra otros problemas o tiene mejores sugerencias, infórmenos dejando un mensaje debajo de esta publicación.

Blu-ray Player es un potente reproductor que puede reproducir discos Blu-ray, carpetas Blu-ray, discos DVD/carpetas/archivos ISO, actuando como reproductor multimedia común para cualquier archivo de vídeo HD/SD.
100% Seguro. Sin anuncios.
100% Seguro. Sin anuncios.