Dropbox solía ser bueno. Pero muchas personas todavía quieren eliminar Dropbox de la computadora Mac por estas o aquellas razones. Hay muchas situaciones en las que desea eliminar Dropbox. Puede desinstalar la aplicación de Dropbox o eliminar por completo todo lo relacionado con Dropbox en Mac. Este artículo explica dos maneras fáciles de desinstalar Dropbox en Mac. Independientemente del método que elija, acaba de llegar al lugar correcto.
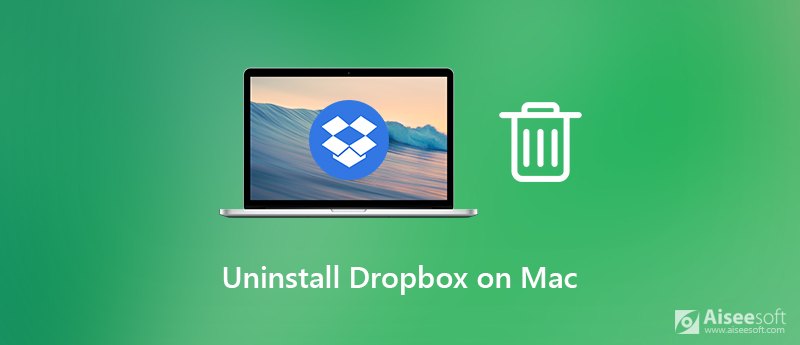
Si desea desinstalar Dropbox y eliminar todas las cosas relacionadas de su computadora Mac, puede usar el instalador de aplicaciones Mac de terceros para obtener la solución perfecta. Aiseesoft Mac Cleaner es capaz de eliminar todo sobre Dropbox en Mac de una sola vez. Por lo tanto, puede desinstalar Dropbox en Mac por completo. También está bien si desea desinstalar Dropbox de Mac sin eliminar archivos. Depende de usted si eliminar o no los archivos asociados de Dropbox del escritorio de Mac.
Además, puede mantener esta computadora Mac en buenas condiciones con otras herramientas de limpieza y optimización de Mac. puede acelerar Mac 10 veces más rápido que antes con solo unos clics. También es compatible para monitorear el rendimiento del sistema Mac en tiempo real dentro del programa. Bueno, Aiseesoft Mac Cleaner es un software imprescindible para todos los usuarios de Mac.

Descargas
Mac FoneTrans: la mejor alternativa de captura de imágenes
100% Seguro. Sin anuncios.
Paso 1 Descargue, instale y ejecute gratis Aiseesoft Mac Cleaner. Navegar a su Kit de herramientas interfaz. Puede acceder al desinstalador de aplicaciones para la desinstalación de Dropbox.
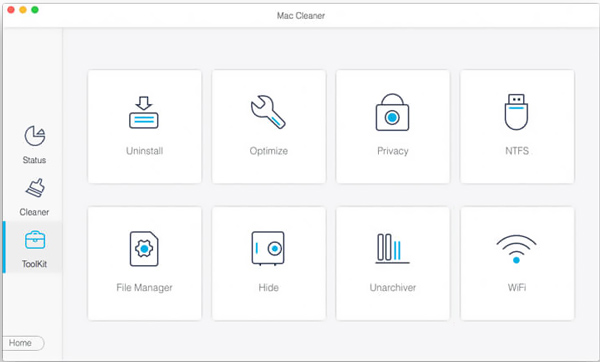
Paso 2 Haga clic Desinstalar. Luego haga clic Escanear para ver cuánto espacio de almacenamiento ocupan las aplicaciones instaladas. Después de escanear, haga clic en Ver tener un cheque.
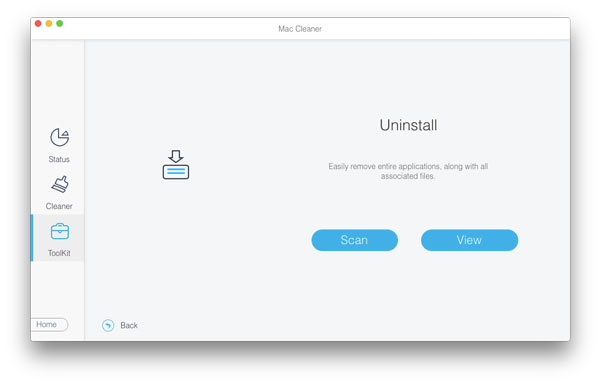
Paso 3 Desplázate hacia abajo y selecciona Dropbox de la lista. Puede ver todos los archivos del sistema de Dropbox en el panel derecho.
Paso 4 Si desea desinstalar por completo Dropbox y eliminar archivos de Mac, simplemente haga clic en Seleccionar todo en la parte superior. O puede navegar y elegir qué archivo eliminar de forma selectiva. Este método funciona para desinstalar Dropbox de Mac pero conserva los archivos.
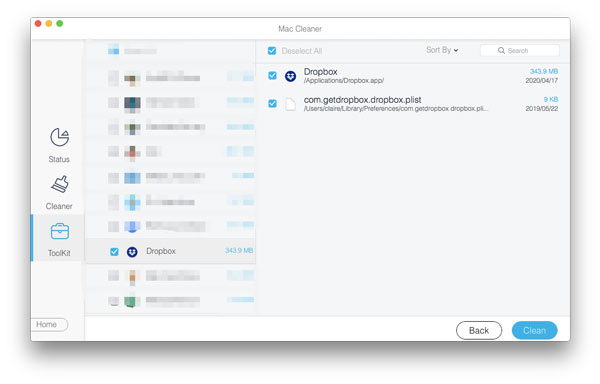
Paso 5 Puede hacer clic en cualquier archivo para obtener una vista previa de los detalles si es necesario. Hacer clic Fácil en la esquina inferior derecha. Más tarde, haga clic en Confirmar en la confirmación emergente. Ahora puedes desinstalar Dropbox en Mac completamente.
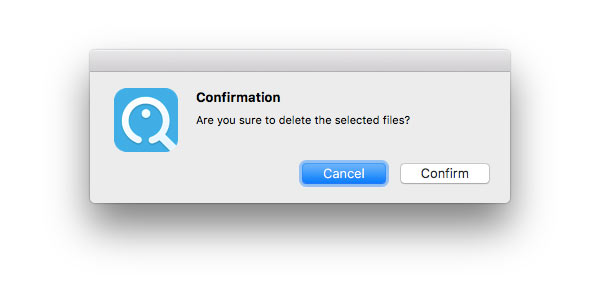
También puede eliminar la aplicación Dropbox, eliminar archivos y configuraciones en Mac manualmente. También funciona para desinstalar la aplicación Dropbox de Mac con o sin guardar archivos. Simplemente omita el paso determinado para conservar algunos archivos, cachés y configuraciones de Dropbox.
Paso 1 Abre Dropbox en Mac. Haz clic en el icono de engranaje. Seleccionar Preferencias y dirigirse al Mi Cuenta sección. Hacer clic Desvincular este Dropbox. Evitará que Dropbox se sincronice.
Paso 2 Para evitar cualquier error al desinstalar Dropbox, debe forzar el cierre de Dropbox. A continuación, arrastre y suelte el icono de Dropbox en el La Basura.
Paso 3 Busque la carpeta de Dropbox almacenada en Mac. Puede eliminarlo para eliminar los archivos locales de Dropbox. Si desea eliminar archivos de Dropbox de Mac, este paso es importante.
Paso 4 Abierto Finder y elige Ir a la carpeta del desplegable Go lista. Buscar y eliminar el DropboxHelperHerramientas carpeta para desinstalar el menú contextual de Dropbox.
Paso 5 Para desinstalar por completo Dropbox en Mac, debe escribir ~/.dropbox Y pulse el botón Ida y vuelta llave. Simplemente elimine todos los archivos relacionados con Dropbox.
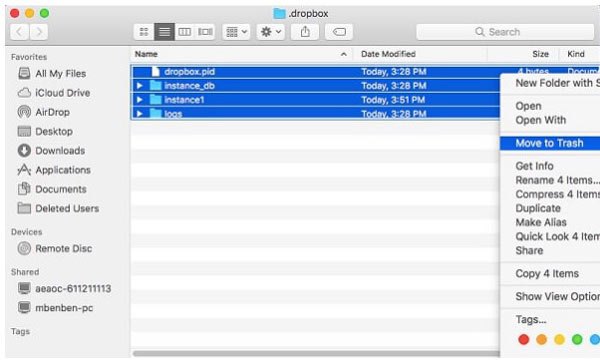
Ver más detalles a basura vacía en Mac
¿Es posible desinstalar Dropbox de mi Mac sin eliminar archivos?
Sí. Desvincula Dropbox con tu computadora. Luego, puede conservar los archivos de Dropbox en Mac moviendo su ícono a la Papelera. Esos archivos aún existen en las carpetas originales de Dropbox.
¿Qué sucede si elimino la carpeta de Dropbox en mi computadora por error?
La cierta carpeta de Dropbox desapareció en su cuenta. Pero si tiene una cuenta de Dropbox Basic o Plus, aún puede recuperar la carpeta de Dropbox dentro de los 30 días.
¿Cómo elimino mi cuenta de Dropbox de forma permanente?
Si desea eliminar la cuenta de Dropbox de forma permanente, debe visitar el sitio oficial de Dropbox. Inicia sesión en tu cuenta de Dropbox. Elija su icono de usuario y luego seleccione Ajustes. Hacer clic Borrar Cuenta para eliminar y desactivar su cuenta de Dropbox.
¿Por qué no puedo eliminar Dropbox de mi Mac?
Si ve "El elemento Dropbox no se puede mover a la Papelera porque algunos de sus complementos están en uso", debe verificar si sigue todos los pasos mencionados anteriormente. Elegir Mostrar contenido del paquete en el menú contextual para eliminar la carpeta de complementos de Dropbox. Por último, puede presionar Comando y Borrar claves para desinstalar Dropbox de Mac.
Eso es todo para desinstalar Dropbox en Mac de 2 formas diferentes. Puedes comparar y elegir el que realmente te guste. Antes de eliminar realmente todo sobre Dropbox, es mejor que haga una copia de seguridad de los archivos importantes sobre Dropbox antes de salir de la cuenta de Dropbox. Si tiene alguna otra pregunta sobre la desinstalación de Dropbox u otras aplicaciones no deseadas, no dude en contactarnos.

Mac Cleaner es una herramienta profesional de administración de Mac para eliminar archivos basura, desorden, archivos grandes/antiguos, eliminar archivos duplicados y controlar el rendimiento de su Mac.
100% Seguro. Sin anuncios.