Para transferir fotos de Samsung a la PC, ¿cuáles deberían ser los métodos recomendados? Especialmente cuando necesita mover una gran cantidad de imágenes de Samsung Galaxy a la computadora. Si simplemente copia y pega las fotos de Android por correo electrónico o mensajes instantáneos, puede perder o duplicar algunas fotos importantes. El artículo comparte 6 enfoques para transferir fotos de Samsung a PC o Mac de manera eficiente.
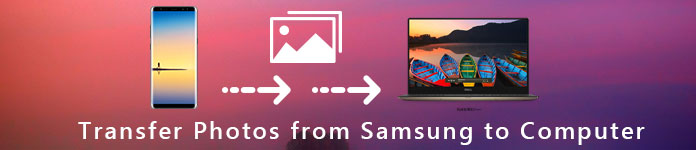
FoneLab para Android es un conjunto de herramientas profesional para dispositivos Android de Samsung para transferir imágenes de Samsung a la PC. Además de las fotos en la Galería, puede elegir más de otras aplicaciones o incluso recuperar las fotos eliminadas de Android con facilidad.
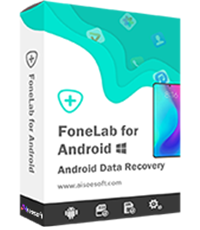
Paso 1Conecte FoneLab para Android a su teléfono
Descargue e instale el kit de herramientas en su PC. Conecta tu Galaxy S6 a la computadora con un cable USB. Ejecute el programa y vaya a la pestaña "Recuperación de datos de Android" del lado izquierdo.
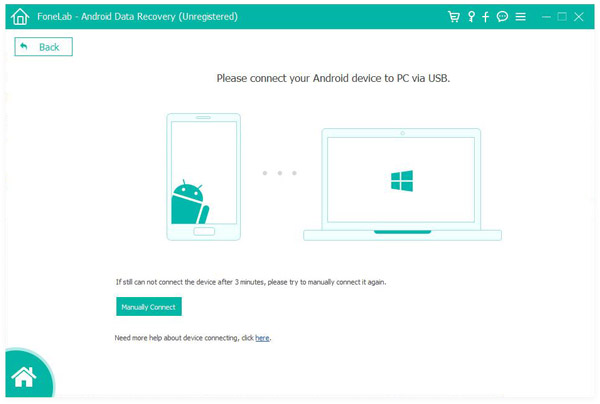
Paso 2Escanear Samsung para detectar todas las fotos
Después de que se detecte su teléfono, se le presentará la ventana de tipo de datos. Seleccione las opciones "Galería" y "Biblioteca de imágenes". Haga clic en el botón "Siguiente" y siga las instrucciones en pantalla para activar el modo "Depuración USB". Pulse el botón "Aceptar" para abrir la ventana de vista previa. Ahora, puede ver sus fotos en su teléfono y seleccionar las fotos deseadas.
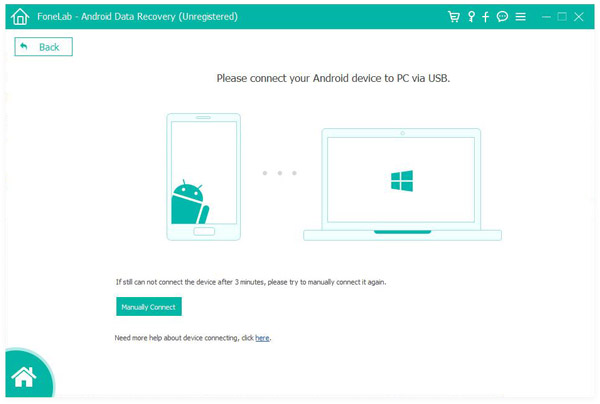
Paso 3Transfiere fotos del Galaxy S6 a la PC
Finalmente, haga clic en el botón "Recuperar". Cuando se le solicite, ingrese el destino para guardar la copia de seguridad y comience a transferir fotos del Galaxy S6 a la PC. Compruebe las fotos transferidas en la carpeta de destino.
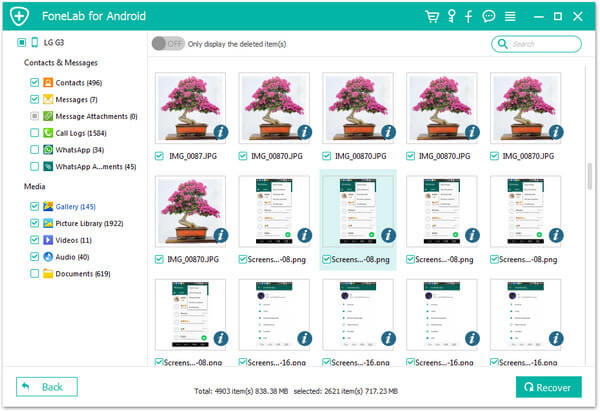
De esta manera, eres capaz de copia de seguridad de mensajes de Samsung a la computadora
Si desea encontrar un método fácil y rápido para agregar fotos a su computadora, puede usar Aiseesoft MobieSync. MobieSync es el software profesional de transferencia de archivos de teléfonos móviles. Puede transferir varios archivos como fotos, videos, canciones, contactos, etc. desde Samsung a su computadora.

Paso 1Conecta Samsung a tu computadora
Descarga gratis, instala y ejecuta MobieSync en tu computadora. Conecta tu Samsung a la computadora con un cable USB. Luego, su dispositivo será reconocido y podrá ver la información en la interfaz.
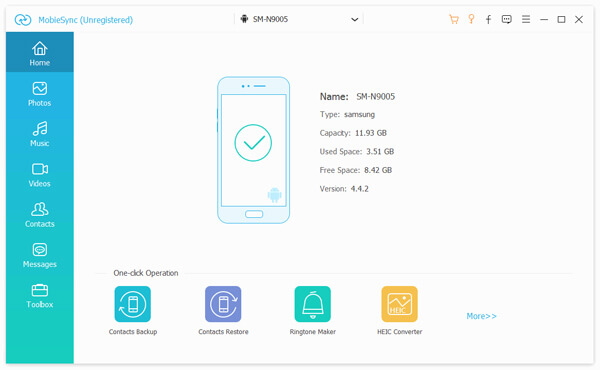
Paso 2Consultar datos detallados
Puede ver que todos los archivos se enumeran en categorías en la barra lateral izquierda. Haga clic en el tipo de foto para buscar y vista previa de las fotos.
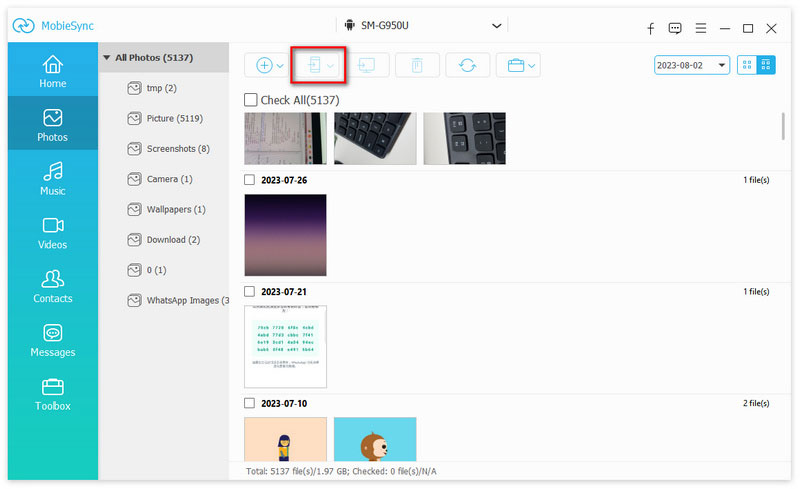
Paso 3Transfiere fotos de Samsung a la PC
Elija las fotos que desea transferir y haga clic en "Exportar a PC" para transferir las fotos de su Samsung a la computadora.
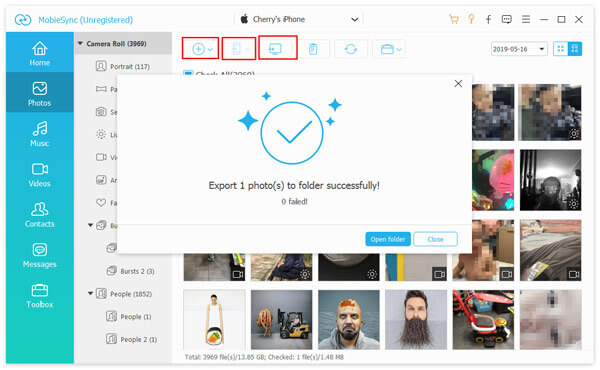
Si desea agregar fotos a su Samsung, puede hacer clic en "Agregar archivo(s)" en el menú superior para agregar fotos a su teléfono.
USB es uno de los métodos más fáciles para transferir fotos de Samsung a la PC. Además, es más probable que funcione con la mayoría de los teléfonos Samsung Galaxy. Pero el método no es válido para sincronizar fotos que almacenó en otras carpetas.
Paso 1Conecte su teléfono a su PC con un cable USB. Si aparece el mensaje "Permitir el acceso a los datos del dispositivo" en su teléfono, seleccione la opción de permiso.
Paso 2Abra una ventana del Explorador y verá que su teléfono Samsung aparece como un dispositivo externo. Ábralo, busque e inicie la carpeta "DCIM", que almacena todas las fotos en la aplicación Galería.
Paso 3Obtenga una vista previa y transfiera las fotos que desea transferir de Samsung a la PC con arrastrar y soltar.
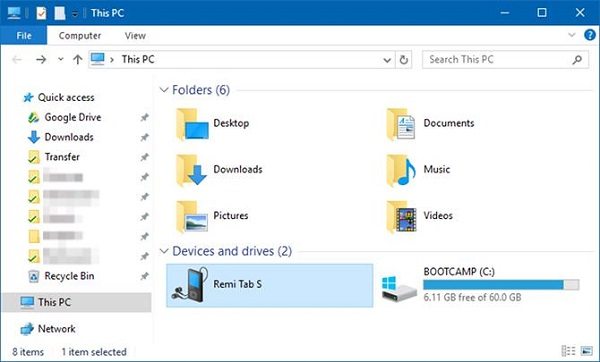
También puede usar una tarjeta SD para ampliar la capacidad de almacenamiento del teléfono Samsung. También es un buen método para transferir videos y fotos de Galaxy a PC. Todo lo que necesitas es un lector de tarjetas SD.
Paso 1Inserte una tarjeta SD que tenga suficiente espacio para guardar sus imágenes.
Paso 2Luego ve a la aplicación Galería, selecciona las fotos que deseas transferir, toca el ícono del menú de tres puntos y luego "Mover", selecciona la tarjeta SD y toca "Listo".
Paso 3Ahora, tus fotos irán a la tarjeta SD. Quítelo de su teléfono y colóquelo en un lector de tarjetas.
Paso 4Conecte el lector a su PC, copie y pegue las fotos de Samsung en la computadora.
Nota: Se recomienda abrir su software antivirus cuando transfiera fotos de Samsung a la PC.

Google Photos es una buena solución que puede tener en cuenta. Ofrece 15 GB de almacenamiento gratuito para cada cuenta si no te importa la resolución. Este es el método detallado para transferir fotos de Samsung a Mac a través de Google Photos. También puede encontrar otros métodos para transferir fotos desde Android a Mac.
Paso 1Abra la aplicación Google Photos y toque el ícono del menú de tres líneas en la parte superior de la pantalla.
Paso 2Vaya a "Configuración" > "Copia de seguridad y sincronización" y seleccione la cuenta que desea usar.
Paso 3Toque la opción "Copia de seguridad de las carpetas del dispositivo" y habilite la carpeta deseada moviendo el interruptor.
Paso 4Toque "Tamaño de carga" y seleccione un tamaño de imagen predeterminado. La opción "Alta calidad" almacenará una cantidad ilimitada de fotos en alta resolución, mientras que la opción "Original" conservará la resolución original de las fotos.
Paso 5Una vez que conecte su teléfono a una red Wi-Fi, se activará el proceso de transferencia. Después de eso, vaya a su computadora Mac, acceda al sitio web de Google Photos e inicie sesión en su cuenta para verificar si ya transfirió fotos de Samsung a Mac con éxito.
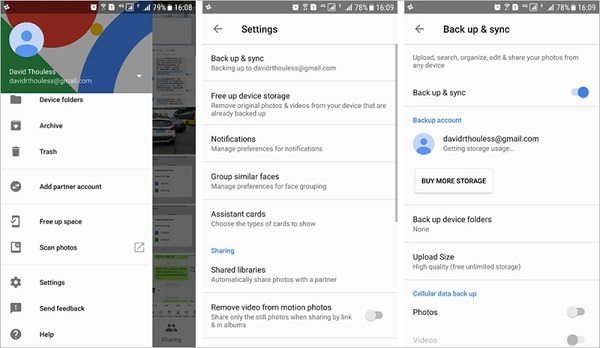
Samsung Kies debería ser la solución predeterminada para sincronizar fotos de Samsung a la computadora. Está disponible para teléfonos y tabletas lanzados antes del Galaxy Note III. Pero no funciona con los últimos teléfonos Android de Samsung.
Paso 1Abra Kies después de la instalación. Y conecte su teléfono Android a su computadora con un cable USB.
Paso 2Haga clic en el nombre de su teléfono en la columna de la izquierda y vaya a "Copia de seguridad/Restaurar" > "Copia de seguridad de datos".
Paso 3Busque la opción "Fotos" en el área "Información personal" y haga clic en el botón Copia de seguridad para comenzar a transferir fotos del Galaxy S4 a la PC.
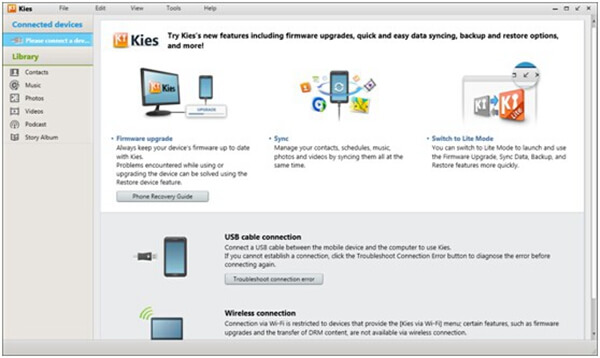
Conclusión
Según el tutorial anterior, puede obtener los 6 enfoques principales para transferir fotos de Samsung a una computadora PC o Mac. Simplemente conecte el teléfono Samsung a la computadora con un cable USB, puede transferir las imágenes directamente. Por supuesto, también puede sincronizar fotos con el servicio en la nube en línea. Kies es la solución predeterminada para transferir fotos de Samsung a la computadora. Para transferir todas las fotos, incluidas las eliminadas de Papelera de reciclaje de Android, FoneLab para Android debería ser tu primera opción.