Cómo dividir un clip en Final Cut Pro?
Final Cut Pro es un sofisticado software de edición de video de Apple Inc, que parece una herramienta de edición de video ideal para los usuarios que usan computadoras Mac. Pero esta aplicación no se aplica en PC con Windows.
Final Cut Pro (FCP) ofrece la función de división, para que pueda dividir un clip de video, audio o pantalla en su proyecto.
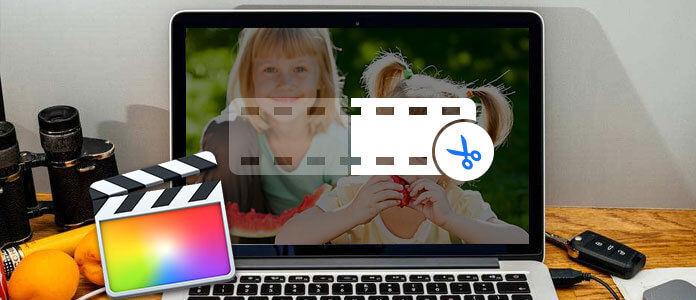
Cómo dividir un clip en Final Cut Pro
Dividir un videoclip - Para la división de videos, FCP tiene una herramienta de hoja que usará para dividir sus videos. Accederá a esta herramienta desde el menú emergente de la barra de herramientas. Puede dividir un clip a la vez o varios clips a la vez. Y en este post te lo vamos a mostrar cómo dividir un clip en Final Cut Pro paso a paso.
Pantalla dividida - Hacer una pantalla dividida es muy fácil en Final Cut Pro. Al hacer esto, se necesita una configuración de todos los archivos que va a utilizar y luego mover el clip correctamente para determinar el punto de división exacto.
Dividir audio - puede separar y dividir su audio desde el visor o la línea de tiempo. Desde la línea de tiempo, podrás ver los archivos de audio que estás preparado para dividir y cualquier otro que hayas importado.
Puede aprender a dividir un solo clip en la línea de tiempo usando FCP.
Paso 1En la esquina superior izquierda de la línea de tiempo, haga clic en el menú emergente Herramientas y haga clic en Espada opción (o presione la tecla B).
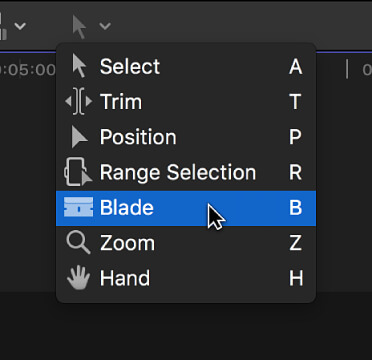
Paso 2Mueve el skimmer al cuadro donde quieras dividido, luego haga clic para confirmar.
Nota: También puede dividir clips cuando esté reproduciendo su proyecto. Presiona Comando-B en cualquier momento durante la reproducción para dividir clips sobre la marcha.
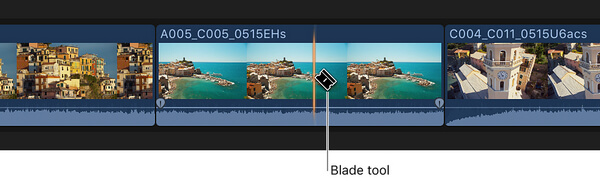
Paso 3Debería aparecer un punto de edición como una línea de puntos donde hizo clic y el clip se cortará en dos clips.
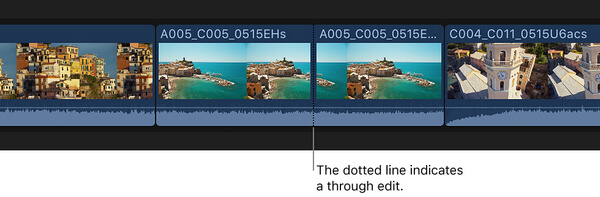
Se proporcionan muchos divisores de video. Puede dividir clips con iMovie/Windows Movie Maker, pero llevaría demasiado tiempo procesar los archivos. Aquí nos gustaría recomendar el mejor programa de división de video gratuito: Video Editor Aiseesoft para dividir un clip, mucho más fácil que Final Cut Pro.
Ahora descargue gratis esta útil aplicación en su PC o Mac, y aprenda a dividir videos usando nuestra guía rápida paso a paso.
Paso 1Descargar e instalar Editor de video
Después descarga gratuita en su computadora, instale y abra el divisor de video en PC/Mac. Verá la interfaz como se muestra a continuación.
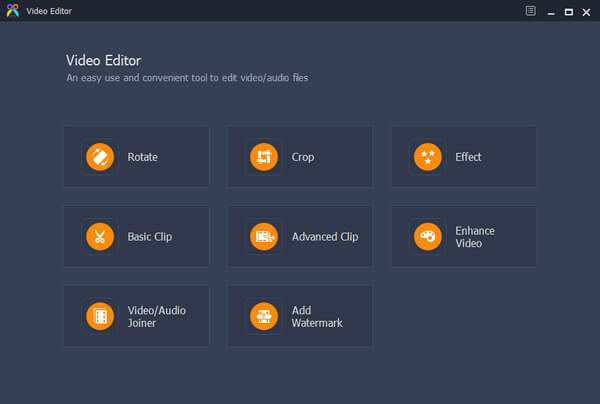
Paso 2Elija la función divisora
Este divisor de video gratuito le brinda "Clip básico" y "Clip avanzado" para que pueda dividir un videoclip.
◆ Clip basico: Basic Clip aplica un video por cada vez. Por lo tanto, solo puede optar por mantener o eliminar la parte seleccionada de un video.
◆ Clip Avanzado: Clip avanzado le permite dividir varios clips. Puede configurar libremente el tiempo de división o simplemente deslizar la barra de división. Además, también puede fusionar los videoclips.
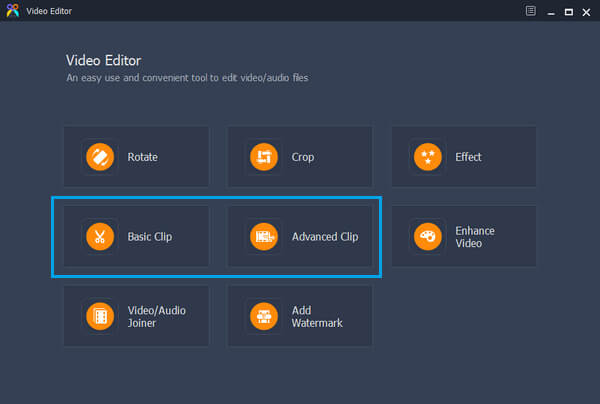
Paso 3Use Clip básico para dividir un clip de video
Haga clic en "Clip basicobotón ". Presiona el botón de "Agregar Archivo" para agregar un archivo de video, o simplemente suelte el video directamente en la interfaz. Deslice la barra para dividir el clip. Después de eso, haga clic en "Guardar"botón para guardarlo.
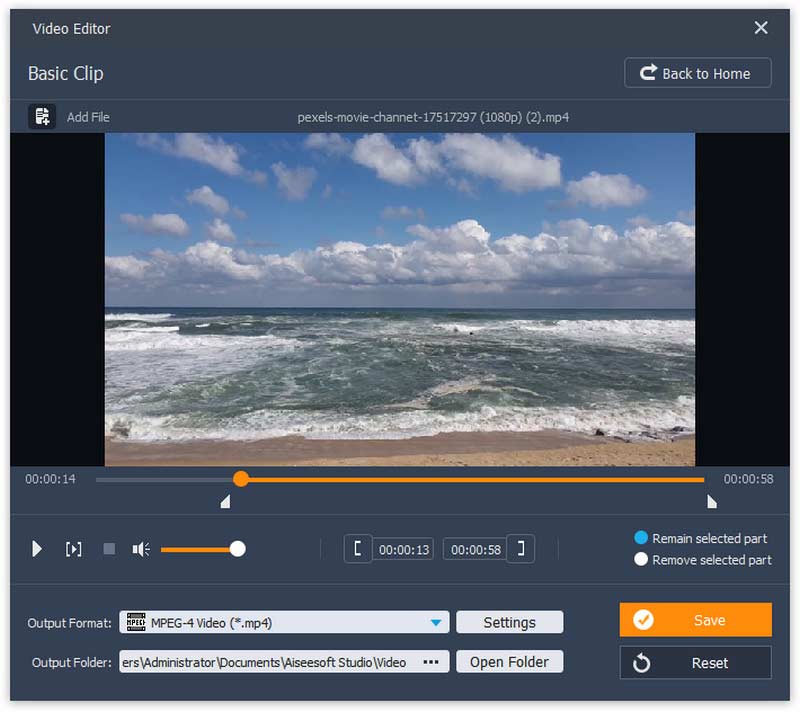
Paso 4Use Clip avanzado para dividir clips de video
En Clip avanzado, puede dividir uno o más clips de video. Aquí, no solo puede deslizar la barra para dividir videos, sino también establecer la hora de inicio, la hora de finalización o la duración para hacerlo. Después de editar, también puede guardar clips o combinar clips según sus necesidades.
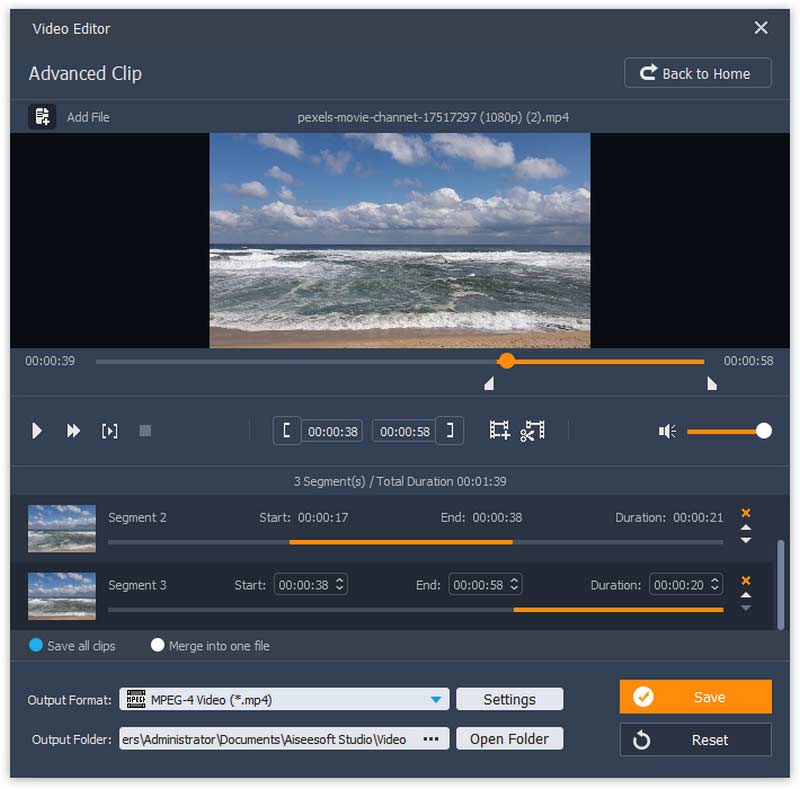
Para obtener información más detallada sobre cómo dividir un clip con Video Editor, puede ver el video tutorial:
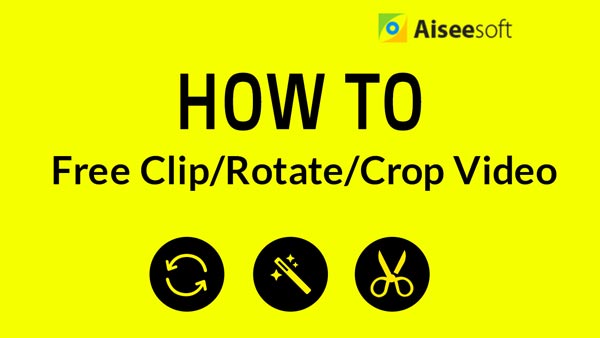

Puede usar el comando Hoja para cortar clips de la historia principal seleccionados y clips conectados simultáneamente.
Paso 1En la línea de tiempo, seleccione los clips que desea cortar.
Paso 2Mueva el skimmer al marco donde desea cortar.
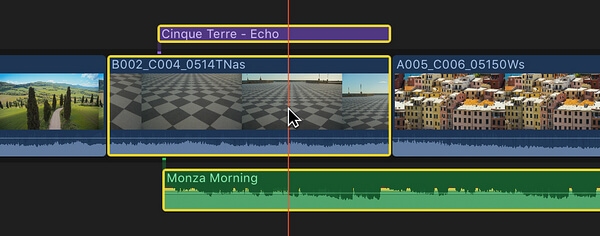
Paso 3Elige Trim > Espada (o presione Comando-B). Los clips seleccionados se cortan en la posición de skimmer.
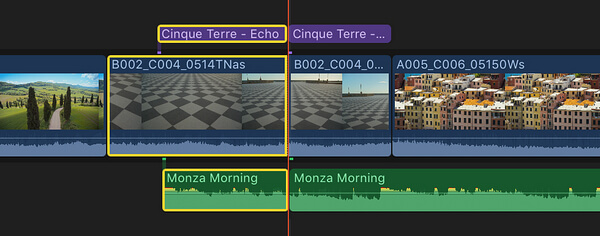
Nota: Si no realiza una selección, este comando actúa solo en el clip de la historia principal.
Puede usar el comando Blade All para cortar todos los clips y los clips conectados en la ubicación del skimmer o del cursor de reproducción simultáneamente.
Paso 1En la línea de tiempo, mueva el skimmer al cuadro donde desea cortar.
Paso 2Elige Trim > Hoja todo (o presione Mayúsculas-Comando-B). Todos los clips en la posición de skimmer se dividen ahora.
Usar un programa de terceros como Free Video Editor es mucho más conveniente que dividir clips manualmente. Si quieres encontrar una combinación de edición y conversión de archivos de vídeo, no te lo puedes perder Video Converter Ultimate.
Para obtener más información sobre el video clipper, puede visitar la publicación, Los 5 mejores divisores MP4 gratuitos para Windows y Mac, o mira el video:
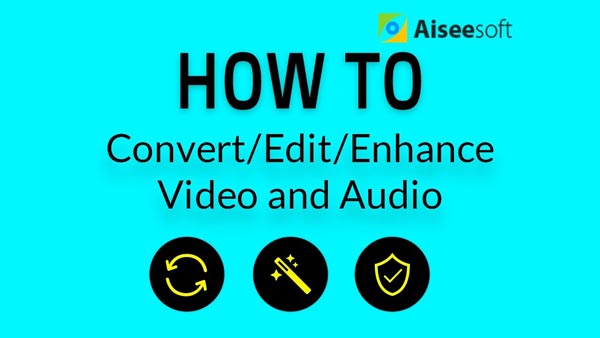

En este artículo, te mostramos principalmente cómo dividir un clip con Final Cut Pro. También te recomendamos con Video Editor para una división de video más fácil y una herramienta de combinación Video Converter Ultimate para edición de video. Cualquier idea o sugerencia es bienvenida a dejar a continuación.