¿Cómo hacer una corrección de color en Final Cut Pro?
La corrección de color también se conoce como sincronización de color o clasificación de color. Final Cut Pro tiene un proceso de corrección de color para que los usuarios modifiquen los valores de color y el brillo de un videoclip o una imagen que editan en FCP. Las cámaras y los teléfonos de hoy en día son capaces de permitirte grabar con gran calidad, aunque sentirás la necesidad de hacer una corrección de color. Aquí en este post, te vamos a mostrar cómo hacer una corrección de color en Final Cut Pro paso a paso.

Cómo hacer una corrección de color en Final Cut Pro
A continuación se enumeran algunas de las principales razones por las que consideraría realizar una corrección de color.
◆ A veces, los errores correctos persisten cuando está disparando.
◆ Haga coincidir sus tomas si se tomaron en diferentes momentos y lugares para mostrar que se tomaron en el mismo momento.
◆ Cree una apariencia o estilo para un estado de ánimo particular, como crear la escena de la toma que parezca brillante, cálida, fría, oscura y aprensiva.
Cualquiera que sea tu razón para de corrección de color Es decir, Final Cut Pro te permite calificar tus videos. A continuación se muestra la guía detallada para realizar una corrección de color en FCP.
Se necesitan dos herramientas principales para agregar una corrección de color en Final Cut Pro: Color Board y Video Scope.
Tablero de color: Abra el Inspector y seleccione el panel Video si es necesario. Hay tres formas de abrir Color Board.
• Seleccione las opciones de mejora de audio y corrección de color disponibles debajo del visor y luego presione la opción "Mostrar tablero de colores". También puede presionar Comando + 6 para activarlo.
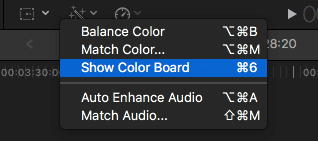
• Acceder a la corrección de color en los efectos del navegador de efectos, que se encuentra dentro de la categoría de color.
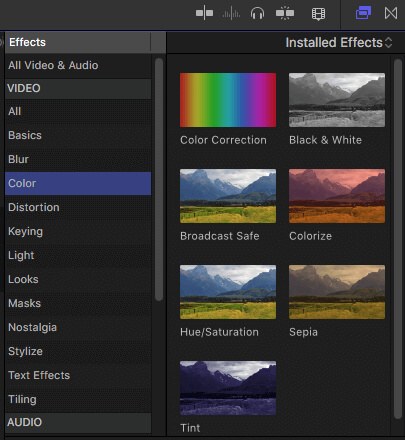
• Haga clic en Ventana y luego elija Ir a, encontrará la opción Tablero de colores en el menú desplegable.
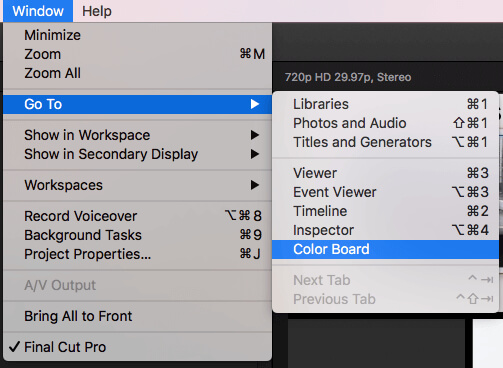
Alcance del video: Cuando trabaje en Color Board, será mejor que también abra Video Scopes en su sistema. Para abrir Video Scopes, haga clic en el ícono del interruptor de luz en la esquina superior derecha del visor y luego seleccione la opción Mostrar Video Scopes del menú emergente. Puedes presionar Comando + 7 para realizarlo.

Paso 1Al principio, abre Color Board en FCP. Puede ver todos los efectos de corrección de color que aparecen en la sección de efectos del inspector de video. El tablero de colores tiene un control deslizante maestro a la izquierda, que lo ayuda a ajustar la exposición general y tres controles más para ajustar los medios tonos, las sombras y las luces. Simplemente arrástrelos hacia arriba y hacia abajo guiado por la forma de onda para hacer frente a su disparo.
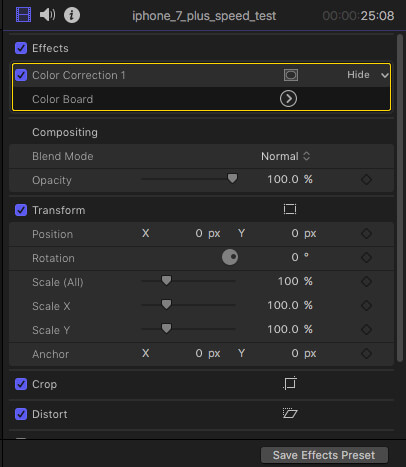
Paso 2Abra Video Scopes, la ventana de videoscopes aparecerá automáticamente. Aquí puede obtener información con facilidad sobre el cuadro de video actual. Vaya a la opción de configuración disponible en la parte superior derecha de la ventana y luego presione la opción Forma de onda.
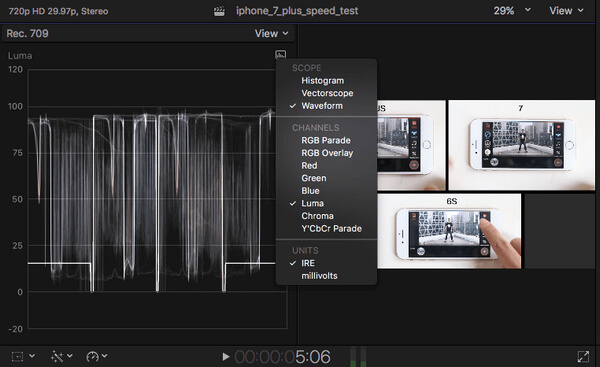
Paso 3Ahora haga la corrección de color directamente. Se requieren tres tipos de correcciones de color en las que los usuarios deben trabajar: tono, saturación y exposición. Aquí hay una breve información sobre todos estos:
• Color: Tono muestra los valores de color reales en la imagen o cuadros en términos de colores primarios: rojo, azul y amarillo. Ajuste de tono en el panel de color. Aquí puede manipular los valores de luces, medios tonos y sombras según sus necesidades. Utilice la opción de histograma en el menú de configuración, lo que le ayudará a ajustar todos los componentes.
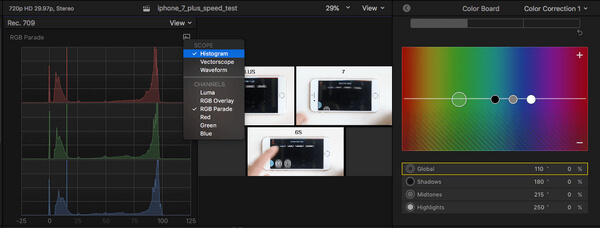
• Saturación: Es la riqueza de colores en imagen. Elija el panel de saturación de la tabla de colores y en la ventana de alcances de video para ajustar la información de saturación para cada píxel.
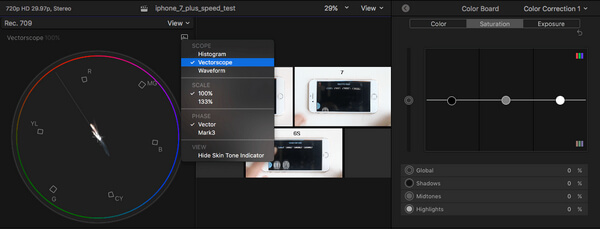
• Brillo: desde la ventana del tablero de colores, puede ajustar los niveles de brillo de los videoclips. Cuando se mueve en diferentes partes de la imagen, que van desde las partes oscuras a las blancas, el osciloscopio mostrará formas de onda con valores entre 0 y 100 que representan la oscuridad y el brillo, respectivamente.
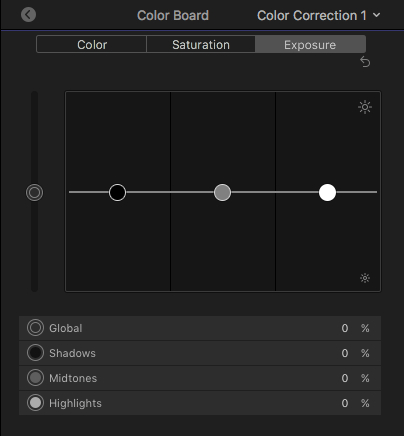
Paso 4Obtenga una vista previa de todas las correcciones en la imagen original antes de enviar el objeto. Simplemente haga clic en la flecha en la esquina superior izquierda de Color Board y luego regrese al inspector de video. Marque la casilla para activar y desactivar las opciones de corrección de color.
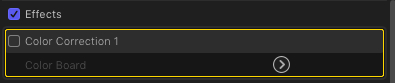
Para muchos usuarios nuevos, Final Cut Pro no es un problema fácil de usar para edición de video. Aquí nos gustaría recomendar un fácil de usar editor de video gratis si desea editar videos fácilmente y ajustar los efectos de video.
Compruebe cómo usar esto Free Video Editor del video a continuación:
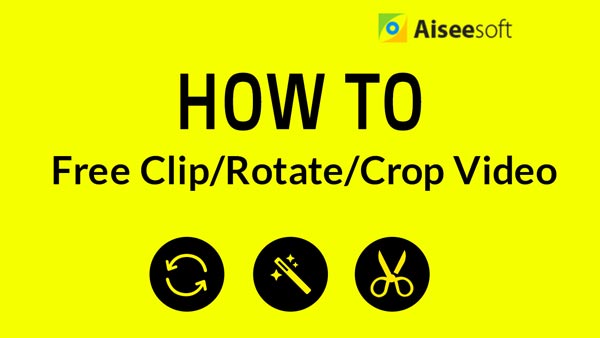

Principalmente te mostramos una guía sobre la corrección de color de Final Cut Pro. Te mostramos los pasos detallados para hacer una corrección de color en Final Cut Pro. Cualquier idea o sugerencia puede dejarse abajo.