Conocer cómo hacer clic derecho en Mac es esencial para realizar tareas específicas, como administrar archivos, organizar carpetas e interactuar con aplicaciones. Recientemente, los usuarios de Mac han necesitado aclaraciones sobre cómo realizar una acción de clic derecho sin la ayuda de un dispositivo externo, a saber, un mouse. Para hacerlo, deberá tener la última versión de Mac que admita un panel táctil multitáctil que no viene con la versión anterior con un mouse de un solo botón. Comience a aprovechar el poder de la acción de hacer clic con el botón derecho en su Mac profundizando en las técnicas que estamos listos para presentar y vea qué método se adapta mejor a sus necesidades.
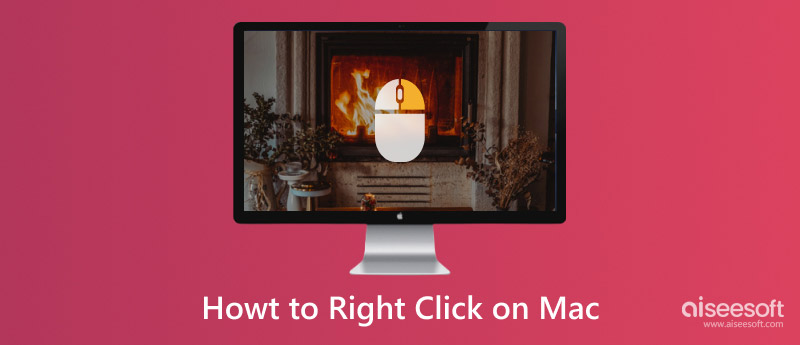
Obviamente, esta es la forma más fácil de realizar esa acción. En primer lugar, deberá comprar un mouse, ya sea con cable o inalámbrico. En segundo lugar, conecte el extremo USB del mouse al puerto Mac. Cuando se conecta correctamente, puede hacer clic derecho para acceder al menú contextual en Mac. Así es como hacer clic derecho en un mouse Mac conectado a través de un puerto USB.
¿No tiene un ratón hoy? Dado que el panel táctil agregado por Apple al último modelo de Mac es multitáctil, puede usar su dedo para hacer clic con el botón derecho. Para hacerlo, debes colocar ambos dedos en el trackpad de tu Mac y presionarlo. Después de eso, aparecerá el menú, y así es como haces clic derecho en Mac sin la ayuda de un mouse.

Manteniendo presionada la tecla Control y haciendo clic regularmente en el panel táctil, se abrirá el menú contextual. Además del panel táctil, si conecta un mouse y el botón derecho no funciona, puede mantener presionada la tecla Control y presionar la tecla izquierda del mouse para activarlo.
Puede activar el clic secundario con un solo dedo al personalizar la configuración del panel táctil. ¿Está interesado en cómo habilitar el clic derecho en Mac? Siga los pasos a continuación.
Con un solo clic derecho, puede copiar, pegar, eliminar, renombrar, abrir, guardar, formatear y hacer muchas más sin navegar por múltiples menús y cuadros de diálogo como de costumbre.
Le permite realizar acciones específicas directamente en archivos, carpetas o texto sin interrumpir el flujo de trabajo. En lugar de usar métodos abreviados de teclado o un menú, operar con un clic derecho es mejor y más conveniente.
A través del clic derecho, puede ajustar la configuración, las preferencias o las opciones de visualización en los elementos del escritorio y la interfaz. Puede agregar un toque personal que mejorará su uso en macOS.
Siempre que necesite ordenar o mover elementos a su computadora, puede hacer clic derecho, crear una nueva carpeta y cambiarle el nombre según el contenido que colocará dentro. Aparte de eso, también puede cambiar los atributos de los archivos, mover y copiar con este clic y realizar otras cosas relacionadas que lo ayudarán a organizar los archivos.
Algunos menús contextuales resuelven problemas al diagnosticar el problema, acceder a recursos útiles, modificar la configuración de la aplicación y muchos problemas relacionados con el sistema.
¿Hacer clic derecho en Mac no funciona? Hay diferentes posibilidades de por qué no funciona como de costumbre. Es por eso que necesitábamos averiguar cuál podría ser el posible motivo y resolverlo de inmediato con los métodos que se explican a continuación.
Con un panel táctil o un mouse, puede acceder fácilmente al menú contextual. Sin embargo, si esto tiene problemas, no puede usarlo. Es por eso que necesitaba solucionar el problema en este hardware para ver si tiene el problema para que pueda resolverlo rápidamente. Limpiar el mouse y el panel táctil también puede ayudar sin obstrucciones.
Es un error significativo que muchas personas olviden que el controlador juega un papel vital en su macOS. Con un controlador desactualizado, hacer la función de clic derecho se volverá desafiante o imposible de deshacer. Es por eso que deberá visitar el sitio web del fabricante para ver si hay actualizaciones de controladores disponibles que pueda instalar en su sistema. Luego, desinstale su versión actual y vuelva a instalar la versión más nueva en Mac para ver si resuelve el problema.
La RAM de parámetros o PRAM y la memoria de acceso aleatorio no volátil son tipos de computadoras Mac que cumplen su propósito en diferentes especificaciones. En algunas situaciones, el usuario necesita restablecer la configuración de hardware de la memoria. Para hacerlo, puede mantener presionadas las teclas Comando + Opción + P + R hasta que escuche un sonido de inicio. Suelta y comprueba si soluciona el problema. Recuerde que este paso solo se usa para solucionar el problema y no se recomienda realizar el restablecimiento con regularidad.
Aiseesoft Mac Cleaner es el mejor programa de agente de limpieza que puede descargar en su Mac para eliminar todos los datos de la aplicación que están molestando en secreto su almacenamiento. Esta aplicación le permite escanear y ver los archivos de almacenamiento distribuidos en su computadora. Cuando se libera espacio, puede ver que el rendimiento de su macOS mejora de lo que era antes.
100% Seguro. Sin anuncios.
Además del archivo basura de la aplicación, puede buscar basura del sistema, basura de iPhoto y basura del correo electrónico. Además, la aplicación también puede encontrar los archivos de imagen que ha descargado en su computadora que están duplicados. Entonces, si desea limpiar su macOS y optimizar el rendimiento como si estuviera recién salido de la caja, debe descargar esto y realizar la limpieza con él.
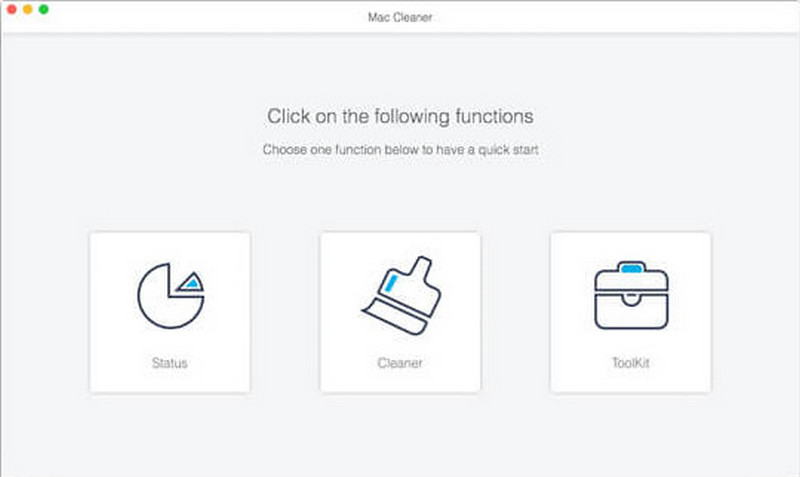
¿Cómo copiar y pegar en Mac?
En lugar de volver a descargar el archivo, ahora puede usar un panel táctil, luego toque el archivo una vez, haga clic con el botón derecho y presione copiar, luego busque el destino que desea que sea para pegar el archivo. Así de fácil, ya tienes copiado y pegado en Mac y puede encontrar otras formas de hacerlo a través de Internet.
¿Qué es el clic derecho en Mac?
Puede hacerlo mientras está en Mac para acceder a otras acciones que hemos mencionado en este artículo, como copiar, pegar, crear carpetas, ordenar y muchas más. Es tan importante como el clic izquierdo u otras teclas de acceso directo en dicho dispositivo.
¿Puedo usar el botón derecho del ratón para forzar la salida en Mac?
Sí, puedes usarlo. Para hacer eso, coloque el cursor en el panel de documentos donde se ejecuta la aplicación, haga clic con el botón derecho y seleccione Forzar salida de la lista que aparece. Entonces, si quieres Forzar el cierre de una aplicación en la Mac sistema, puede utilizar este u otros métodos disponibles.
Conclusión
Por fin has aprendido cómo hacer clic derecho en Mac incluso sin la ayuda de un mouse conectado a su macOS. ¿Fácil verdad? Bueno, lo hacemos más fácil de entender para que puedas hacerlo inmediatamente después de leer esto. Esperamos que haya aprendido algo que pueda compartir con otros en este artículo.

Mac Cleaner es una herramienta profesional de administración de Mac para eliminar archivos basura, desorden, archivos grandes/antiguos, eliminar archivos duplicados y controlar el rendimiento de su Mac.
100% Seguro. Sin anuncios.