La contraseña de inicio de sesión le da acceso a su MacBook cada vez que la abre o la despierta del modo de suspensión. Por lo tanto, es muy importante que pueda cambiar la contraseña de vez en cuando para que sea más fuerte y segura. pero la pregunta es cómo cambiar la contraseña de macOS para iniciar sesión, o va a ser un proceso largo y complejo para cambiar la contraseña de su MacBook? La respuesta es no porque está en esta publicación que le brindará todos los detalles sobre cómo cambiar la contraseña en MacBook con los pasos completos. Siga la guía a continuación sobre la contraseña de macOS y consulte el consejo adicional para las contraseñas de iOS.
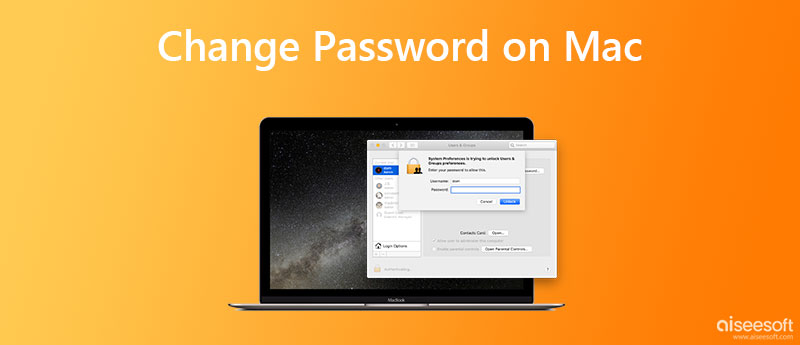
¿Cuánto tiempo desde que estableció la contraseña de inicio de sesión para su MacBook la última vez? Si su respuesta es hace años o meses, puede considerar cambiar la contraseña de macOS para una mejor protección de su privacidad y datos importantes. La mayoría de ustedes prefieren configurar la contraseña de inicio de sesión cuando la nueva MacBook acaba de llegar por primera vez. Sin embargo, si desea evitar que su contraseña de inicio de sesión se filtre por los ojos fisgones, se recomienda encarecidamente cambiar la contraseña en MacBook Pro, Air o cualquier otro modelo.
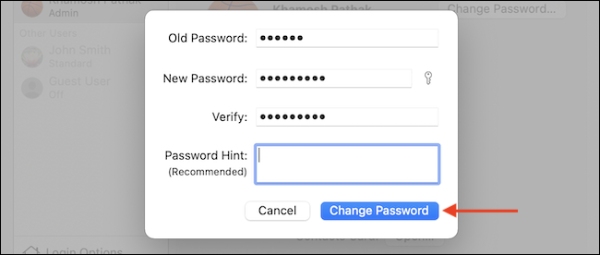
Consejo: Es posible que también deba confirmar la nueva contraseña de Mac si también usa el servicio iCloud en la Mac para continuar teniendo acceso a iCloud en su MacBook.
Cambiar la contraseña de macOS requiere que recuerde su contraseña anterior, lo cual es bastante fácil y rápido si puede recordarla. Sin embargo, el verdadero problema no es cambiar la contraseña de inicio de sesión de la MacBook; en cambio, si olvida la contraseña en su Mac y no puede acceder a ella, esto puede causarle más dolores de cabeza. Entonces, ¿cómo cambiar la contraseña en Mac para iniciar sesión cuando olvida la contraseña de Mac? La respuesta es restablecer la contraseña. Antes de saltar a los pasos de reinicio, puede ingresar cualquier contraseña aleatoria tres veces en la interfaz de inicio de sesión de su Mac y verá la opción de reinicio en ese momento.
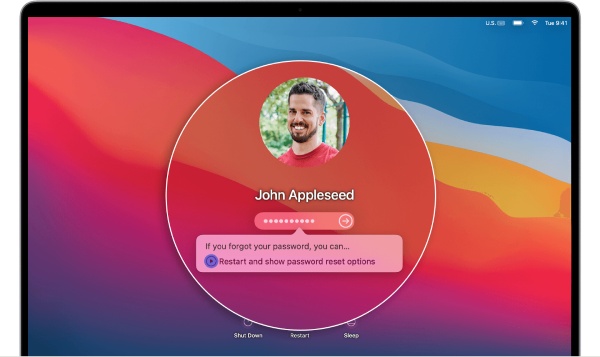
La contraseña de su iPhone y iPad es tan importante como la contraseña de inicio de sesión en su MacBook. En lugar de cambiar estas contraseñas con frecuencia como cambiar las contraseñas de macOS, puede obtener una buena organización y administración con todas sus contraseñas de iOS usando iPhone Password Manager de Aiseesoft. Una vez que instale este software en su Mac, puede estar seguro ya que el Administrador de contraseñas de iPhone puede cuidar bien todas sus contraseñas de iOS, especialmente sus iPhones. Este administrador conservará su ID de Apple, contraseña de tiempo de pantalla y llavero de iCloud en una condición segura.
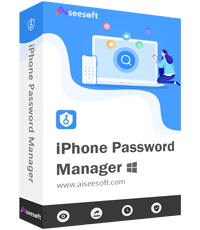
Descargas
iPhone Password Manager de Aiseesoft
100% Seguro. Sin anuncios.
100% Seguro. Sin anuncios.
Cómo administrar la contraseña en iPhone con iPhone Password Manager
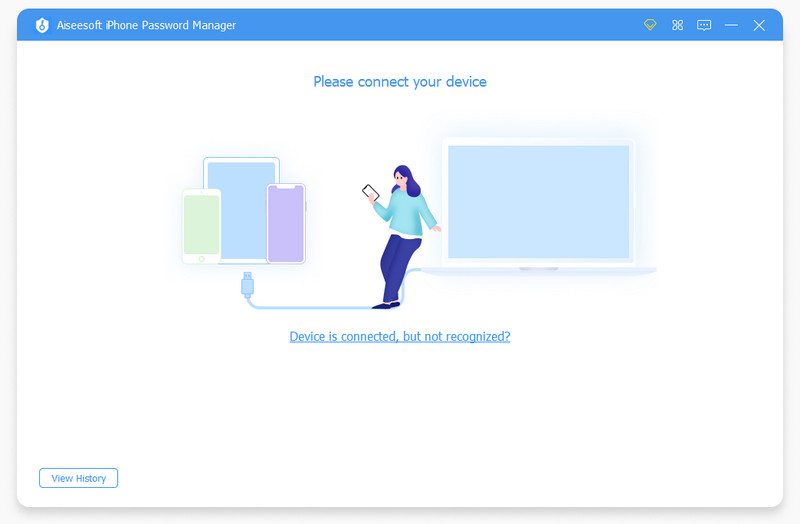
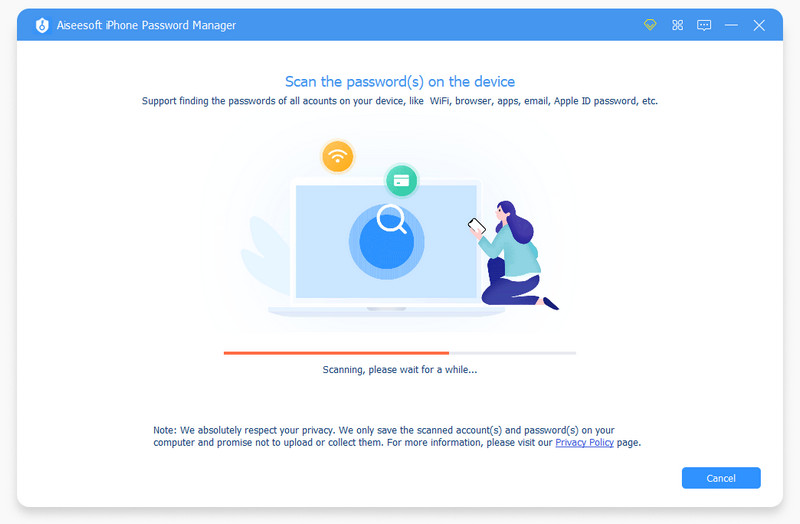
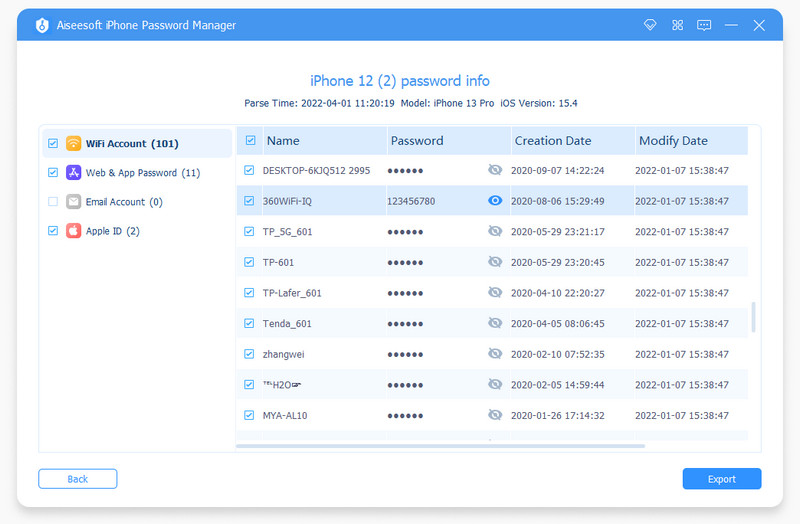
Una vez que exporte esas contraseñas en su iPhone, puede encontrar un lugar para almacenar de forma segura estas contraseñas en formato de archivo CSV en su MacBook. Además, puede utilizar el archivo para compartir contraseña Wi-Fi en iPhone con Android en lugar de escribirlo manualmente.
¿Cómo restablecer la contraseña en Mac con FileVault?
Si desea cambiar la contraseña de macOS pero olvida la contraseña anterior, puede restablecer la contraseña con FileVault si lo ha habilitado antes. Solo necesita volver a la interfaz de inicio de sesión y hacer clic en el Restablecer usando su clave de recuperación pista. Luego, ingrese las claves de recuperación de FileVault cuando las recibió al principio cuando activó esta función. Después de eso, establezca una nueva contraseña.
¿Cómo encontrar la contraseña anterior antes de cambiar la contraseña de macOS?
Si olvida su contraseña anterior al iniciar sesión en su Mac, verá una pista con un icono de signo de interrogación si la ha configurado antes. Luego, puede hacer clic en el icono para ver la pista y recordar su contraseña. De lo contrario, puede seguir la guía anterior para restablecer su contraseña.
¿Cómo ver las contraseñas almacenadas en la Mac?
Ve a la Ajustes del sistema desde el ícono del menú de Apple en la barra de menú del escritorio. Busque Contraseñas y haga clic en él. Luego puede iniciar sesión con su Touch ID o ingresar la contraseña de su cuenta. Luego, verá todas las contraseñas que ha guardado.
Conclusión
De lo discutido anteriormente, usted puede ver como cambiar la contraseña en mac claramente, y sin importar qué MacBook esté usando, MacBook Pro o Air, puede seguir los pasos anteriores para resolver el problema y asegurar bien su contraseña de inicio de sesión. Además, también puede usar el Administrador de contraseñas de iPhone en su Mac para mantener y proteger la contraseña del iPhone.
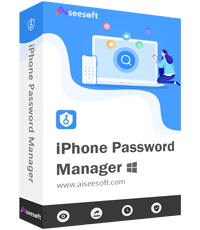
iPhone Password Manager es una gran herramienta para encontrar todas las contraseñas y cuentas guardadas en su iPhone. También puede exportar y hacer una copia de seguridad de sus contraseñas.
100% Seguro. Sin anuncios.
100% Seguro. Sin anuncios.