"Quiero actualizar mi iPhone a iOS 15, pero parece que ocurre un error y la actualización falla, ¿debo hacer lo mismo? restaurar iphone ¿arreglarlo?"
Según Apple, restaurar dispositivos iOS es parte de la solución de problemas de aislamiento estándar. En otras palabras, es indispensable para todos los usuarios de iOS. Sin embargo, la mayoría de los usuarios no entienden qué significa restaurar iPhones y cómo hacer el trabajo correctamente. Por lo tanto, esta guía explicará el término y demostrará cómo hacerlo en detalle.

En primer lugar, restaurar su iPhone eliminará toda la información, datos y configuraciones personales de su dispositivo. Sin embargo, si crea una copia de seguridad antes del proceso de restauración, la copia de seguridad se puede utilizar para restaurar todas sus aplicaciones, música, configuraciones y más en su teléfono.
En otras palabras, restaurar un iPhone significa dos acciones, restaurar un iPhone a la configuración de fábrica o restaurar una copia de seguridad en su dispositivo. Es una funcionalidad importante para solucionar problemas cuando hay un problema con su dispositivo que otras soluciones no han sido válidas. Ambas acciones pueden lograr el objetivo. El primero lleva su iPhone al estado original de fábrica y el segundo lleva su teléfono al último estado normal.
Asegúrate de tener una copia de seguridad de iCloud. Si no tiene una copia de seguridad, cree una. Para restaurar la copia de seguridad en un nuevo iPhone, siga los pasos directamente. Para un iPhone usado, debe restablecer el dispositivo con el Borrar contenidos y ajustes .
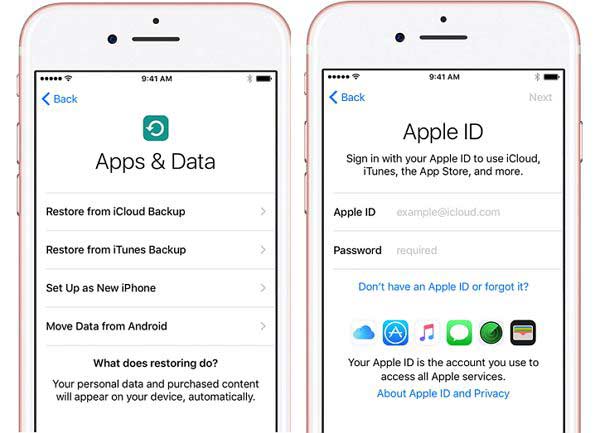
La copia de seguridad de iCloud incluye la configuración de su iPhone, el diseño de la pantalla de inicio, fotos, videos, mensajes, datos de aplicaciones, contraseña del correo de voz visual y copias de seguridad de Apple Watch.
Si sólo deseas restaurar un iPhone a la configuración de fábrica, iCloud también puede satisfacer tus necesidades. La premisa es que haya configurado Buscar mi iPhone en su dispositivo. Además, sólo está disponible cuando su dispositivo está en línea.
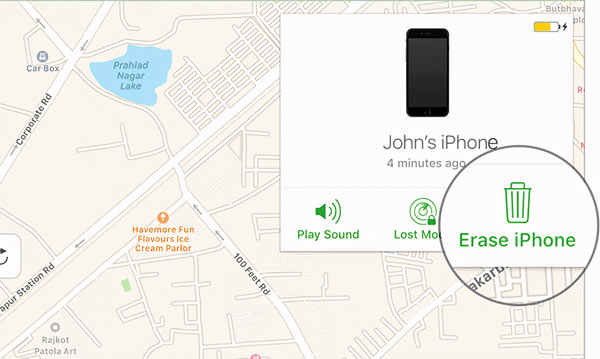
Algunas personas prefieren hacer una copia de seguridad de sus iPhones con iTunes o Finder. Por lo tanto, la aplicación es otra forma de restaurar un iPhone desde una copia de seguridad sin borrarlo. Además, está disponible para un iPhone accesible, un dispositivo inaccesible y un teléfono nuevo.
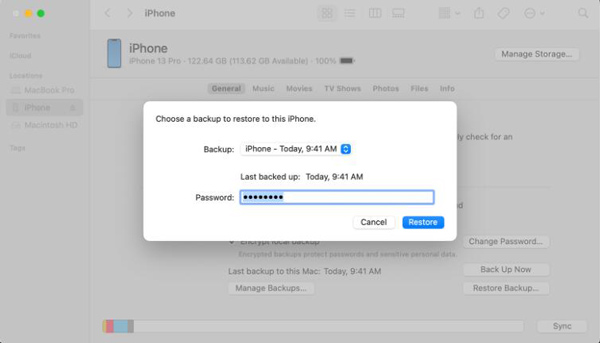
En un iPhone accesible, conecte su dispositivo a su computadora con un cable Lightning y abra iTunes. Haga clic en el Teléfono icono para detectar su dispositivo.
Para restaurar un iPhone inaccesible con iTunes/Finder, conecte su dispositivo a su computadora con un cable Lightning y abra iTunes o Finder. Para iPhone 8 o posterior, presione y suelte rápidamente el volumen hacia arriba botón, haz lo mismo con el volumen de Down y mantén presionado el botón Lado hasta que entres en el Modo de recuperación pantalla. Para iPhone 7/7Plus, mantenga presionado el Lado y volumen de Down botones al mismo tiempo hasta que vea el Modo de recuperación pantalla. En iPhone 6s o anterior, sigue presionando el botón Estela del sueño y Inicio botones simultáneamente hasta que Modo de recuperación Aparece la pantalla.
Si tiene la intención de restaurar la copia de seguridad en un nuevo iPhone, configúrelo y elija Restore from iTunes Backup en Aplicaciones y Datos pantalla. Luego conecte el dispositivo a una computadora con un cable Lightning.
De esta manera se sobrescribirán los datos existentes en su iPhone con la copia de seguridad. El contenido de una copia de seguridad de iTunes incluye:
Si no tiene una copia de seguridad en iTunes o Finder, restaurar su iPhone significa borrar todo el contenido de su dispositivo y restablecerlo al estado de fábrica. Esta acción se suele utilizar para solucionar problemas graves en un dispositivo iOS, como fallos del sistema. Tenga en cuenta que eso borrará todos sus datos y configuraciones en su dispositivo. Por lo tanto, será mejor que hagas una copia de seguridad antes del proceso. Además, asegúrese de cerrar sesión en Find My en su iPhone.
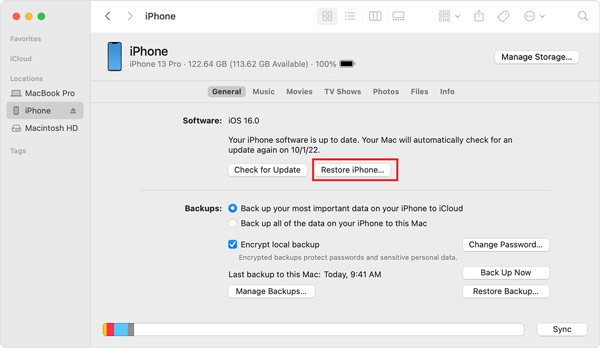
Si un mensaje le solicita la contraseña de su dispositivo o Confíe en esta computadora, ingresa tu contraseña o toca Confía en.
En lugar de obtener una copia de seguridad, restaurar su iPhone borrará todos sus datos e instalará el último iOS. Cuando se complete el proceso, su iPhone se reiniciará y mostrará la pantalla de bienvenida como un dispositivo nuevo.
Como se mencionó anteriormente, tanto iCloud como iTunes tienen la capacidad de restaurar un iPhone a la configuración de fábrica o con una copia de seguridad. Sin embargo, todos tienen algunas desventajas. iCloud, por ejemplo, sólo ofrece 5 GB de capacidad de almacenamiento gratuito para cada cuenta. Esto es limitado para la mayoría de los usuarios de iPhone. iTunes restaura iPhones con una computadora, pero el flujo de trabajo es bastante complicado para los usuarios promedio. Además, iTunes no funciona o a veces no detecta su dispositivo. ¿Es posible restaurar un iPhone sin iTunes o iCloud? La respuesta es Copia de seguridad y restauración de datos de Aiseesoft iOS. Como su nombre lo indica, le permite hacer una copia de seguridad de su iPhone en una computadora y luego restaurar la copia de seguridad en cualquier momento sin conocimientos técnicos.

Descargas
100% Seguro. Sin anuncios.
100% Seguro. Sin anuncios.
Antes de restaurar su iPhone, instale iOS Data Backup & Restore en su PC. Existe otra versión para Mac. Inicie el software y conecte su iPhone a la misma máquina con un cable Lightning.
Si no tiene una copia de seguridad, haga clic en Respaldo de datos iOS botón, elegir Copia de seguridad estándar or Copia de seguridad cifrada y deja una contraseña, presiona el Inicio , seleccione los tipos de datos deseados y haga clic en el Siguiente para crear una copia de seguridad del iPhone.
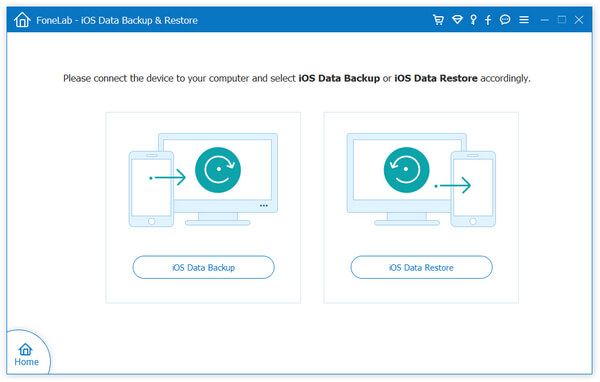
Después de que el software reconozca su iPhone, haga clic en el Restauración de datos de iOS botón. Ahora obtendrá todas las copias de seguridad disponibles. Elija la copia de seguridad más reciente o la adecuada y presione el botón Ver Ahora botón. Luego serás llevado a la ventana de vista previa. Todos los tipos de datos están disponibles en la barra lateral izquierda. Para obtener una vista previa de las fotografías, por ejemplo, seleccione Lista de cámara. Todas las fotos de tu Camera Roll aparecerán en el panel principal como miniaturas.
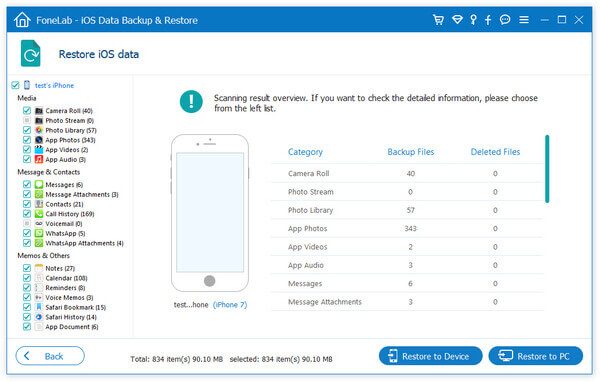
Seleccione todos los datos y archivos que desee restaurar en su iPhone. A continuación, haga clic en el Restaurar al dispositivo botón. Espere a que finalice el proceso y se le presentará el cuadro de diálogo de éxito. Tenga en cuenta que la copia de seguridad se fusiona con los datos existentes en su iPhone en lugar de sobrescribirlos.
Si solo desea leer la copia de seguridad del iPhone, haga clic en Restaurar a PC , elija una carpeta de archivos y presione el botón Restaurar Botón de nuevo.
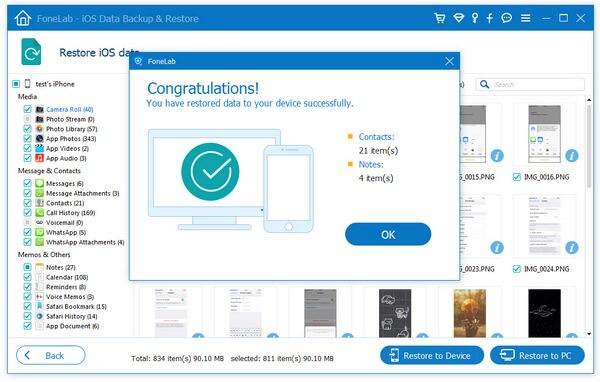
¿Cómo restaurar la copia de seguridad en un nuevo iPhone?
La forma más sencilla de configurar un nuevo iPhone es restaurar una copia de seguridad. Encienda su nuevo iPhone y comience a configurarlo siguiendo las instrucciones en pantalla. Cuando veas la pantalla Aplicaciones y datos, elige Restaurar desde iCloud Backup or Restore from iTunes Backup. Luego sigue las instrucciones para finalizar el proceso.
¿Cómo reinicio y restauro mi iPhone?
Tienes tres formas oficiales de restaurar un iPhone a la configuración de fábrica. Abra la aplicación Configuración, elija Transferir o reiniciar iPhoney toque Borrar contenidos y ajustes. O conecta tu iPhone a iTunes o Finder y haz clic restaurar iPhone botón. O inicie sesión en el sitio web de iCloud, vaya a Encuentra iPhoney golpear Borrar iphone.
¿Dónde está el botón Restaurar en mi iPhone?
No encontrarás el Restaurar botón en tu iPhone. En su lugar, puedes obtener el restaurar iPhone y restaurar copia de seguridad botones en tu aplicación iTunes o Finder.
Conclusión
Este tutorial ha explicado lo que restaurar iphone significa y demostró cómo hacer el trabajo con iCloud e iTunes. Puede restaurar su dispositivo a la copia de seguridad anterior si ha realizado una copia de seguridad. Sin una copia de seguridad, el iPhone restaurado borrará su dispositivo y lo devolverá al estado de fábrica. Aiseesoft iOS Data Backup & Restore es la forma más fácil de restaurar un iPhone sin iTunes ni iCloud. ¿Más preguntas? Por favor contáctenos dejando un mensaje a continuación.

Su mejor opción para realizar copias de seguridad de datos desde iPhone/iPad/iPod a Windows/Mac y restaurar desde la copia de seguridad de datos de iOS a un dispositivo/computadora iOS de manera segura y eficiente.
100% Seguro. Sin anuncios.
100% Seguro. Sin anuncios.