Cuando usa imágenes en una presentación de PowerPoint, es posible que desee eliminar el fondo de la imagen para que se adapte mejor a sus necesidades. Por ejemplo, quieres hacer un fondo de imagen transparente en PowerPoint para acentuar el sujeto o eliminar detalles que distraigan. Esta publicación lo guiará para eliminar el fondo de las imágenes en PowerPoint paso a paso.
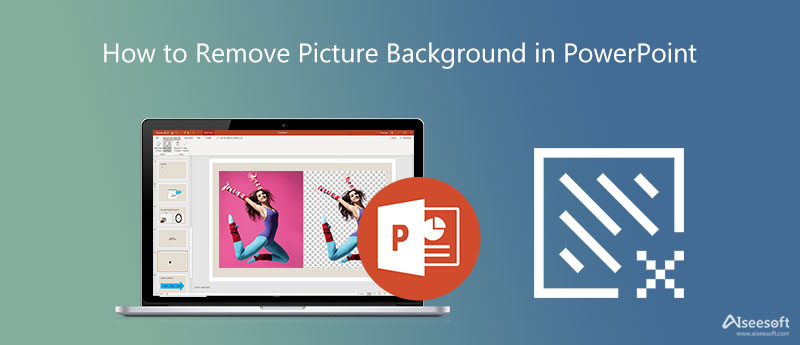
PowerPoint ofrece muchas funciones integradas para ayudarlo a editar imágenes directamente en él. Cuando necesite eliminar el fondo de una imagen, puede usar su función de eliminación de fondo. Esta parte le mostrará cómo hacer que el fondo de una imagen sea transparente dentro de PowerPoint.

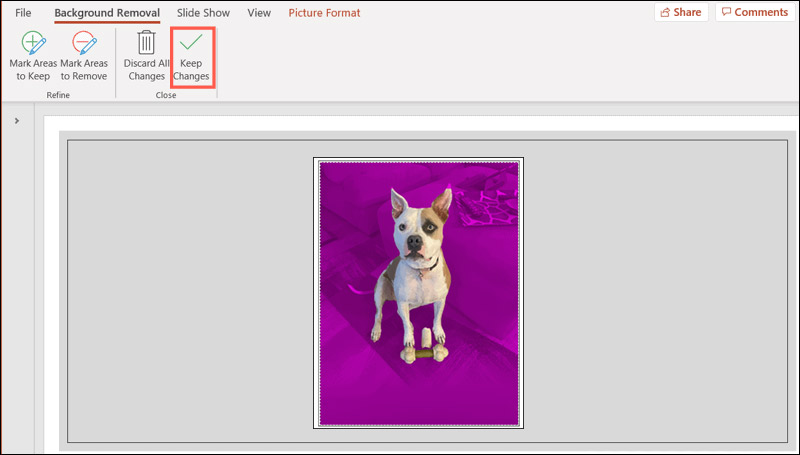
Si desea guardar esta imagen eliminada del fondo por separado, puede hacer clic derecho sobre ella en PowerPoint y luego elegir la opción Guardar como imagen. Finalmente, puedes hacer que el fondo de la imagen sea transparente con PowerPoint.
Además de eliminar directamente el fondo de la imagen en PowerPoint, también puede optar por hacer que el fondo de una imagen sea transparente y luego insertarlo en su presentación de PowerPoint, especialmente cuando no está satisfecho con el resultado de eliminación de fondo incorporado.
Aquí recomendamos encarecidamente el fácil de usar Removedor de fondo gratis en línea para que transparentes tus archivos de imagen. Es altamente compatible con cualquier formato de imagen popular, incluidos JPG, JPEG, PNG y más. Puede usarlo en un navegador web de uso común como Google Chrome, Mac Safari, Microsoft IE, Yahoo o Firefox.
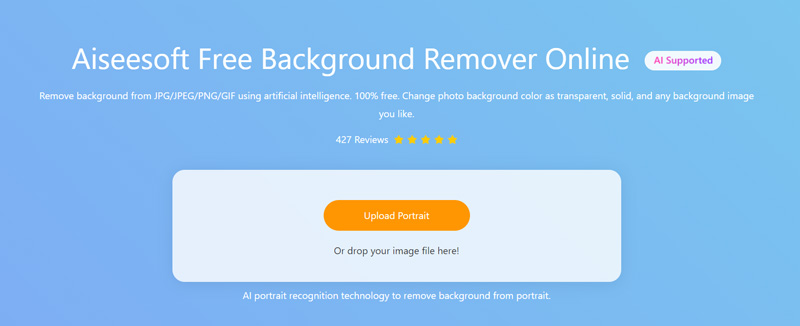
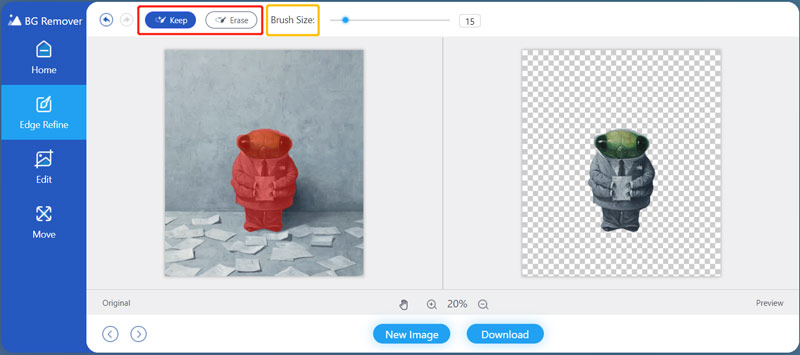
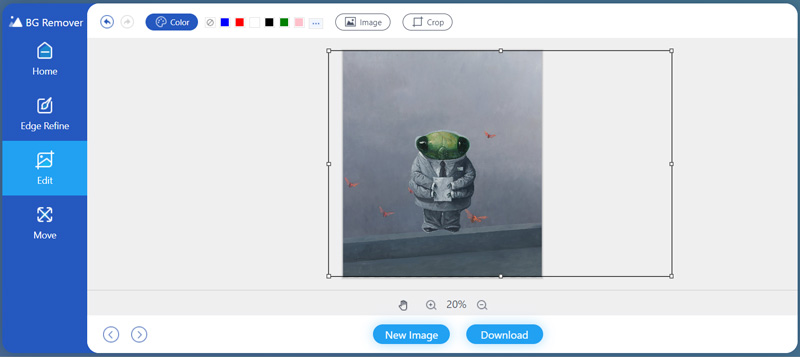
. ¿Cómo puedo cambiar el fondo blanco de una imagen en PowerPoint?
Cuando desee eliminar el fondo blanco de una imagen en PowerPoint y cambiar su color, puede hacer clic en la imagen, elegir la pestaña Formato de imagen y luego abrir los menús desplegables de Color. Ahora puede usar la herramienta Establecer color transparente para cambiar el color de fondo de la imagen con facilidad.
2. ¿Cómo agregar una imagen en Microsoft PowerPoint?
Para insertar una imagen en su diapositiva de PowerPoint, puede hacer clic en la pestaña Insertar, elegir la opción Imágenes del grupo Imágenes y luego hacer clic en Este dispositivo o Imágenes en línea en Insertar imagen desde. Después de seleccionar una imagen adecuada, puede simplemente hacer clic en el botón Insertar para confirmar su operación.
3. ¿Cómo recortar el fondo de la imagen con PowerPoint?
Cuando necesite recortar una imagen en PowerPoint y eliminar el fondo no deseado, puede hacer clic en la pestaña Formato de imagen en la cinta y luego buscar la función Recortar en el grupo Tamaño. Puede hacer clic en Recortar y luego arrastrar libremente el controlador sobre la imagen para recortar.
Conclusión
Este post habla principalmente de Cómo quitar el fondo de una imagen en PowerPoint. Cuando desee deshacerse del fondo de una imagen en PowerPoint, puede seguir el método anterior para hacerlo. Además, puedes probar los recomendados Removedor de fondo gratis en línea y utilícelo para hacer que el fondo de una imagen sea transparente.
Eliminador de fondo de imagen
Aplicación para desenfocar el fondo Aplicación para eliminar objetos de la foto Cambiador de fondo Borrador de fondo eliminarbg revisión Eliminador de fondo automático Eliminador de fondo GIF
Video Converter Ultimate es un excelente conversor, editor y potenciador de video para convertir, mejorar y editar videos y música en 1000 formatos y más.
100% Seguro. Sin anuncios.
100% Seguro. Sin anuncios.