Siempre que tenga problemas tecnológicos con su iPad, la mejor solución que puede hacer para solucionar los problemas del dispositivo es activar el modo de recuperación de iPad. Con este modo, puede solucionar la mayoría de los problemas relacionados con el software que obstaculizan la funcionalidad general del dispositivo. En las siguientes secciones de nuestro artículo, profundizaremos en los escenarios en los que es necesario activar el modo de recuperación y qué debe hacer antes de habilitar el modo. Además, agregamos información sobre dónde está bloqueado el modo de recuperación en su iPad y la mejor solución para solucionarlo cuando sucede.
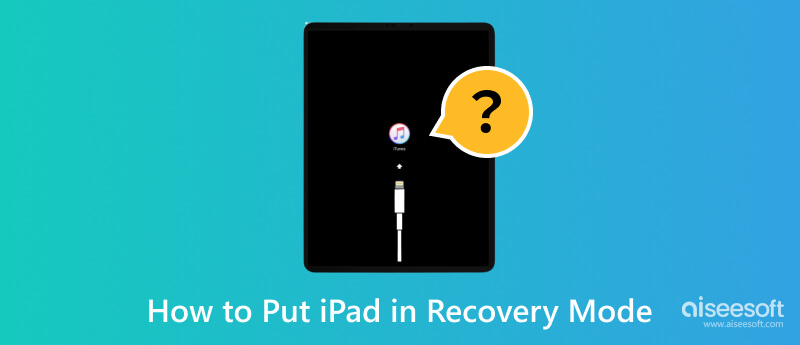
Modo de recuperación iPad es un estado especializado en el que el sistema operativo de su iPad interactúa con software de computadora como iTunes o Finder para solucionar problemas y resolver problemas de software complejos. Cuando la solución de problemas que utiliza habitualmente no logra resolver el problema, este modo puede resultar útil ahora. Al habilitar este modo, se abre a nuevas posibilidades de soluciones más avanzadas que pueden destruir el rendimiento de su dispositivo debido a diversos fallos y mal funcionamiento.
Hay varios escenarios en los que poner su iPad en este modo ha resultado beneficioso, como los que mencionamos a continuación:
Cuando actualiza el iPad, que se bloquea durante una actualización de software y no actualiza el firmware correctamente, este modo proporciona una manera de restaurar el dispositivo a un estado funcional.
Cuando el iPad se reinicia continuamente y se atasca en el logotipo de Apple, el modo de recuperación puede ayudar a romper este bucle y volver a poner en marcha su dispositivo.
Siempre que el La pantalla táctil del iPad deja de funcionar o deja de responder, puede activar este modo para intentar realizar reparaciones que no son posibles en condiciones normales.
Si el sistema operativo o los componentes de software esenciales se dañan en el iPad, no podrá disfrutar del uso del dispositivo, ya que experimentará problemas una y otra vez. Pero con el modo de recuperación, puede facilitar fácilmente la reinstalación o restauración del software del sistema.
Obviamente, cuando se establece una contraseña para un dispositivo, el personal no autorizado no puede acceder a él. De la misma manera, cuando tienes olvidó la contraseña en su iPad, puede habilitar el modo de recuperación para restablecer el dispositivo y configurar una contraseña más nueva.
Ahora que hemos descubierto los atributos beneficiosos que podemos obtener cada vez que activamos este modo, la siguiente parte explicará cómo poner el iPad en modo de recuperación. Si está interesado, consulte cómo activar y desactivar este modo en su iPad.
Activar el modo de recuperación en tu iPad implica presionar un botón en particular para actuar. El proceso le permite establecer una conexión entre su dispositivo y una computadora que ejecuta iTunes o Finder para solucionar problemas o restaurarlos. He aquí cómo hacerlo:
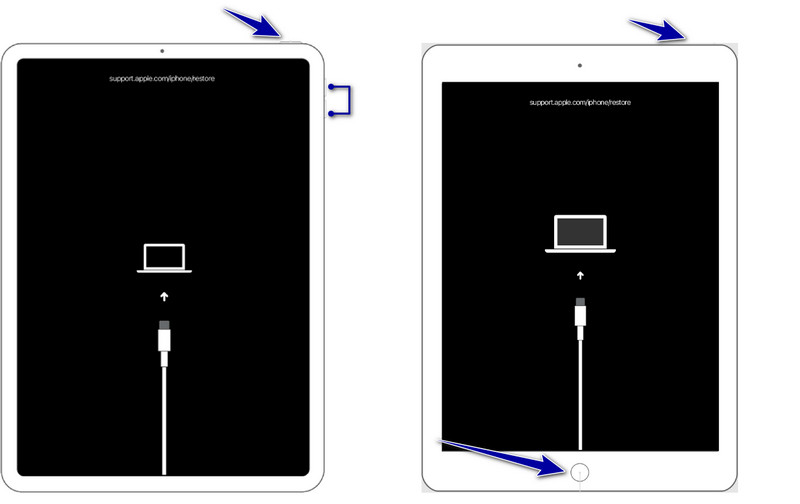
Modelos de iPad con botones de inicio:
Mientras presiona, mantenga quieto el Inicio y Potencia botones simultáneamente hasta que aparezca el logotipo de Apple. Continúe presionando ambos botones hasta que aparezca la pantalla del Modo de recuperación en su iPad.
Modelos de iPad sin botones de inicio:
Presiona y suelta el Volumen hacia arriba botón rápidamente y hacer la misma acción con el Volumen de Down botón. Mantén quieto el Superior o lateral hasta que aparezca la pantalla del modo de recuperación.
Salir del modo de recuperación es un proceso sencillo y no requiere demasiado esfuerzo; Para comprender cómo sacar un iPad del modo de recuperación, siga los pasos a continuación.
Cómo sacar el iPad del modo recuperación
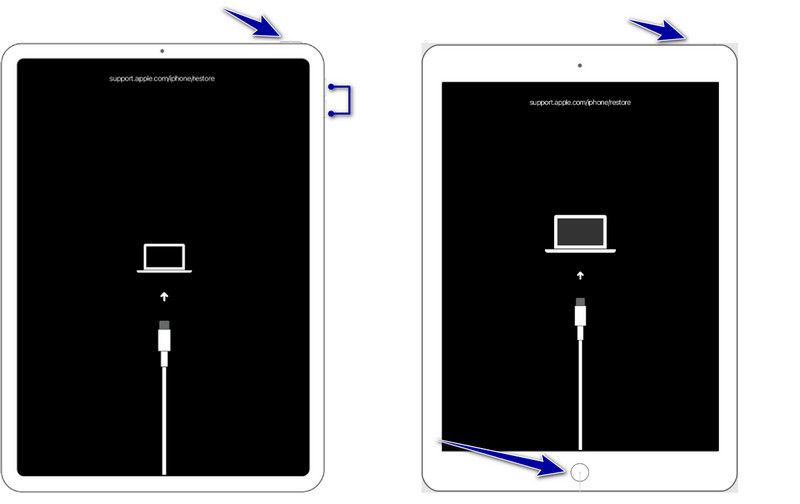
iPads con botón de inicio:
Mantenga pulsada la Inicio botón y el Potencia hasta que aparezca el logo de su dispositivo en la pantalla. Después de eso, suelta el botón y tu iPad se reiniciará normalmente.
iPad sin botón de inicio:
Del mismo modo, presione y suelte rápidamente el Volumen hacia arriba y Volumen de Down botones, pero no los presione simultáneamente. A continuación, mantenga presionado el Mejor or Lado hasta que aparezca el logotipo en la pantalla; suelte el botón y el dispositivo se reiniciará como de costumbre.
A pesar de ser una característica indispensable agregada en el iPad, existen riesgos potenciales de pérdida de datos cuando realiza acciones particulares cuando está activado. Durante este tiempo, puede realizar un restablecimiento de fábrica, actualizar el software o reinstalar un nuevo firmware, lo que puede resultar en la eliminación de los datos almacenados en su dispositivo. Es una contramedida vital que antes de habilitar el modo de recuperación en el iPad, debes crear una copia de seguridad de los datos del iPad, y puedes hacerlo con la ayuda de la mejor herramienta del mercado.
A diferencia de la forma habitual de crear una copia de seguridad, la forma iTunes e iCloud, con el Copia de seguridad y restauración de datos de Aiseesoft iOS, puede elegir selectivamente qué archivos desea respaldar y restaurar. Aunque se trata de una aplicación de terceros, aún puedes proteger la copia de seguridad aquí, ya que puedes agregar cifrado para que nadie pueda acceder, especialmente si no está autorizado.
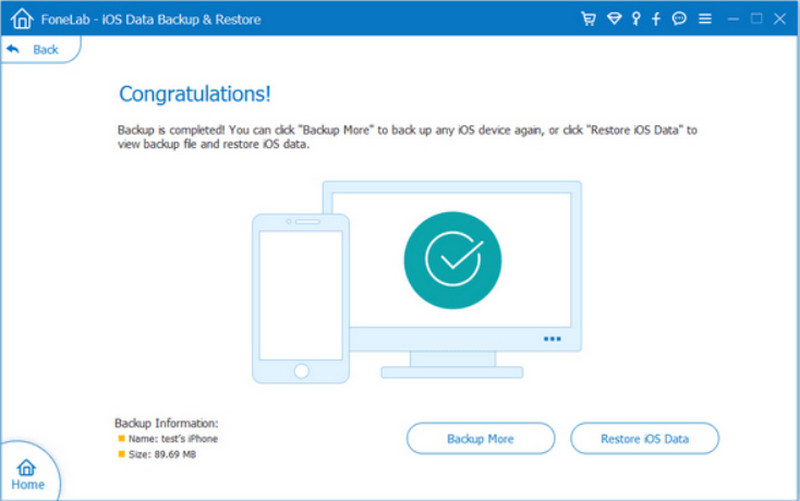
Aparte de eso, todos los archivos guardados en su iPad y una vez que restaure la copia de seguridad que creó aquí no se sobrescribirán, lo que significa que si hay un archivo con el mismo nombre, coexistirán en su almacenamiento. Mejor descargue esta aplicación ahora mismo haciendo clic en el botón de descarga correspondiente que presentamos a continuación.
100% Seguro. Sin anuncios.
100% Seguro. Sin anuncios.
La forma más sencilla de solucionar problemas es cuando el iPad está bloqueado en modo de recuperación. Todo el mundo sabe que es un truco sencillo, pero si eres nuevo en esto, puedes seguir los pasos a continuación.
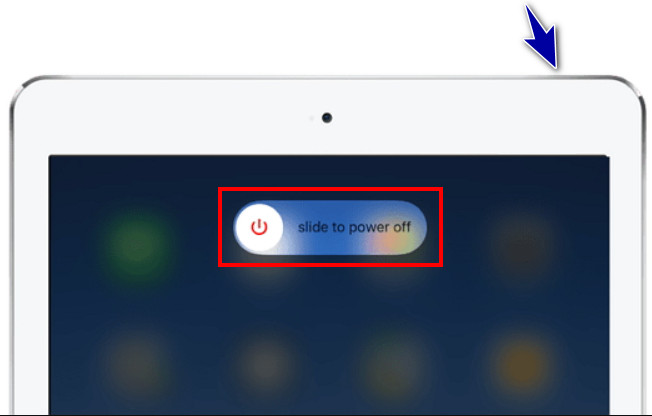
Su intento anterior de salir del modo de recuperación podría haber sido más exitoso, especialmente si hubiera tenido que comprender a fondo los pasos para desactivarlo. Asegúrese de copiar los pasos correctamente porque, de lo contrario, no podrá hacerlo correctamente.
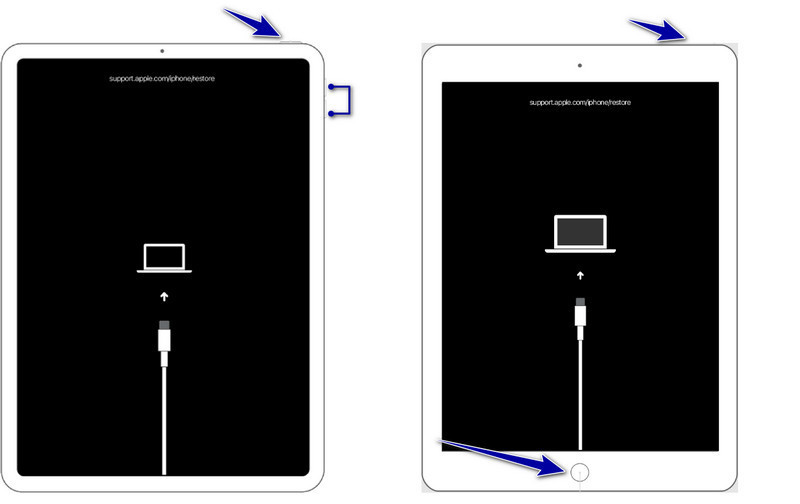
Para iPad con botón de inicio:
Mantenga pulsada la Inicio y Potencia botones hasta que aparezca el logotipo de Apple.
Para iPad sin botón de inicio:
Presione y descargue Volumen hacia arriba, entonces Volumen de Downy finalmente mantener el Potencia botón hasta que aparezca el logotipo de Apple
Es esencial asegurarse de tener la última versión de iTunes o Finder instalada en su computadora. Debido a que la versión más nueva tiene un amplio soporte y solucionó fallos y errores en comparación con la versión anterior, para resolver el problema, puede conectar su iPad a la computadora y verificar si el software le solicita que actualice. Si es así, siga las instrucciones para actualizar haciendo clic en Instalar ahora cuando aparezca un cuadro emergente.
Si la restauración del dispositivo con iTunes o Finder no funcionó como se esperaba, puede usar el modo de recuperación para restaurar su iPad a su estado normal, lo que significa que todos los datos existentes se eliminarán permanentemente. Por eso es necesario crear una copia de seguridad. Si el modo de recuperación del iPad no funciona y no puedes desactivarlo, sigue los pasos a continuación.
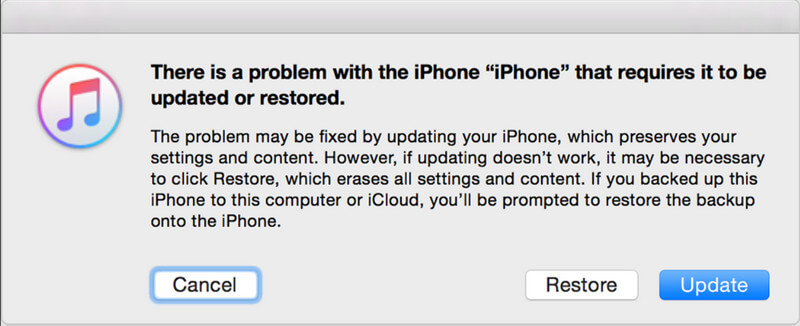
¿Cómo se saca el iPad del modo de recuperación? Recuperación del sistema iOS de Aiseesoft es una herramienta multipropósito especializada que puedes usar cuando tu iPad está bloqueado en cualquier modo, incluido el modo de recuperación. El objetivo principal de la aplicación es actuar y solucionar problemas relacionados con iOS con su modo dedicado para reparar problemas. Entonces, si desea restaurar su dispositivo a su funcionalidad óptima, este es el aliado que necesitará. Aprenda a utilizar la aplicación copiando los pasos siguientes aquí.
100% Seguro. Sin anuncios.
100% Seguro. Sin anuncios.
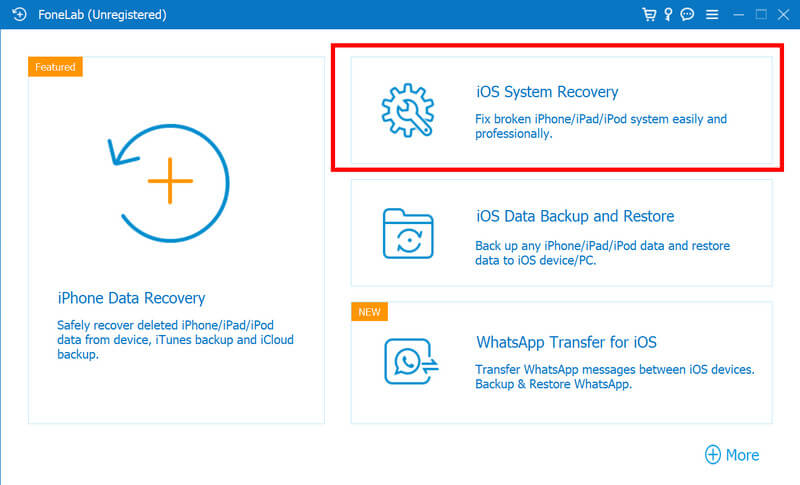
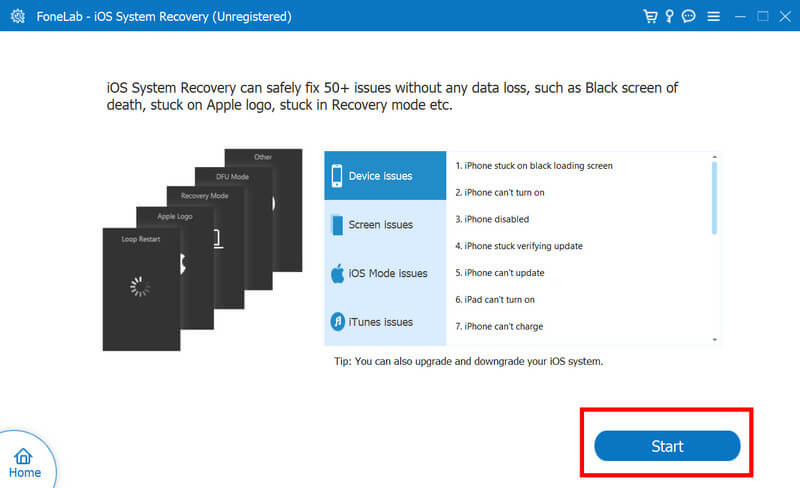
¿Por qué no entra en modo de recuperación?
Debido a que no siguió la combinación de botones correcta para poner su iPad en el modo, el puerto USB y el cable de carga no funcionan y hay un problema de hardware que impide ingresar al modo de recuperación.
¿Cómo se pone el iPad en modo de recuperación cuando está deshabilitado?
Debe conectar su iPad deshabilitado a la computadora usando un cable USB y abrir iTunes o Finder. Mantenga presionados los botones Inicio o Bajar volumen simultáneamente en los modelos Face ID y los botones de Encendido hasta que aparezca la pantalla del modo de recuperación.
¿Cómo se saca el iPod del modo de recuperación?
Cuando ocurren casos difíciles, puede realizar un reinicio forzado, usar iTunes o Finder, o usar Aiseesoft iOS System Recovery. Si quieres un tutorial detallado sobre cómo hacerlo, puedes leer la parte 4 de este artículo.
¿Cómo se fuerza el iPod a entrar en modo de recuperación?
No existe una forma forzada de poner su iPod en modo de recuperación, lo que significa que seguir el método general es la única manera.
¿Es el modo de recuperación la única solución para el problema del iPad?
Además del modo de recuperación en iPad, puede reiniciar el dispositivo o utilizar software profesional como Aiseesoft iOS System Recovery para resolver problemas sin ponerlo en modo de recuperación.
Conclusión
¿Cómo se pone el iPad en modo recuperación?? Pues hemos agregado un tutorial completo sobre cómo hacerlo, y puedes seguir los pasos para activarlo. Cuando haya terminado, puede seguir el siguiente tutorial para desactivarlo, pero antes de eso, deberá crear una copia de seguridad de los datos con Aiseesoft iOS Data Backup & Restore. Si ha encontrado un problema con el modo de recuperación atascado, utilizar Aiseesoft iOS System Recovery es la mejor solución.

Repare su sistema iOS a la normalidad en varios problemas, como estar atascado en modo DFU, modo de recuperación, modo de auriculares, logotipo de Apple, etc. a la normalidad sin pérdida de datos.
100% Seguro. Sin anuncios.
100% Seguro. Sin anuncios.
¡Felicitaciones!
Te has suscrito con éxito a nuestro boletín informativo. El exclusivo hasta un 40 % para los suscriptores es AISEFOKS ¡Ahora puedes copiarlo y usarlo para disfrutar de más beneficios!
¡Copiado exitosamente!