Cuando se trata de exportar y renderizar videoclips, hay muchos programas que puede elegir. Si tiene Photoshop en su computadora, puede ser una buena opción ya que Adobe ha introducido herramientas básicas de edición de video en el programa. Además, puede encontrar un cuadro de diálogo completo de exportación de video.
El problema es que te enfrentarás a demasiadas opciones y valores para tomar la mejor decisión. En esta publicación, repasaremos el proceso de exportación de video desde Photoshop y haremos todo lo posible para explicar el significado de cada opción.
Si estás listo, comencemos el viaje.

Exportar/Guardar video en Photoshop
Photoshop es un editor de imágenes profesional, entonces, ¿qué formatos de video puede producir?
Según Adobe, Photoshop le permite importar videos en 3GP, AVI, AVC, F4V, FLV, MOV, MP4, MTS, MXF, TS, VOB y R3D, y puede guardar videos en Photoshop en MOV y MP4, y exportar video como GIF desde Photoshop.
En otras palabras, Photoshop puede cargar formatos de video de uso común, pero solo genera videos MP4 y QuickTime MOV.
Una vez que haya terminado de editar y esté satisfecho con su proyecto, puede exportar el video desde Photoshop. Significa que Photoshop combinará las partes y creará un archivo completo.
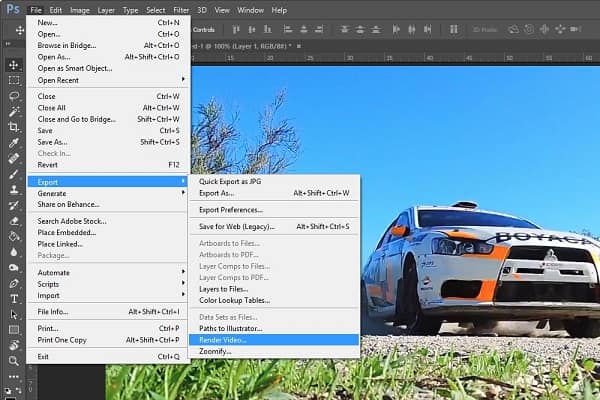
Paso 1 Tres métodos pueden ayudarlo a abrir el cuadro de diálogo Renderizar video. En primer lugar, vaya a Archivo -> Exportar y haga clic en Renderizar video. Esa es la forma más obvia. El segundo método es ubicar el lado derecho del área de la línea de tiempo, presionar el ícono de menú y elegir Procesar video. El icono de flecha pequeña en la esquina inferior izquierda del panel Línea de tiempo también puede activar el cuadro de diálogo Renderizar video.
Paso 2 Vaya a la sección Ubicación en el cuadro de diálogo Renderizar video, ingrese el nombre de su video, presione el botón Seleccionar carpeta y elija el destino para guardar el video en Photoshop.
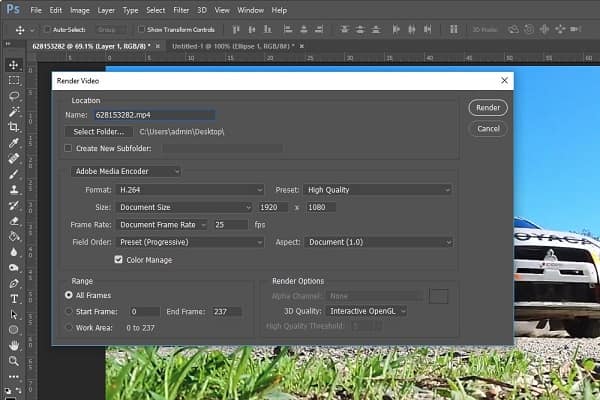
Paso 3 Pase a la siguiente sección, le sugerimos que seleccione Adobe Media Encoder de la lista desplegable. A continuación, seleccione el formato y la calidad de video adecuados de las opciones Formato y Preestablecido según sus necesidades. Puede dejar valores predeterminados para otras opciones en esta sección. Photoshop los optimizará según el formato y la calidad del video.
Paso 4 La siguiente sección es Rango. Si desea guardar el video completo, seleccione Todos los fotogramas. De lo contrario, exporte una parte del video configurando el cuadro inicial y el cuadro final. Por ejemplo, tiene más de 200 cuadros en su video. Seleccione el cuadro inicial y el cuadro final, ingrese 100 y 150 en los cuadros, Photoshop generará los cuadros entre 100 y 150.
Paso 5 Opciones de procesamiento es la última sección del cuadro de diálogo. Si es un editor casual, no necesitará cambiar nada en esta área. Finalmente, haga clic en el botón Renderizar y espere a que Photoshop guarde el video de acuerdo con su configuración.
Nota: Puede tomar un tiempo renderizar y exportar completamente el video desde Photoshop dependiendo de su máquina y la duración del video.
Aparentemente, Photoshop no es la única forma de editar y exportar videos en la computadora, y si desea guardar sus videos en AVI, MKV u otros formatos de video, debe buscar una alternativa a Photoshop.
Desde este punto, recomendamos Aiseesoft Video Converter Ultimate ya que ofrece más beneficios.
En resumen, es la mejor forma alternativa de editar y guardar videos en Photoshop.
Cómo utilizar la mejor alternativa a Photoshop
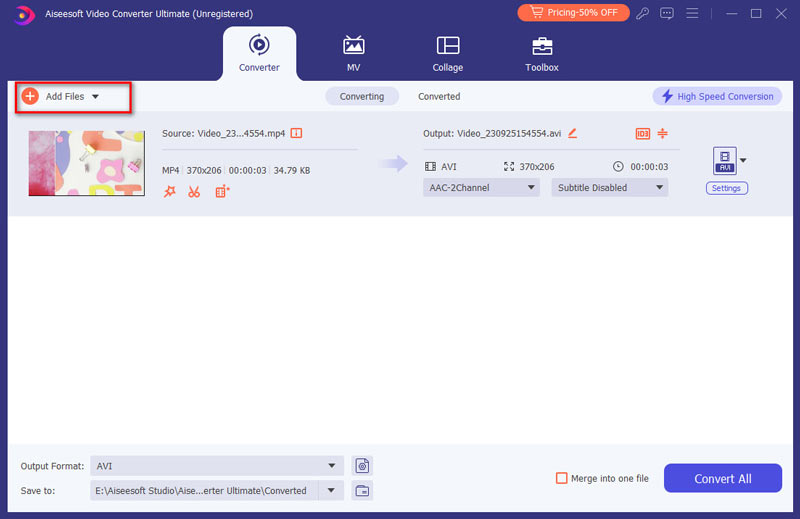
Paso 1 Instalar Video Converter Ultimate
Descargue e instale el mejor editor de video en su computadora y ejecútelo. Hay dos formas de importar videos, agregue archivos de video desde su disco duro haciendo clic en el menú Agregar archivo y haga clic en el menú Cargar disco para importar videos desde su DVD.
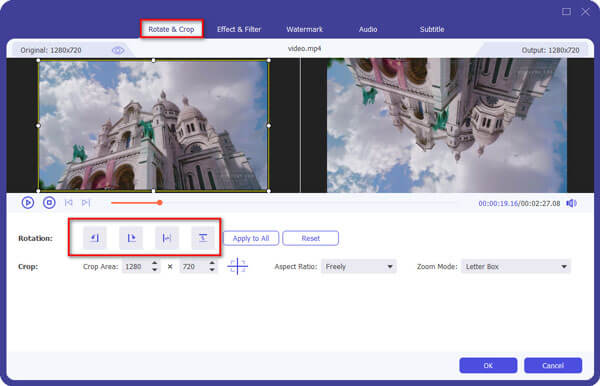
Paso 2 Editar video con el editor de video
A continuación, seleccione un video que desee editar y haga clic en el menú Editar para abrirlo en la ventana del Editor de video. Aquí puedes usar el Girar, Recorte, 3D, Efecto, Herramientas de marca de agua para pulir su video. Para recortar el video, haga clic en el menú Clip en la interfaz principal.
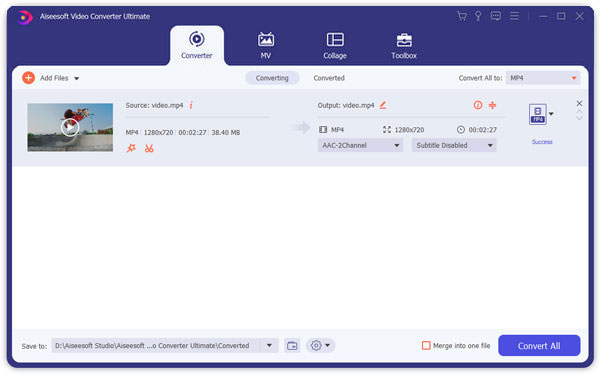
Paso 3 Exportar múltiples videos sin Photoshop
Después de editar sus videos, selecciónelos todos en el área de la biblioteca de medios. Luego ubique el área inferior, elija el formato de video adecuado o el dispositivo de destino de la lista desplegable Perfil. Luego haga clic en el botón Examinar para seleccionar una ubicación para guardar sus videos.
Haga clic en el botón Configuración para abrir el cuadro de diálogo Preferencias, luego puede encontrar otras opciones personalizadas, como tasa de bits y más.
Una vez que haga clic en el botón Convertir, el editor de video comenzará a exportar sus videos.
Nota: Según nuestra prueba, solo tardó unos segundos en exportar una docena de videoclips.
Photoshop es el software de edición de imágenes más profesional, pero muchas personas se mantienen alejadas de él debido a su complejidad. Nos concentramos en cómo exportar video desde Photoshop en este artículo, con el objetivo de ayudarlo a comprender todo el proceso. Como puede ver, las amplias opciones en el cuadro de diálogo Renderizar video hacen que guardar videos en Photoshop sea complicado. Esperamos que nuestra guía paso a paso te sea útil.
Además, también compartimos una forma alternativa de editar y exportar videos, Aiseesoft Video Converter Ultimate. No solo es fácil de usar, sino que también puede exportar videos en muchos formatos. Ahora, puede editar su video y guardarlo según sus necesidades.