Una de las funciones más frecuentes que usan los usuarios de iPhone es Spotlight Search. Puede ayudarlo a encontrar rápidamente cualquier cosa en su dispositivo y en la web. Desarrollado por Siri, puede ofrecer sugerencias a medida que escribe.
Una característica molesta de Spotlight Search después de iOS 10 es que siempre mantiene el historial de búsqueda de todo lo que escribió recientemente. Lo que es peor, mostrará los mensajes eliminados en la sugerencia de búsqueda. Es vergonzoso incluso inseguro descubrir aquellos que está tratando de ocultar.
Cómo eliminar sugerencias de búsqueda de Spotlight en el iPhone para proteger su privacidad?
Eso es lo que compartiremos en esta publicación, 4 formas fáciles de borrar las sugerencias y el historial de Spotlight Search en iPhone y iPad de forma permanente.
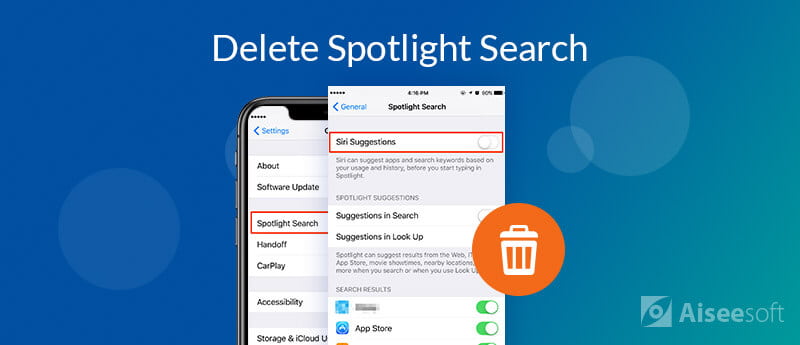
Una de las formas de encontrar los mensajes eliminados del iPhone está escribiendo las palabras del mensaje en Spotlight Search y los mensajes eliminados aparecerán en el resultado de la búsqueda. Sin embargo, la función de espada de doble filo también revela su privacidad.
La solución para eliminar el historial de búsqueda de mensajes es desactivar la búsqueda de Mensajes.
Paso 1 Dirígete aConfiguración" en iPhone > Pulse "Siri y búsqueda" > Desplácese hacia abajo para apagar "Sugerencias en Búsqueda""Sugerencias en Look Up"Y"Sugerencias en la pantalla de bloqueo" en "SUGERENCIAS DE SIRI".
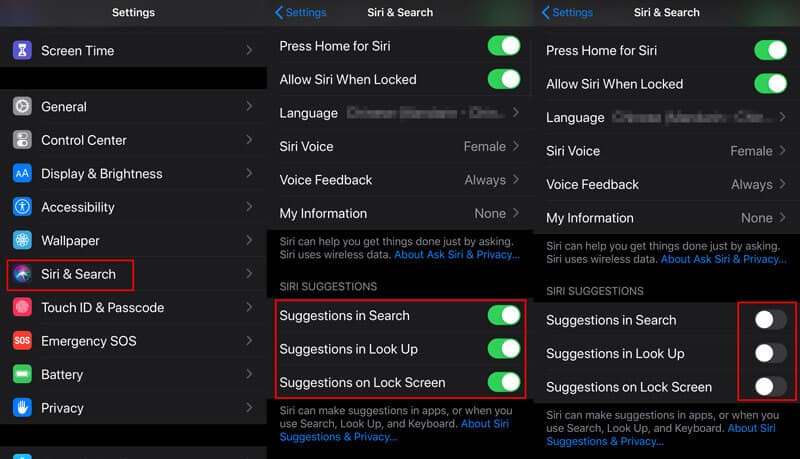
Paso 2 Desplácese hacia abajo para tocar "Mensajes" > Deshabilitar "Mostrar en la búsqueda" y luego todos los mensajes relacionados no se mostrarán en los resultados de Spotlight Search.
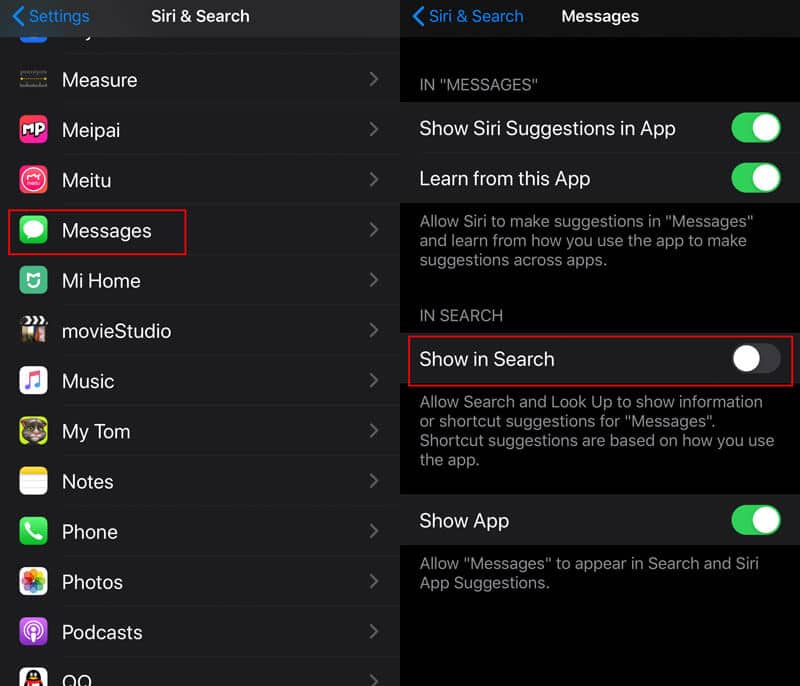
1. También puede hacer que la aplicación Mensajes desaparezca en Spotlight Search desactivando "Mostrar aplicación".
2. Repita los pasos anteriores y también puede detener las notificaciones de otras aplicaciones desde Spotlight Search como Contactos, Notas, Fotos, Teléfono, Safari, etc.
3. La configuración no solo borrará el historial de Spotlight Search antes. Para eliminar el historial y las sugerencias de Spotlight Search de forma permanente, debe mover los siguientes 2 métodos.
Desactivar las sugerencias de Spotlight Search puede detener la producción en el futuro; sin embargo, no borrará el historial de búsqueda almacenado en su iPhone y iPad. En otras palabras, todavía es posible acceder al historial de búsqueda con algunas habilidades.
Para borrar el historial de búsqueda de Spotlight de forma permanente y completa, se recomienda utilizar Aiseesoft iPhone Cleaner.
iPhone Cleaner es el limpiador de datos para iPhone, iPad y iPod, que se ejecuta en iOS 18/17/16/15/14/13 y versiones anteriores. Puede eliminar permanentemente los archivos que puede ver en el iPhone y los datos ocultos, como el historial de búsqueda de Spotlight de aplicaciones y sitios web, cachés de búsqueda, otros tipos de almacenamiento, etc.

143,600 Descargas
100% Seguro. Sin anuncios.
100% Seguro. Sin anuncios.
Paso 1 Inicie el limpiador de iPhone Aiseesoft
Descarga gratis este limpiador Spotlight Search en tu computadora, instálalo y ejecútalo inmediatamente.
100% Seguro. Sin anuncios.
100% Seguro. Sin anuncios.
Paso 2 Conecte el iPhone/iPad a la computadora
Obtenga el cable USB para conectar su iPhone o iPad a la computadora, y no olvide ingresar su contraseña para desbloquear y toque el botón "Confiar" en el iPhone.
En iOS 13/14, debe ingresar la contraseña nuevamente después de tocar el botón "Confiar".
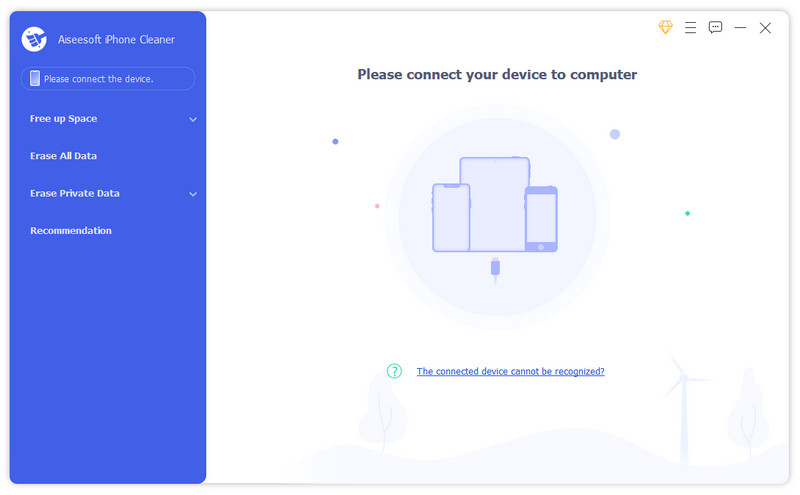
Una vez que su iPhone esté conectado, puede ver la siguiente interfaz. Luego, puede limpiar el historial de búsqueda y las sugerencias haciendo clic en "Exploración rápida".
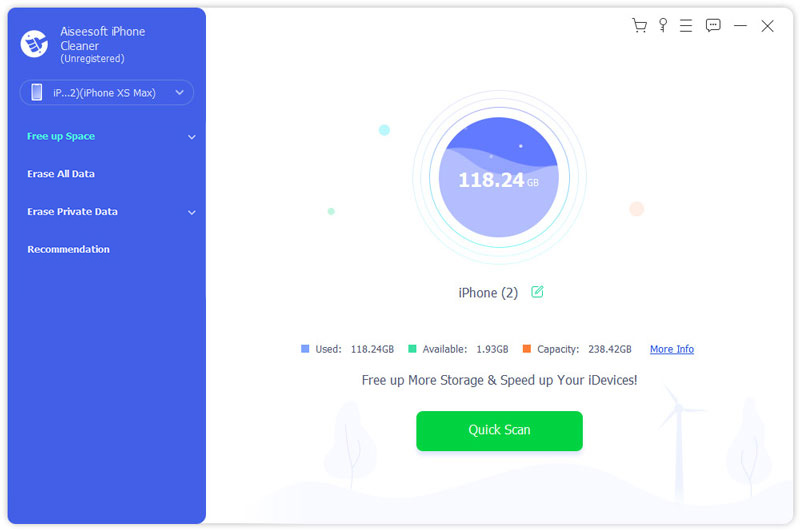
Paso 3 Borrar el historial de búsqueda de Spotlight
Después de escanear, el programa te mostrará cuatro opciones para limpiar tu iPhone. Aquí elegimos "Borrar archivos basura" y luego hacemos clic en el botón "Borrar" para continuar.
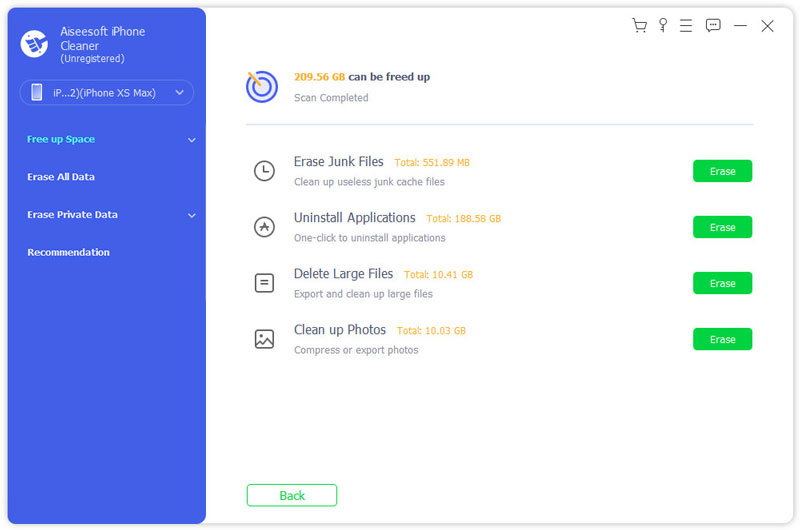
Para borrar todo el historial de búsqueda de Spotlight y otros datos innecesarios de su iPhone, puede seleccionar Caché de imágenes, Caché de iTunes, Archivos no válidos, Archivos temporales descargados y Archivos de registro de fallas. Finalmente, haga clic en el botón "Borrar" para borrar el historial de búsqueda y las sugerencias de su iPhone.
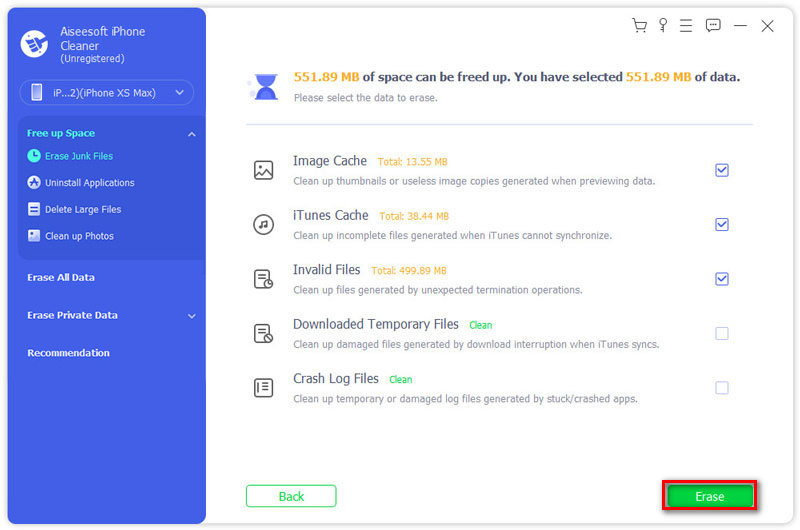
Otra forma de borrar todas las sugerencias y el historial de Spotlight Search es restaurar el iPhone a la configuración de fábrica. Similar al segundo método, esta forma se realizará en iPhone/iPad directamente sin computadora.
Lo único que necesita es recordar su ID y contraseña de Apple para confirmar sus operaciones en iPhone o iPad.
Vaya a "Configuración" > "General" > "Restablecer" > "Borrar todo el contenido y la configuración" > Ingrese su contraseña de ID de Apple para confirmarla.
Luego, llevará algún tiempo restablecer el iPhone y borrar todas las sugerencias y el historial de Spotlight Search.
Luego, siga las instrucciones en pantalla para activa tu iPhone.
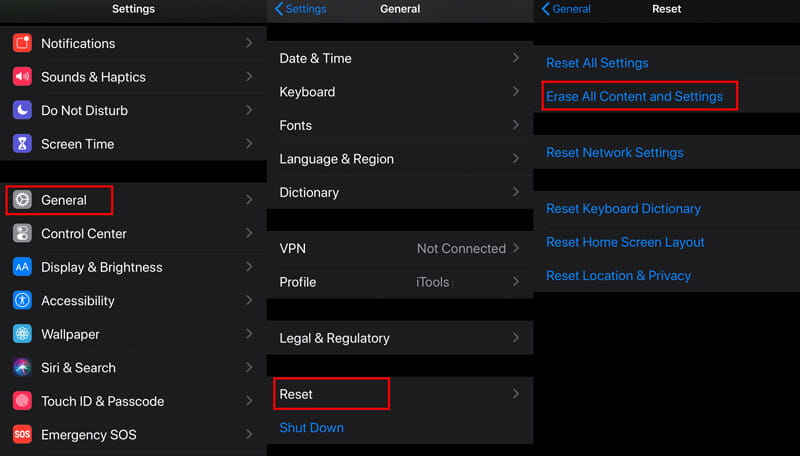
¿Qué es Spotlight en iPhone?
Spotlight puede ayudarlo a encontrar rápidamente aplicaciones, documentos y otros archivos en su iPhone.
¿Puedo deshabilitar las sugerencias de Spotlight en Mac?
Sí. Simplemente haga clic en el menú de Apple y seleccione Preferencias del sistema. Haga clic en el icono de Spotlight en la ventana de Preferencias del sistema. Luego, desmarque Permitir sugerencias de Spotlight en Spotlight y Mire hacia arriba en la parte inferior de la ventana. Después de desactivarlo, Spotlight solo buscará archivos locales y otros datos en su Mac.
¿Cómo deshabilitar las sugerencias de Spotlight en iPhone?
En su iPhone, abra la aplicación Configuración, seleccione la categoría General y toque Spotlight Search. Desmarque la opción Sugerencias de Spotlight
Conclusión
Spotlight Search es la función de acceso que puede usar todos los días. El historial de búsqueda y las sugerencias pueden facilitarle encontrar cosas rápidamente. Sin embargo, una vez que desea borrar el historial de búsqueda, no resulta tan fácil como borrar el historial de navegación. En esta publicación, reunimos las 3 formas fáciles de eliminar el historial de búsqueda de Spotlight y las sugerencias para proteger sus datos.
¿Has comprendido todos los caminos? ¿Cuál es tu camino favorito?
Déjame saber si tienes alguna pregunta dejando tus comentarios a continuación.
Eliminar datos en iPhone
Cómo eliminar las sugerencias de búsqueda de Spotlight en iPhoneBuscar cuenta de iCloud por IMEIDetener los correos electrónicos no deseados en GmailEliminar cuenta de correo electrónico de Outlook en iPhoneEliminar búsqueda de SpotlightEliminar cuenta y datos de TwitterRestablecer datos cifrados en iPhoneEliminar podcasts del iPhoneEliminar calendarios en iPhoneEliminar correos electrónicos en iPhoneEliminar Cydia del iPhoneEliminar Instagram en iPhoneObtenga más almacenamiento en el iPhoneEliminar historial de llamadas en iPhoneEliminar archivos temporales en iPhone¿Cuánta dosis de almacenamiento tiene el iPhone?Eliminar iconos de aplicaciones en iPhoneEliminar correo de voz en iPhoneBorrar datos del sistema del iPhoneEliminar archivos corruptos de iPhoneLimpiar iPodLimpiar iPadEliminar cuenta de Viber en iPhoneComprar más almacenamiento en iPhoneEliminar documentos y datos en iPhone
La utilidad más poderosa de la historia, que permite a los usuarios borrar todo el contenido del iPhone, como contactos, mensajes, fotos, videos, notas, etc. y configuraciones de forma permanente y completa.
100% Seguro. Sin anuncios.
100% Seguro. Sin anuncios.
¡Felicitaciones!
Te has suscrito con éxito a nuestro boletín informativo. El exclusivo hasta un 40 % para los suscriptores es AISEFOKS ¡Ahora puedes copiarlo y usarlo para disfrutar de más beneficios!
¡Copiado exitosamente!