Famoso por presentaciones, negocios y otros campos, PowerPoint es una presentación de diapositivas que se utiliza para realizar presentaciones o proporcionar ayudas visuales. Mientras tanto, un presentador suele insertar archivos multimedia como audio y video para llamar la atención del espectador y permitirle transmitir bien su mensaje.
Sin embargo, hay momentos en los que la reproducción no se reproduce con fluidez. O tal vez desee enviar el archivo PPT con audio a alguien. La solución es comprimir el PPT o el archivo de audio del PPT. Por lo tanto, esta publicación explicará las alternativas predeterminadas y excelentes que puede usar. también sabrás cómo comprimir un PowerPoint con Audio en Mac y Windows.
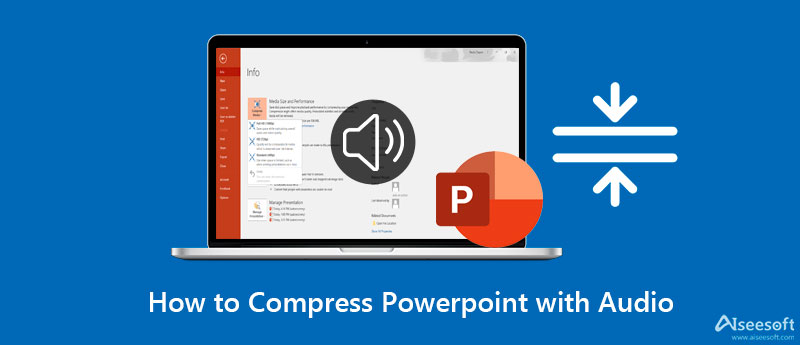
PowerPoint viene con una herramienta integrada para comprimir medios de audio y video para ayudarlo a reducir el tamaño del archivo. De esta manera, puede mejorar el rendimiento de la reproducción de audio. Además, comprimir el tamaño de su archivo multimedia puede ayudar a reducir el tamaño del archivo PPT. Más especialmente cuando el archivo multimedia está incrustado, la herramienta de compresión de PPT puede reducir significativamente el tamaño del archivo.
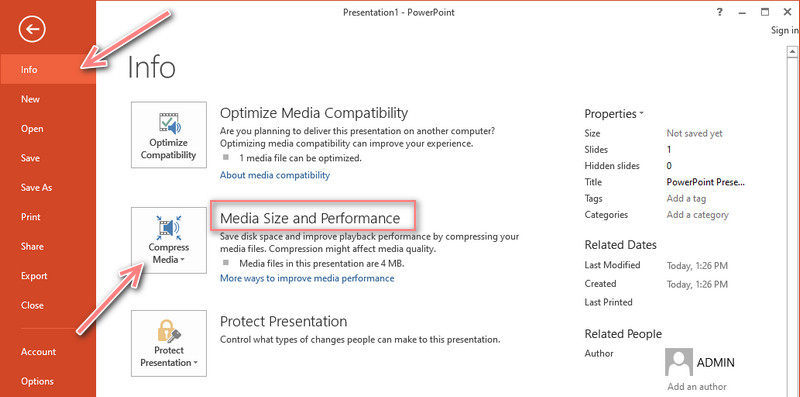
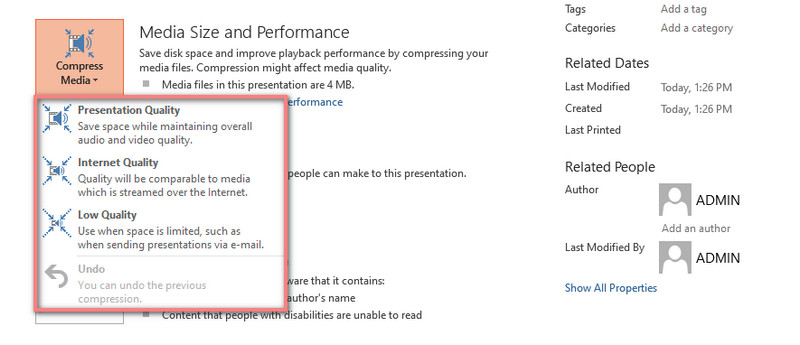
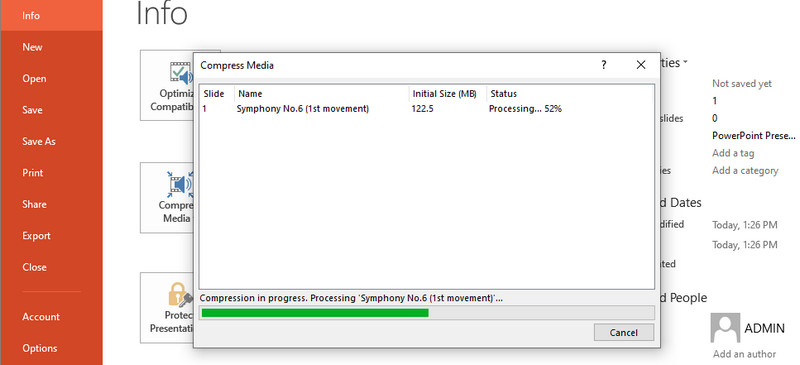
Consejo: Tenga en cuenta que los videos en línea no se pueden comprimir con la herramienta de compresión predeterminada en PowerPoint.
Video Converter Ultimate le ayuda a reducir significativamente el tamaño de un archivo de audio. Este programa ha sido creado específicamente para convertir archivos de audio y video. Más que eso, también puede ayudarlo a comprimir archivos multimedia de varios formatos de audio. De hecho, con este programa es posible comprimir hasta un 95%. Puede guardar 117 MB de un tamaño de soporte de 122 MB.
Además de eso, se pueden modificar parámetros que incluyen la tasa de bits, la frecuencia de muestreo y el formato de salida. En otras palabras, tiene control total sobre sus archivos de audio. Si desea aprender a comprimir un archivo de PowerPoint con audio, consulte las instrucciones a continuación.
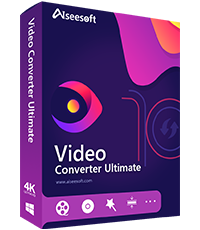
Descargas
100% Seguro. Sin anuncios.
100% Seguro. Sin anuncios.
Comience descargando el programa. Simplemente haga clic en cualquiera de los Descargar botones de arriba. Puede elegir entre los instaladores de Mac y Windows. Ahora, siga el asistente de configuración para instalar la aplicación y ejecútela después. Familiarizarse con la interfaz y las funcionalidades una vez que se inicie el programa.
A continuación, importe el archivo de audio de destino para comprimirlo. Navegar por Herramientas pestaña y acceder a la Compresor de audio opción. A continuación, aparecerá una nueva ventana. Desde aquí, haga clic en el + botón para importar el archivo de audio. Localice el audio que prefiere comprimir y haga doble clic en él para cargarlo.
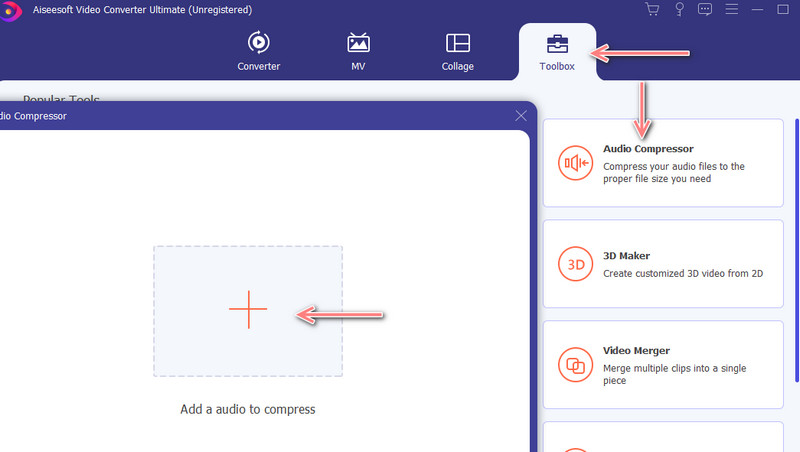
Una vez que se carga el archivo de audio, aparecerá el panel de compresión. Puede establecer la tasa de compresión al tamaño de archivo deseado desde esta ventana moviendo la bola deslizante. Además, puede modificar el formato de salida y la tasa de bits. Después de configurar, presione el botón Comprimir en la esquina inferior derecha de la interfaz.
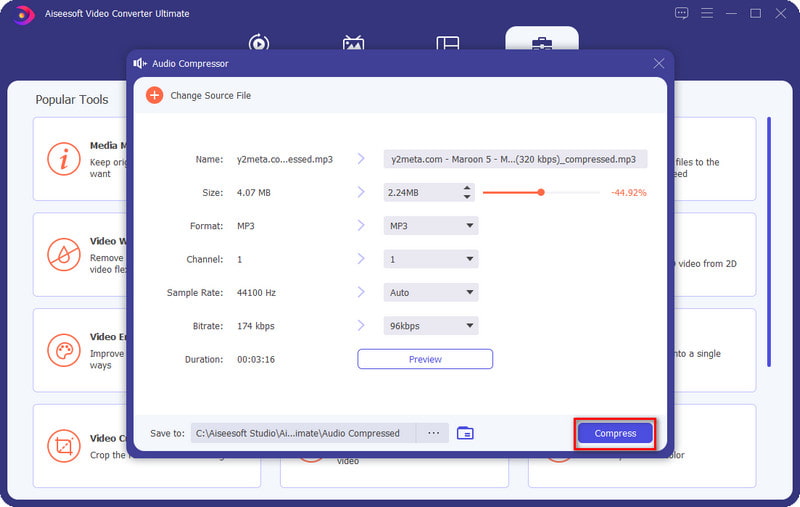
Después de comprimir el archivo de audio, ahora puede incrustarlo en su presentación de PowerPoint. Simplemente abra la presentación, vaya a la recuadro ficha en el cintae ir a la Audio opción. Seleccionar Audio en mi PC. Por último, busque y cargue el archivo comprimido en la presentación.
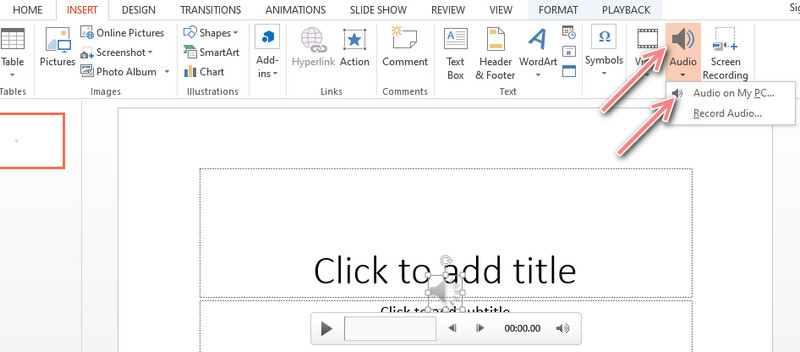
VLC Media Player es una herramienta gratuita que te permite comprimir archivos de audio y video. Puede reducir efectivamente el tamaño de los medios de un archivo de audio, pero el proceso puede ser un poco difícil de configurar. De hecho, admite muchos formatos de audio, como MP3 y M4A. Mientras tanto, aquí se explica cómo operar esta aplicación para comprimir PowerPoint con audio.
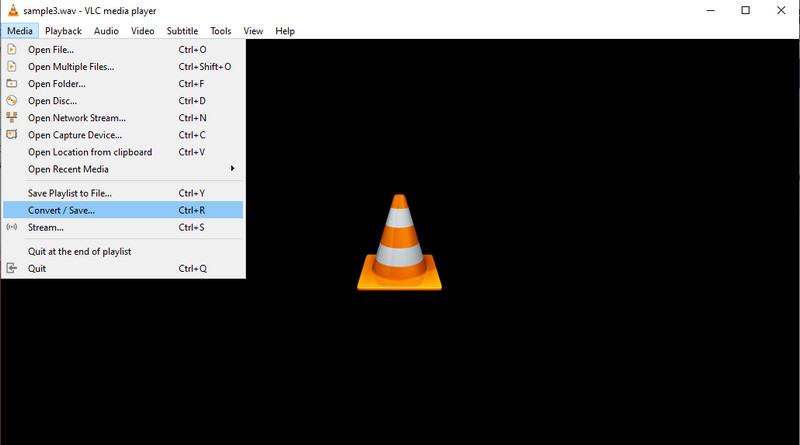
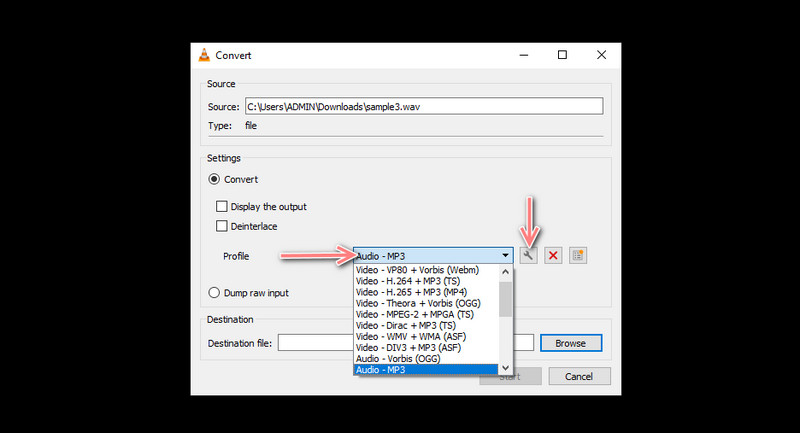
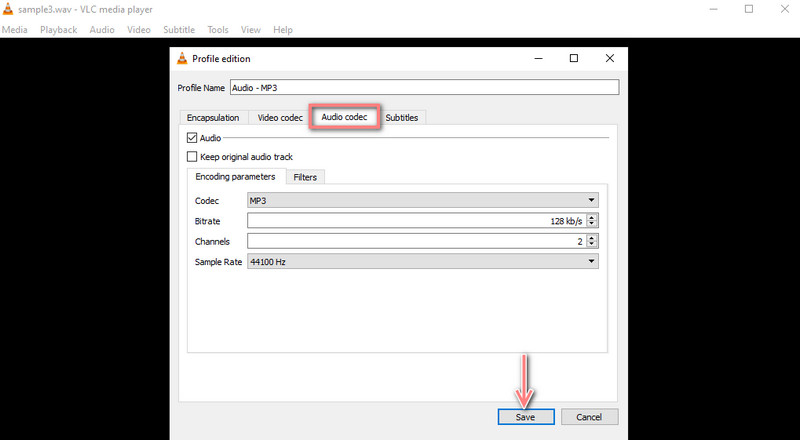
Si está buscando una herramienta en línea, MP3Smaller puede hacer este trabajo. Puede cambiar el tamaño de los archivos de audio sin instalar nada en su dispositivo. Tampoco necesita cortar o recortar el archivo de audio porque puede comprimir archivos de audio de manera efectiva con calidad preservada. Aquí hay una guía simple para comprimir PowerPoint con audio en línea.
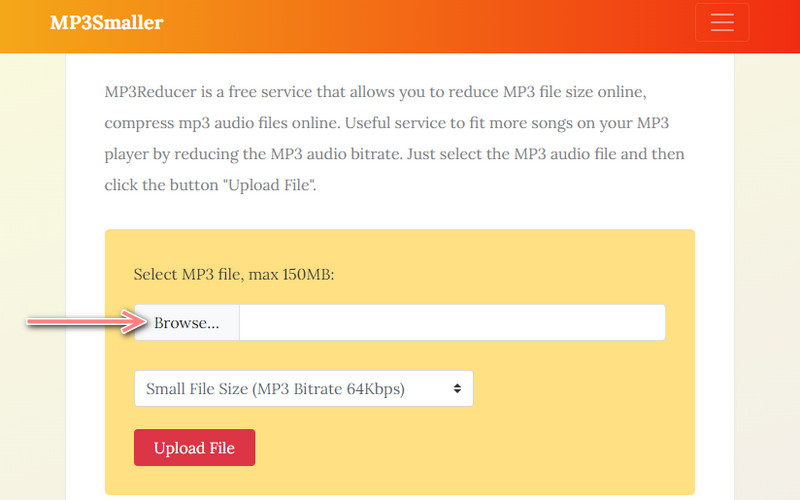
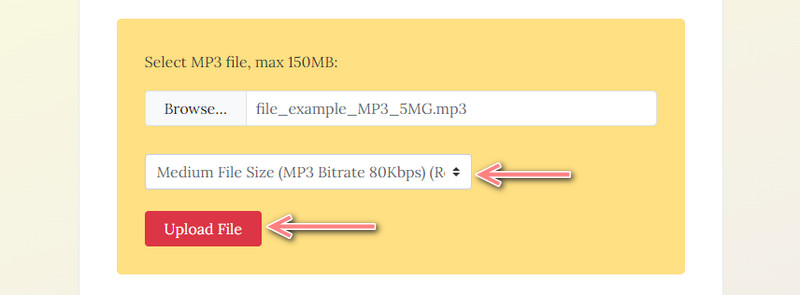
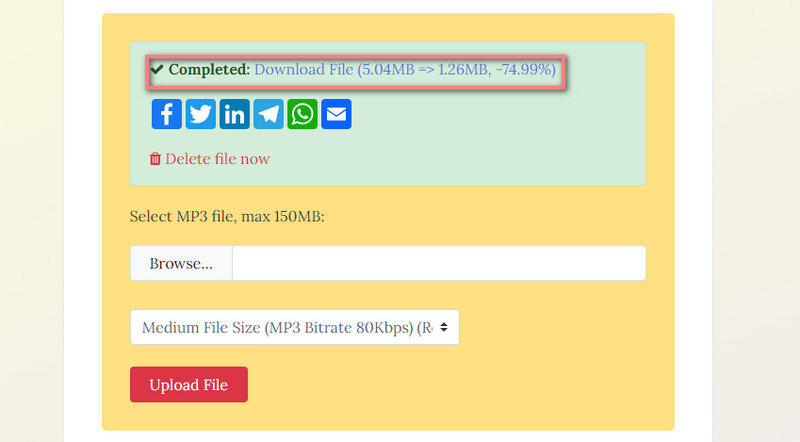
¿Qué hace que el tamaño de mi PowerPoint sea enorme?
Las razones radican en adjuntar archivos multimedia, como imágenes grandes, archivos de video y audio, y usar diferentes elementos.
¿Cómo comprimo un archivo de PowerPoint sin perder calidad?
Dado que PowerPoint viene con una función de recorte, puede cortar las partes no deseadas del archivo de audio para reducir el tamaño del archivo sin perder la calidad.
¿Cómo envío PowerPoint por correo electrónico?
Si desea enviar PPT por correo electrónico, debe comprimir el archivo en un archivo zip o comprimir los archivos adjuntos de su presentación.
Conclusión
Esos son los programas que puedes usar para comprimir archivos de audio o PowerPoint con archivos de audio. También puede utilizarlos para aprender cómo comprimir archivos de audio de PowerPoint en Mac y sistemas Windows. Suponga que desea enviar por correo electrónico o reducir la presentación PPT para ahorrar espacio, se proporcionan las herramientas para ayudarlo con este problema.

Video Converter Ultimate es un excelente conversor, editor y potenciador de video para convertir, mejorar y editar videos y música en 1000 formatos y más.
100% Seguro. Sin anuncios.
100% Seguro. Sin anuncios.