La gente usa el iPad para leer documentos, tomar notas en clase, ver películas, etc.
Con el lanzamiento del nuevo iPad que es compatible con Apple Pencil, tomar notas en el iPad se vuelve más fácil. Esto es favorecido por los estudiantes.
Además, con su pantalla grande, ver películas y jugar también se vuelve más divertido. La mayoría de nuestras actividades de aprendizaje y entretenimiento son básicamente en iPad, piensa en un día en que tu iPad se estropee, te lo roben y aún no hayas hecho una copia de seguridad, te volverás loco, ¿verdad? Ahora nos damos cuenta de que hacer una copia de seguridad del iPad también es algo importante que debemos hacer.
Pero, ¿cómo hacemos una copia de seguridad de esos datos en iPad a iTunes? Vamos a sacar eso del camino ahora.
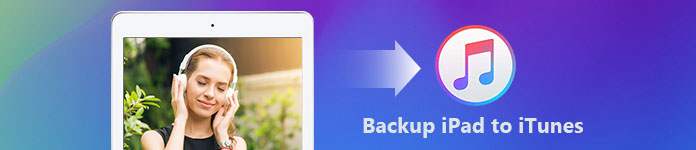
iTunes es desarrollado por Apple Inc., puede instalarlo en su computadora con los sistemas operativos macOS o Windows. Conocido por nosotros como reproductor multimedia, biblioteca multimedia, emisora de radio por Internet y aplicación de gestión de dispositivos móviles, iTunes permite a las personas reproducir, descargar y organizar archivos multimedia digitales.
La gente también lo usa para hacer copias de seguridad y restaurar archivos, o sincronizar los contenidos de iOS.
Le mostraremos cómo hacer una copia de seguridad de su iPad con iTunes.
Paso 1 Conecte su iPad a la computadora con un cable USB. En términos generales, iTunes se iniciará automáticamente. Si no, inícielo manualmente.
Si su iPad está conectado a su computadora por primera vez, aparecerá una ventana emergente con un mensaje que le pedirá que ingrese la contraseña de su iPad y confíe en esta computadora, solo sígala para obtener el permiso.
Paso 2 Verá un ícono de iPad en la esquina superior izquierda de la interfaz de iTunes después de que detecte su iPad. Haga clic en este icono de iPad.
Paso 3 Haga clic en "Resumen" en el panel izquierdo.
Paso 4 Haz clic en "Hacer copia de seguridad ahora" debajo de "Hacer copia de seguridad y restaurar manualmente" en la ventana de la izquierda.
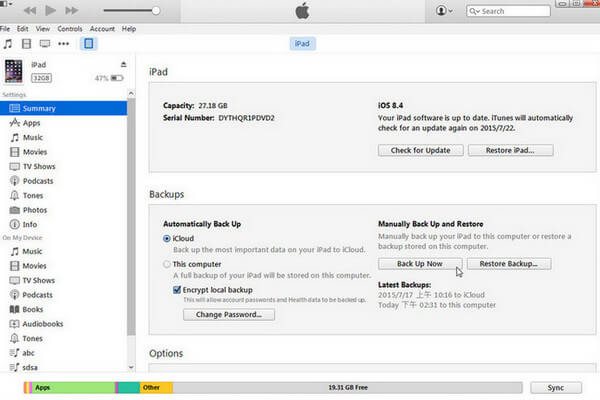
Si desea guardar su copia de seguridad con contraseña, simplemente marque la casilla de verificación "Cifrar copia de seguridad local". Entonces tenga en cuenta su contraseña.
Espere unos minutos hasta que se realice una copia de seguridad con éxito.
Cuando se trata de seguridad y privacidad, Apple Inc. siempre está en la cima del paquete, admite el cifrado de su copia de seguridad. Pero aún así, hay algunos defectos inevitablemente.
Probablemente sepa que iTunes guardaría su copia de seguridad como un archivo cifrado. Con iTunes, no puede acceder al archivo a menos que lo restaure.
Pero, ¿qué sucede si desea acceder a sus archivos en la computadora y en su iPad?
Para esta situación, Aiseesoft FoneTrans puede ser una buena opción para hacer una copia de seguridad de sus archivos. No importa dónde desee realizar la copia de seguridad, iTunes o su computadora.
Con FoneTrans, puede transferir fotos, música, contactos y notas de voz desde su dispositivo iOS a la computadora o iTunes directamente. Y después de transferir esos archivos a su computadora, puede acceder a ellos directamente, al igual que ver estos archivos en su iPad.
Ahora le mostramos cómo hacerlo en la Parte 2.
Ahora tomamos iPhone por ejemplo.
Paso 1 Inicie Aiseesoft FoneTrans y conecte su iPad a la computadora. Entonces FoneTrans detectará automáticamente tu iPad.
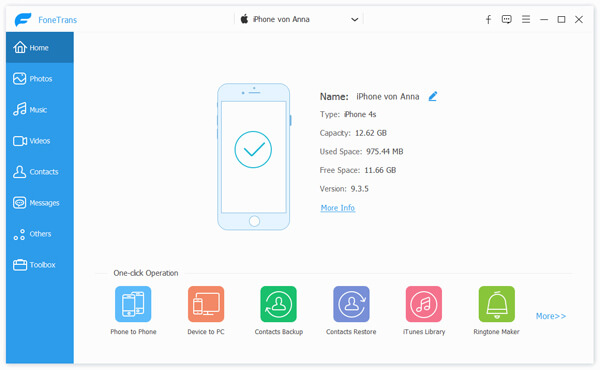
Paso 2 Haga clic en "Medios" en el panel izquierdo y verá que puede transferir muchos tipos diferentes de archivos, como música en su aplicación Música o Películas en su aplicación Videos, etc.
Paso 3 Ahora queremos hacer una copia de seguridad de los videos, haga clic en "Películas" en el panel derecho. Y selecciona los videos que quieras. Puede seleccionar todos sus videos, o simplemente seleccionar algunos de ellos.
Paso 4 Haga clic en la flecha junto a "Exportar a", habrá 2 opciones para usted: "Exportar a PC" y "Exportar a la biblioteca de iTunes".
Exportar a PC: con esta opción, puede hacer una copia de seguridad de sus videos en su computadora y puede acceder a ellos como de costumbre. Haga clic en él y aparecerá una ventana emergente, solo seleccione una ubicación para guardar sus archivos.
Exportar a la biblioteca de iTunes: con esta opción, puede hacer una copia de seguridad de sus videos en iTunes directamente.
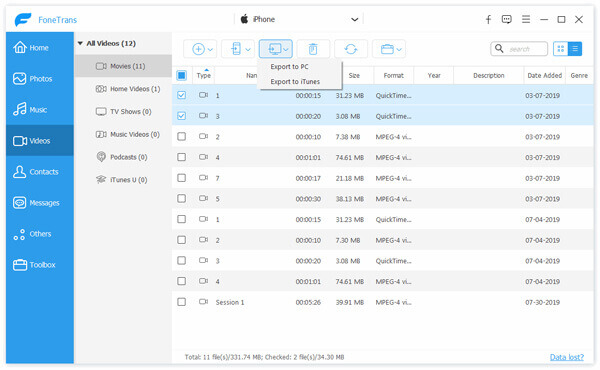
Paso 5 Espera unos minutos hasta que termine de transferirse.
En realidad, Aiseesoft FoneTrans es mucho más poderoso de lo que piensas. No solo para hacer una copia de seguridad de los datos en la computadora, también puede ayudarlo a administrar archivos en su iPad, como eliminar, agregar fotos, música, etc. Además, también puede eliminar la duplicación de sus contactos.
Si desea obtener más información al respecto, simplemente descárguelo e instálelo en su computadora y pruébelo.
En términos generales, uno no realiza una copia de seguridad de los datos en beneficio de otros. En mi opinión, el objetivo principal de hacer una copia de seguridad de los datos es que, si sus datos originales han sido modificados o eliminados, todavía puede acceder a los datos. Aiseesoft iOS Data Backup & Restore puede ayudarlo a realizar una copia de seguridad del iPad de manera perfecta. Aprendamos qué puede hacer Aiseesoft iOS Data Backup & Restore aquí.
Ahora le mostraremos cómo hacer una copia de seguridad de su iPad con Aiseesoft iOS Data Backup & Restore.
Paso 1 Inicie Aiseesoft Respaldo y restauración de datos de iOSy conecte su iPad a la computadora. Luego, iOS Data Backup & Restore detectará su iPad automáticamente.
Paso 2 Seleccione Copia de seguridad y restauración de datos de iOS. Y verá que hay 2 opciones para usted: iOS Data Backup y iOS Data Restore.
Copia de seguridad de datos de iOS: si hace clic en este botón, sabrá que puede hacer una copia de seguridad de sus datos de forma estándar, o puede hacer una copia de seguridad de sus datos con una contraseña.
Restauración de datos de iOS: haga clic en este botón, se le permitirá ver la copia de seguridad que realizó anteriormente. Solo el elemento que desea restaurar en su iPad.
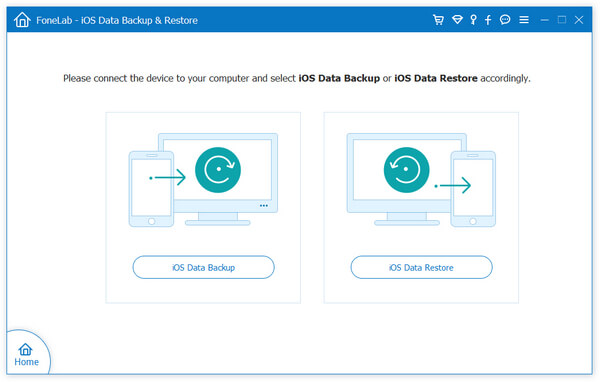
Paso 3 Haga clic en el botón "Copia de seguridad de datos de iOS".
Paso 4 En esta ventana, puede seleccionar el tipo del que desea hacer una copia de seguridad de sus datos. Simplemente marque la casilla de verificación de "Copia de seguridad estándar" o "Copia de seguridad cifrada".
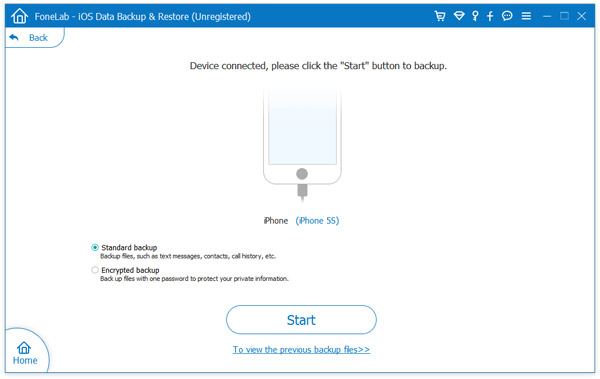
Paso 5 Haga clic en "Inicio". Se le permitirá elegir los datos que desea respaldar. Estos datos se dividen en 4 tipos: medios, mensajes y contactos, notas y otros.
Puede seleccionar copia de seguridad de un elemento como Contactos de iPhone, Música, Mensajes o más elementos de estos tipos, o puede marcar la casilla de verificación "Seleccionar todo" para hacer una copia de seguridad de todos los archivos en su iPad.
Paso 6 Haga clic en "Siguiente" y espere unos minutos hasta que finalice.
Bien, has aprendido 3 métodos para hacer una copia de seguridad de tu iPad, ¿cuál prefieres? ¡Elige uno para probar!
Restaurar los archivos es igualmente importante en comparación con hacer una copia de seguridad de ellos. Entonces, algunos de ustedes pueden estar interesados en cómo restaurar los videos que se han respaldado en iTunes, no querrán perderse cómo restaurar los archivos que acaban de respaldar: Restaurar copia de seguridad desde iTunes (/tutorial/restore-iphone-from -itunes.html).