En la vida diaria, puede navegar regularmente por sitios web para compartir videos y ver videos en línea en su tiempo libre. A veces, algunos videos son tan interesantes o útiles que desea descargarlos a Mac OS X Macbook Pro/Air para verlos más.

Convertir video en Mac
Sin embargo, muchos videos descargados no se pueden reproducir en iTunes, QuickTime Player u otros reproductores multimedia debido a los formatos de video no compatibles. También hay otra situación en la que desea obtener la pista de audio del video de destino para ahorrar más espacio de almacenamiento. ¿Qué debes hacer? En la siguiente parte de este artículo, hablaremos principalmente sobre cómo convertir videos a formatos adecuados y extraer archivos de audio de videos fuente en Mac.
Si solo necesita convertir algunos videoclips en Mac, no será necesario instalar un programa de conversión de video para cambiar los formatos por usted. Hay muchos convertidores de video en línea que pueden ayudarlo. Primero, le diremos cómo convertir videos a MOV/MP4/AVI/WMV en Internet.
Paso 1 Escriba el sitio web de conversión de video en línea.
Paso 2 Haga clic en el botón "SELECCIONAR O SOLTAR ARCHIVO" y agregue el video fuente desde la ventana emergente.
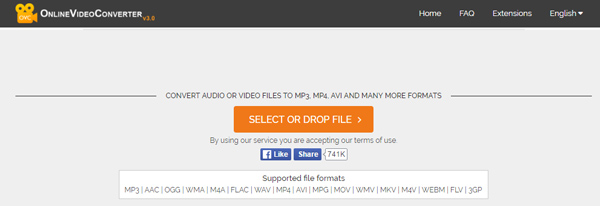
Paso 3 Tomará tiempo cargar su video, y después de eso, debe seleccionar un formato preferido como formato de salida y hacer clic en "COMENZAR".
El proceso de conversión tomará un tiempo diferente según el tamaño de los datos de video. Con este software en línea, puede convertir MKV a MOV o convertir FLV a MP4 en Mac. Pero este método solo se sugiere para convertir segmentos de video de corta duración, ya que le llevará mucho tiempo completar la conversión de video en línea. Si desea convertir películas de alta calidad a otros formatos con alta velocidad, debe seguir leyendo y pasar a la segunda forma.
Además de la velocidad de conversión, debe prestar más atención a la calidad del video convertido cuando tiene una demanda para convertir videos. Aquí recomendamos sinceramente al profesional. Mac Video Converter para ayudarlo a cambiar los formatos de video. Primero, descárguelo gratis e instálelo en su Mac.
Paso 1 Agregar archivos de video
Inicie esta aplicación de conversión de video en Mac. Haga clic en "Agregar archivo" en la lista superior para cargar el video que desea convertir.
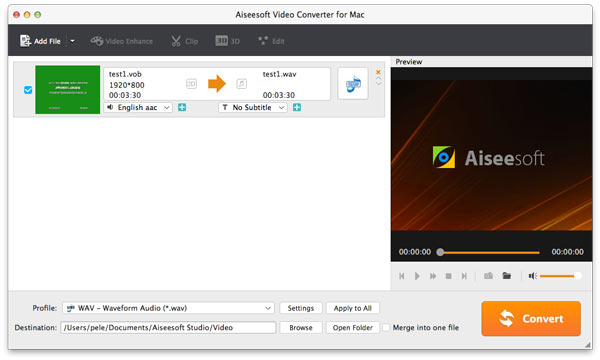
Paso 2 Ajustes de salida
Pestaña "Perfil" y selecciona el formato de video necesario de la lista desplegable. Le permite convertir videos comunes a formatos de video 3D y 4K/HD/SD sin pérdida de calidad.
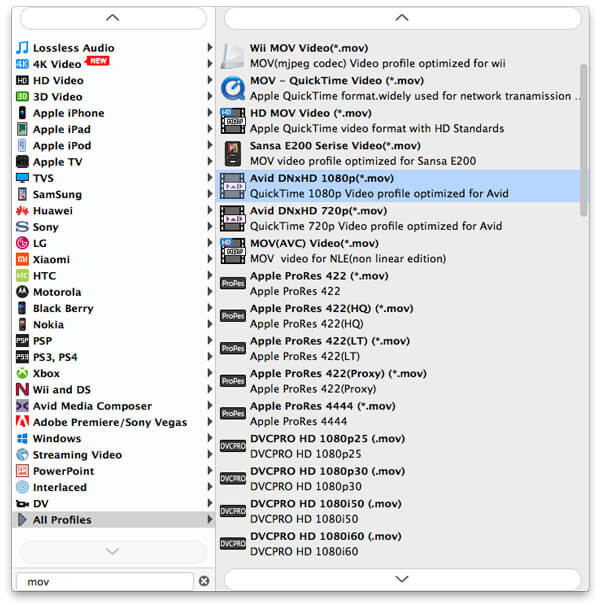
Haga clic en el botón "Examinar" para elegir la carpeta de destino para el video de salida desde la ventana emergente.
Paso 3 Comience la conversión
Después de eso, haga clic en el botón "Convertir" para iniciar la conversión del video de destino al formato deseado. En unos minutos, se completará el proceso de conversión de video. Entonces puedes disfrutar libremente del video en Mac.
Si desea editar su película antes de convertirla, Video Converter for Mac le brinda varias funciones poderosas que incluyen:
Paso 1 Recortar archivos de video
Aiseesoft Video Converter para Mac le permite recortar videos, para que pueda convertir videoclips en Mac. Haga clic en el botón 'recortar' para abrir la ventana Recortar, luego configure la hora de inicio y la hora de finalización arrastrando el control deslizante de hora de inicio y hora de finalización para convertir un clip de su película en Mac OS X.
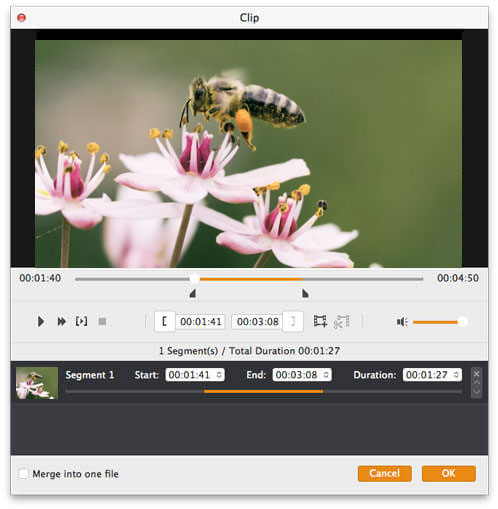
Paso 2 Recortar vídeo de película
También es un buen convertidor de recorte de video. Si desea eliminar los bordes negros o simplemente convertir parte del área de video de su archivo de video, puede hacer clic en el botón Recortar y especificar un área arrastrando el marco alrededor del video o configurando los valores de recorte: Arriba, Botón, Izquierda y Derecha introduciendo directamente los valores de cultivo.
También puede seleccionar una relación de aspecto de salida y las opciones disponibles son:
Keep Original, pantalla completa, 16:9 y 4:3.
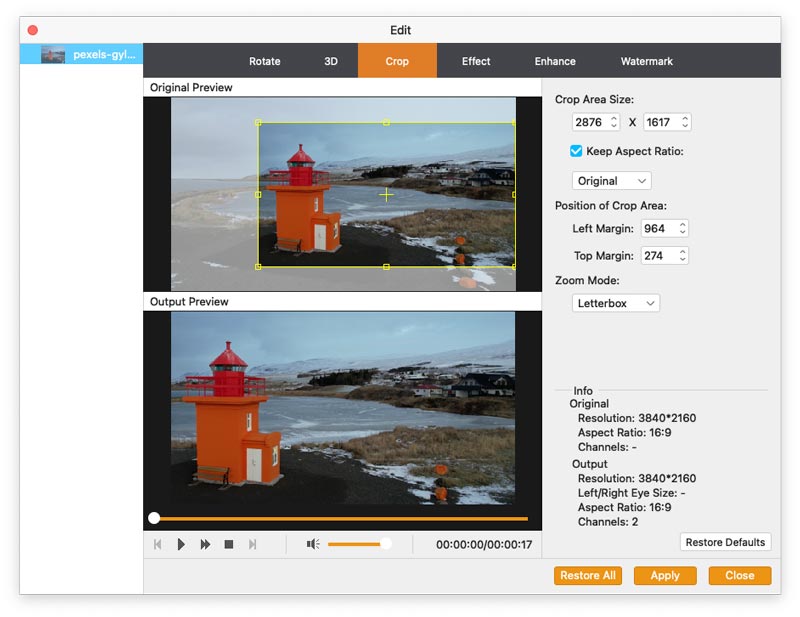
Haga clic en el botón "Examinar" para elegir la carpeta de destino para el video de salida desde la ventana emergente.
Paso 3 Efecto de video
Si desea ajustar el efecto de video de su película, puede hacer clic en el botón Efecto y arrastrar cada control deslizante de ajuste de efectos para establecer el brillo, el contraste, la saturación y el volumen del video. También puede elegir un efecto especial de la lista desplegable Efecto para aplicarlo a su película.
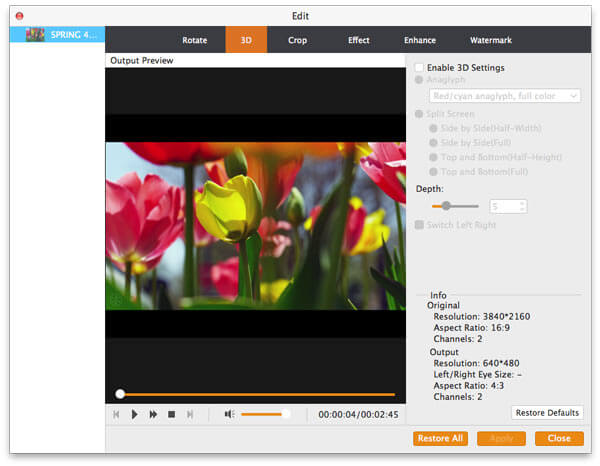
Si el contenido de audio es su única necesidad y prefiere escuchar las conferencias, presentaciones o canciones sin el video que las acompaña, ¿qué puede hacer para extraer la pista de audio del video? En tal caso, el potente convertidor anterior puede seguir siendo su gran asistente.
Después de importar el archivo de video al programa de conversión de video, puede elegir el formato de audio adecuado de la lista desplegable de "Perfil". Luego, con un clic en el botón "Convertir", le permite extraer la pista de audio del video y convertir el archivo de audio al formato de audio que desee. De esta manera, puede convertir fácilmente MP4 a MP3.
1. Como software de conversión de video profesional, puede convertir fácilmente cualquier video a MP4 u otros formatos de uso frecuente en Mac.
2. Aparte de convertir formatos entre video y audio. Puede ayudarlo a convertir el audio de origen a otro formato de audio. Por ejemplo, puede convertir fácilmente AAC a MP3 o cambiar WMA a MP3 para su reproductor de MP3.
3. Proporciona múltiples opciones de configuración para editar video/audio, mejorar la calidad del video y ajustar los efectos del video.
4. Este maravilloso software de conversión de video puede agregar efectos 3D al video de salida. Puede convertir un video 2D regular en un fantástico video 3D para un mejor disfrute visual.
En este artículo, le mostramos formas efectivas de convertir archivos de video y extraer audio de video en Mac. Ya sea que los videos se descarguen de sitios web o los compartan amigos, puede usar los métodos para resolver sus problemas.