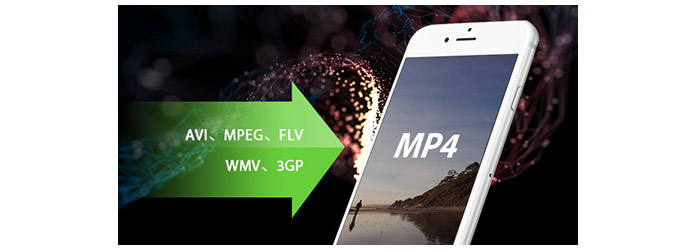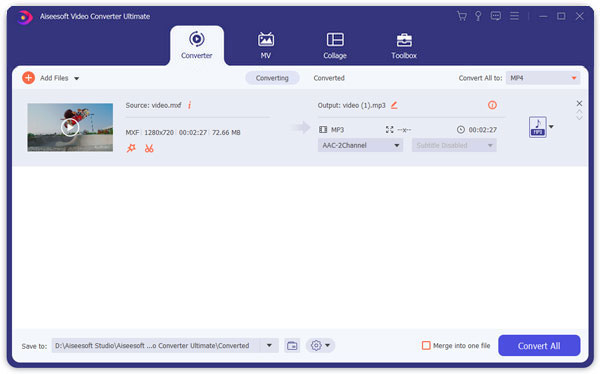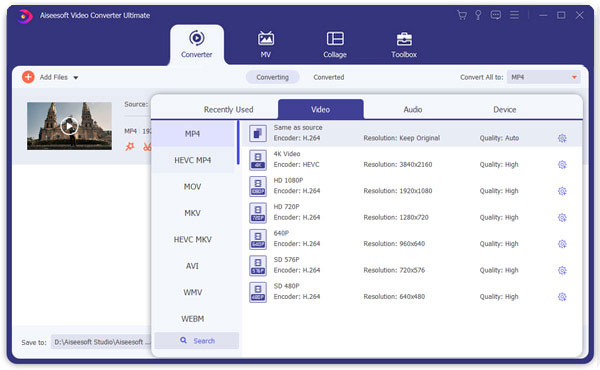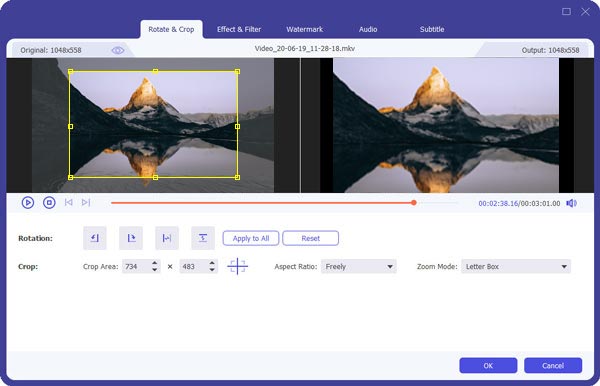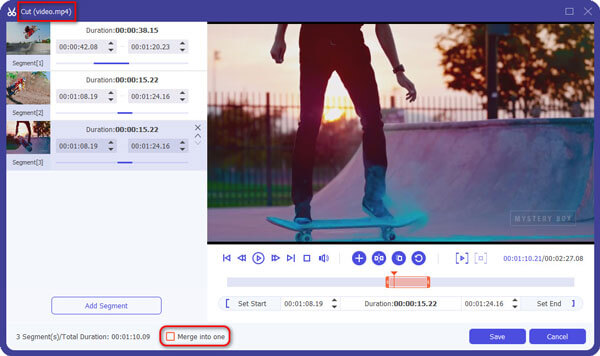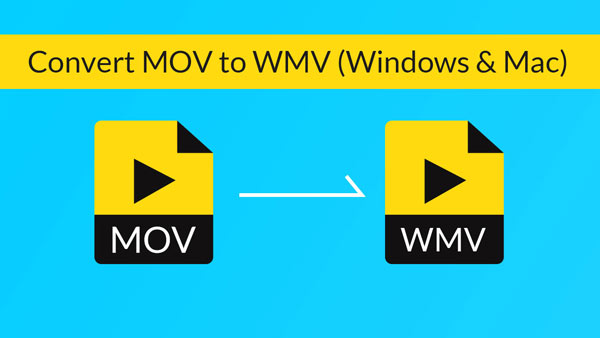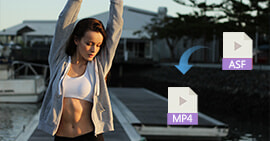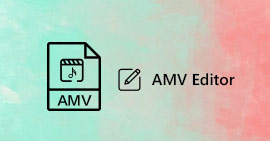Cómo convertir AVI, MPEG, FLV, WMV, 3GP a MP4 para iPhone
Aiseesoft Video Converter Ultimate es el software de conversión de video a iPhone más popular que puede convertir video/audio a formatos de video y audio compatibles con iPhone (3G), Apple TV y iPod.
Puede preguntar cómo convertir video a video de iPhone para reproducirlo en iPhone fácilmente. Aquí hay una guía paso a paso diseñada para ayudarlo a comenzar a usar Aiseesoft iPhone Movie Converter para convertir todos los formatos populares de video/audio a iPhone.
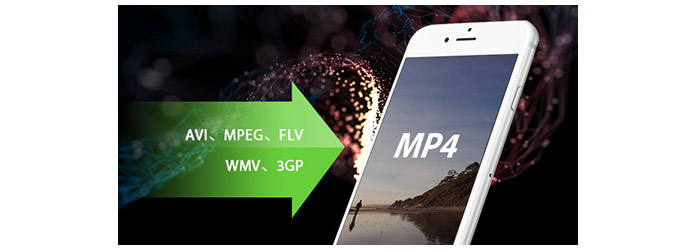
Convertir película a iPhone
Ver películas en iPhone es muy popular entre los usuarios de iPhone. Aiseesoft iPhone Movie Converter brinda una solución perfecta para convertir archivos de video regulares, incluidos MP4, 3GP, AVI, WMV, RM, MPEG, ASF, etc., a formatos de video y audio para iPhone, iPod y Apple TV. Puede convertir videos a iPhone con este software. Para convertir películas al formato de iPhone con Aiseesoft iPhone Movie Converter para Windows, solo puede seguir los pasos a continuación.
Parte 1. Cómo realizar la conversión de la forma más fácil y común
Paso 1 Descargar Aiseesoft iPhone Video Converter, instalarlo y ejecutarlo.
Video Converter Ultimate Para Mac
- Descargue y convierta videos a MP4, MOV, AVI, MKV, MP3, FLAC y otros formatos de video/audio para su iPhone.
- Admite descargas y conversiones de video 1080p HD/4K UHD para su iPhone.
- Potentes funciones de edición. Gire / recorte / fusione / recorte video, ajuste los efectos de salida de video y agregue una imagen personal o una marca de agua de texto.
- Mejore la calidad del video y agregue más efectos de video/audio, incluido 3D.
- Agregue nuevos subtítulos/pistas de audio y elimine la pista de audio original.
- Admite agregar imágenes, marcas de agua y texto a clips de video y cambiar el color, la fuente y el tamaño del texto.
Paso 2 Agregar archivos: haga clic en el botón "Agregar video" para importar archivos de video versátiles que desea convertir; o de otra manera, haga clic en "Archivo", también puede agregar archivos directamente.
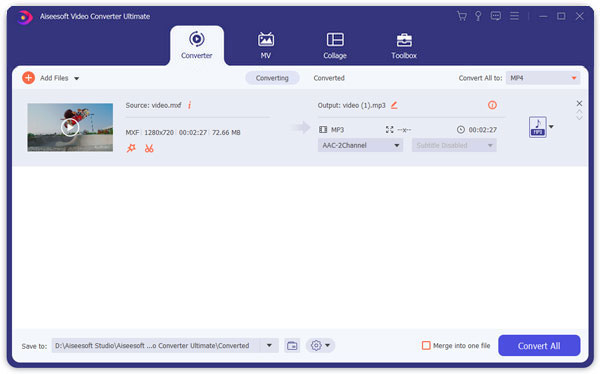
Paso 3 Elija el formato de salida
- Haga clic en el menú desplegable "Perfil" para elegir el formato de salida que desea;
- Haga clic en el menú "Examinar" para encontrar la carpeta de destino para guardar el archivo de salida.
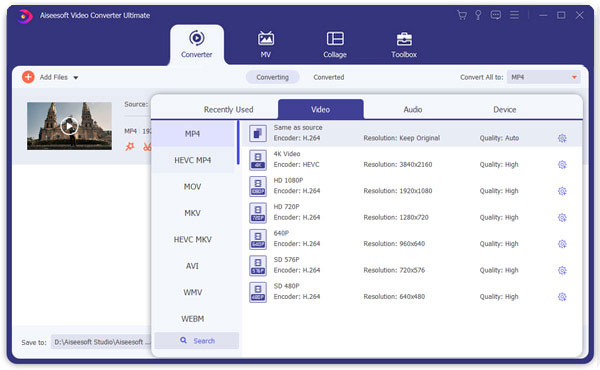
Si desea completar la conversión con la configuración predeterminada, simplemente haga clic en el botón "Iniciar" para comenzar la conversión. Es la forma más fácil de terminar todo el proceso de conversión solo con 3 pasos.
Detalles: si no le gusta la configuración predeterminada, desea establecer los valores como desee, ahora, puede hacer clic en el botón "configuración" para abrir la ventana de configuración y configurar los archivos de salida como el formato de salida y configurar los parámetros de video ( como la resolución, la mordida de cuadro, el codificador y la velocidad de bits) o los parámetros de audio (como la frecuencia de muestreo, el canal, el codificador y la velocidad de bits, etc. Es tan fácil, ¿de acuerdo?
Parte 2. Cómo editar películas para iPhone
Aquí algunos consejos sobre cómo realizar estas funciones avanzadas. Comencemos haciendo clic en el botón 'Recortar';
Paso 1 Recortar video de película
Si desea eliminar los bordes negros o simplemente convertir parte del área de video de su archivo de video, puede hacer clic en el botón Recortar para recortar el video del archivo de video actual arrastrando el marco alrededor del video o configurando los valores de recorte: Arriba , Botón, Izquierda y Derecha.
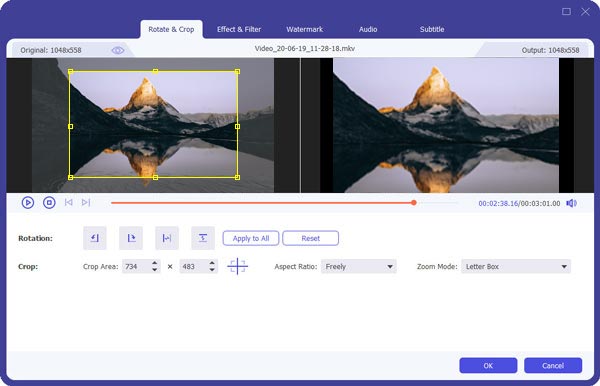
Consejo
Mueva el cursor del mouse a un cuadro en el cuadro alrededor del video y arrastre el cuadro para recortar su video. O puede elegir una opción de recorte de Sin recorte, Cortar los bordes negros superior e inferior, Cortar el borde negro superior, Cortar el borde negro inferior, Cortar los bordes negros izquierdo y derecho y Cortar todos los bordes negros, etc.
Paso 2 Capture un clip de su archivo de video
Haga clic en el botón Recortar para abrir la ventana Recortar y recortar el archivo de video actual arrastrando el control deslizante Hora de inicio para establecer la hora de inicio y arrastrando el control deslizante Hora de finalización para establecer la hora de finalización.
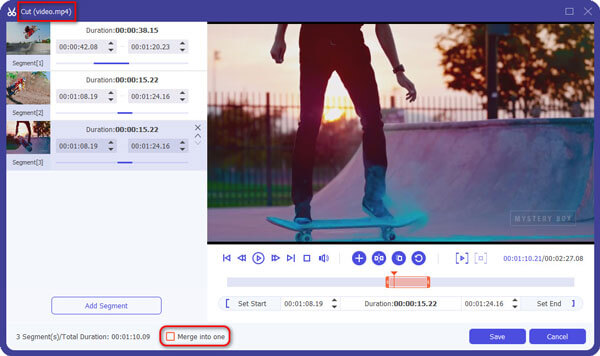
¡Espero que esta guía paso a paso te ayude de verdad! Ok, siguiendo esta guía paso a paso, ¿te resulta tan fácil convertir videos a tu iPhone? ¿Quieres tener una prueba gratuita ahora? ¡Simplemente descargue este poderoso Aiseesoft iPhone Movie Converter y disfrute de sus películas o canciones con su iPhone en cualquier momento y en cualquier lugar!
Puedes comprobar los pasos en el siguiente vídeo: