Introducción
- Editor de metadatos de medios
- Compresor de vídeo
- Eliminador de marcas de agua de video
- GIF Creador
- Creador 3D
- Video Enhancer
- Video Trimmer
- Controlador de velocidad de video
- Video Cropper
- Marca de agua de vídeo
- Corrección de color
- Inversor de video
- Video Merger
- Rotador de video
- Booster
- Sincronización de audio
- Compresor de audio
- Convertidor de imagen
- Cambiador de fecha de archivo
- Removedor de ruido
- Reproductor de video
Parte 6. Establecer preferencias para diferentes necesidades
Parte 7. Más configuraciones de preferencia para Video Converter Ultimate
Introducción
Aiseesoft Video Converter Ultimate es el mejor software de conversión de video. Le permite convertir videos, incluso videos 4K, a formatos de video populares, como MP4, M4V, MKV y MOV. Y la velocidad de conversión es hasta 30 veces más rápida, lo que puede ver más profundamente en la conversión de HD/4K UHD. Además de la función de conversión, sus funciones de edición también son atractivas. Le permite agregar pistas de audio externas y marcas de agua, recortar, rotar y recortar videos. En la última versión, hay algunas funciones nuevas, como Editor de metadatos de medios, Compresor de video, Mejorador de video, Creador de GIF, Controlador de velocidad de video, Inversor de video, etc. Esta página le mostrará cómo usar estas funciones poderosas en detalle.
Parte 1. Convertir video/audio a varios formatos
Paso 1 Instale y ejecute Aiseesoft Video Converter Ultimate en su computadora. Regístrese con la dirección de correo electrónico y el código de registro que le enviamos.
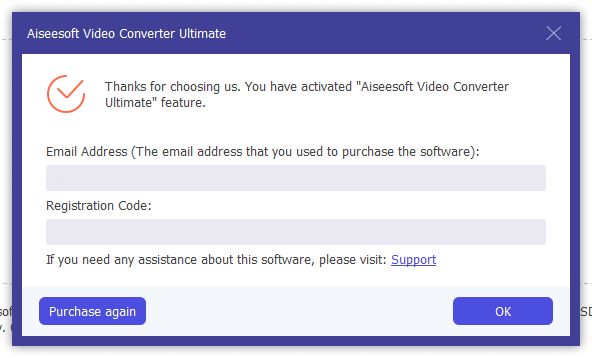
Paso 2 Haga clic en Agregar archivo y seleccione Agregar archivo o Agregar carpetas para agregar archivos. O arrastre directamente archivos de video y audio a este programa.
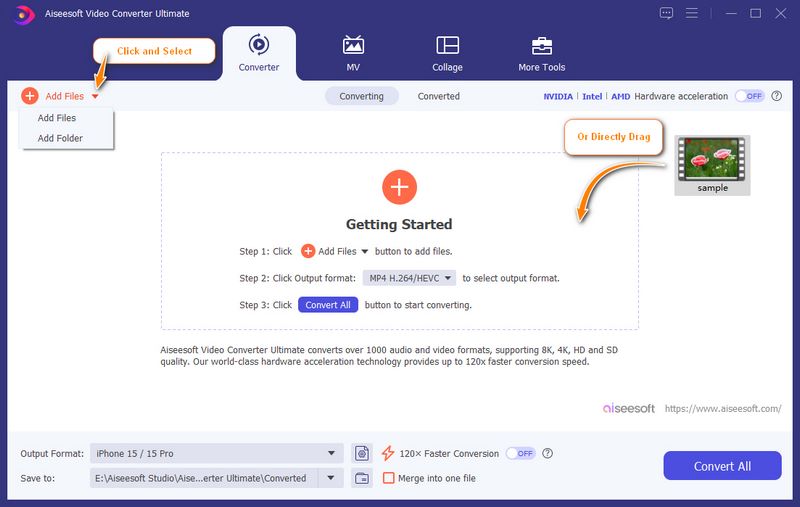
Después de agregar los archivos, puedes ver su información en la interfaz, como el formato original, el tamaño de la pantalla y la duración. También puedes hacer algunos ajustes rápidos haciendo clic en los botones correspondientes.
1 Edita el video
2. Verifica la información del video
3. Cambie el nombre del archivo
4. Cambiar los metadatos
5. Administrar la pista de audio
6. Gestionar subtítulos
7. Comprimir el vídeo
8. Cortar el vídeo
9. Mejorar el vídeo
10. Mueva la posición del archivo en la lista
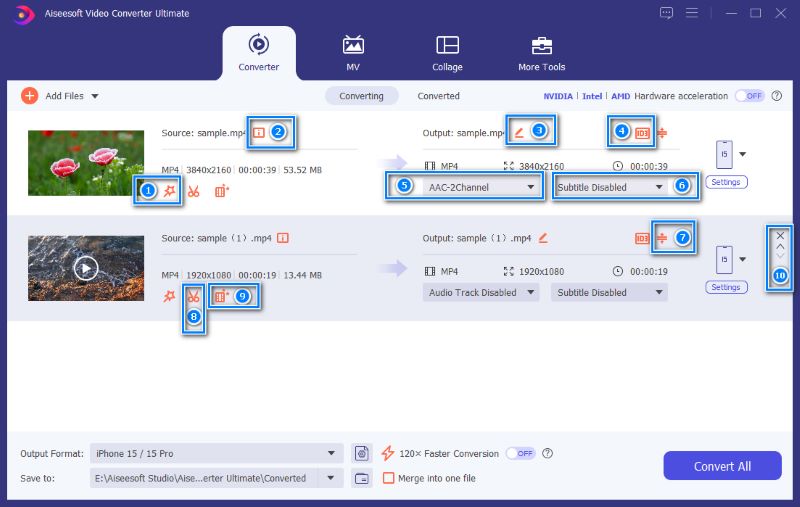
Puedes hacer clic en el video para reproducirlo. También puedes tomar capturas de pantalla y editar el video en la interfaz de reproducción.
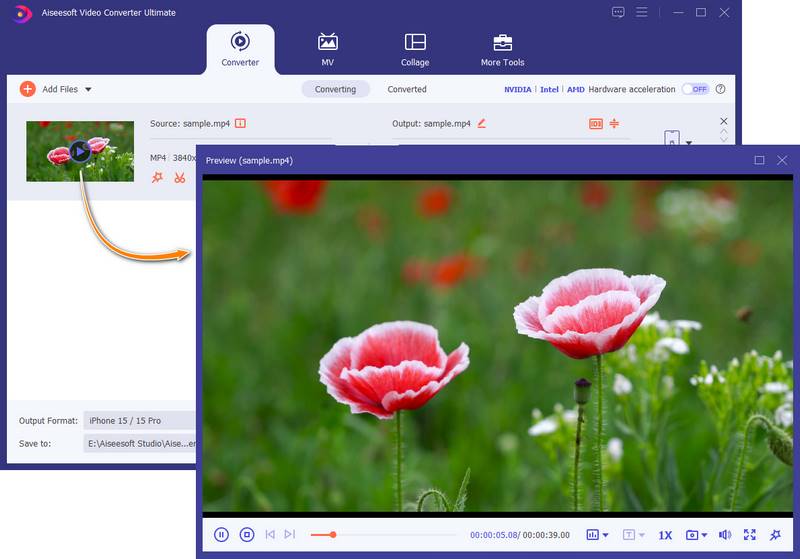
Paso 3 Puede configurar el formato de salida de los videos por separado desde el menú de ajustes preestablecidos oculto en el ícono de formato a la derecha de cada fila. Si no encuentra ajustes preestablecidos satisfactorios en la lista, puede personalizar los parámetros del formato de salida haciendo clic en ajustes o el icono de engranaje junto a un ajuste preestablecido en el menú.
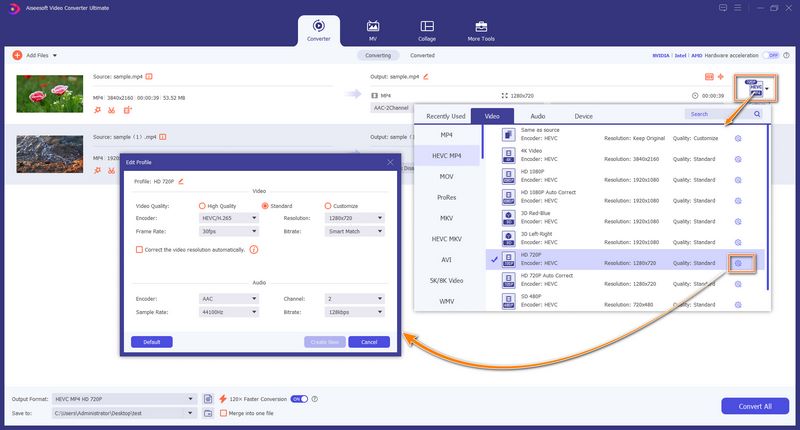
O bien, puede establecer un formato de salida unificado para todos los archivos de la lista eligiendo un formato en el Formato de salida barra en la parte inferior. De manera similar, podrás personalizar un formato de salida desde el ícono de engranaje al lado de la barra, o el que está al lado de un ajuste preestablecido en el menú.
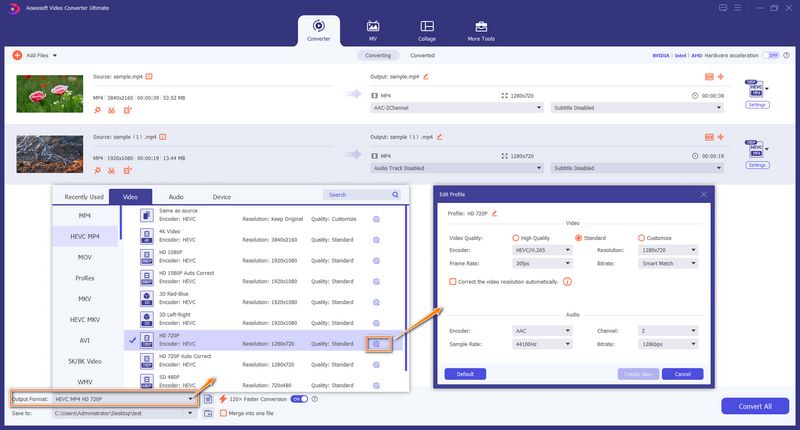
Los parámetros que se pueden ajustar para los videos incluyen calidad, codificador, resolución, velocidad de cuadros y tasa de bits. Para el audio, puedes ajustar el codificador, el canal, la frecuencia de muestreo y la tasa de bits.
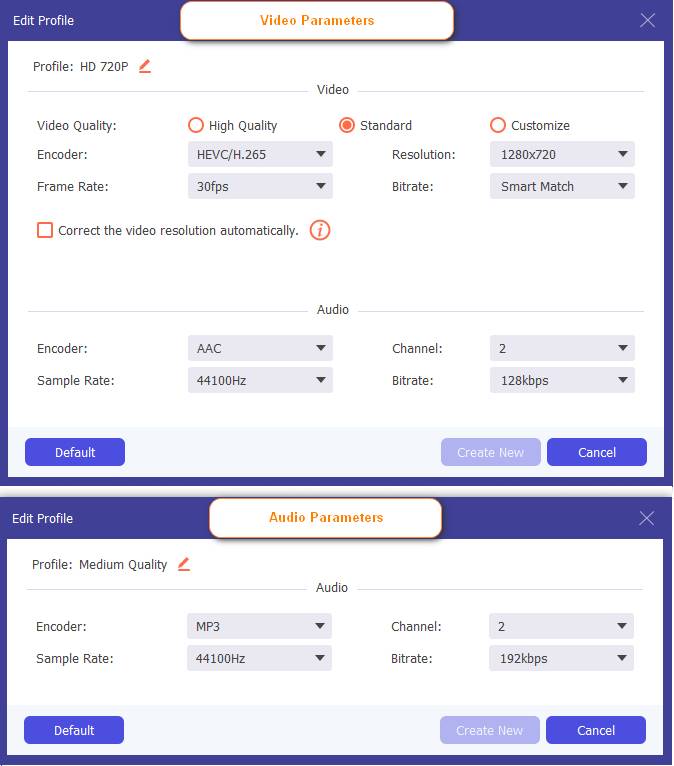
Paso 4 Seleccione una ruta para guardar los archivos convertidos en la barra inferior. Puede activar la opción Aceleracion de hardware desde la esquina superior derecha para acelerar la conversión. O puede activar la Conversión 120 veces más rápida para una mayor aceleración, lo que permite que la conversión se complete casi en un instante.
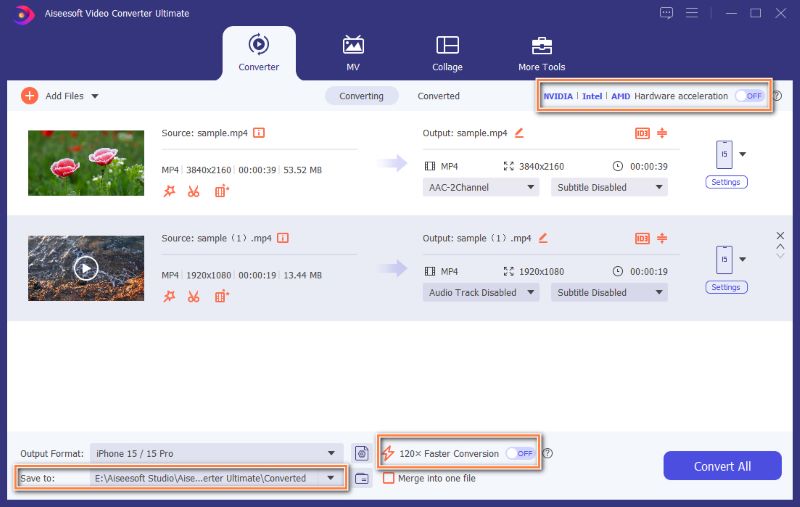
La Conversión 120 veces más rápida solo funciona si el formato de entrada está entre MP4, MKV, AVI, M2TS, MTS, MOV, MPG, TS, TRP, M4V y FLV, y con el formato de salida entre MP4, MKV, AVI, MOV, M4V, configuraciones Lo mismo que la fuente. Si los formatos seleccionados no son compatibles con la aceleración de 120x, se aplicará automáticamente la aceleración de hardware.
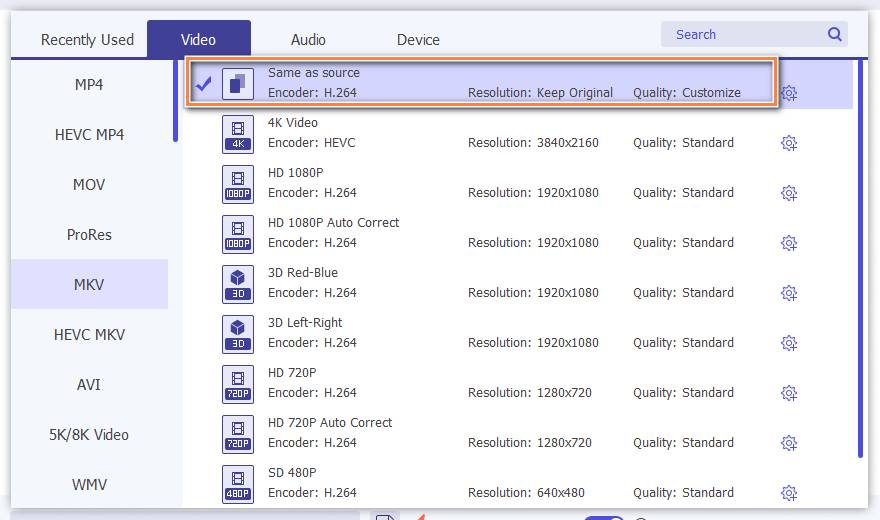
Por fin, haga clic en el Convertir todo Botón en la interfaz principal para iniciar la conversión a alta velocidad. Puede ver los archivos exportados en la carpeta haciendo clic en el ícono de archivo junto al Guardar en... bar.
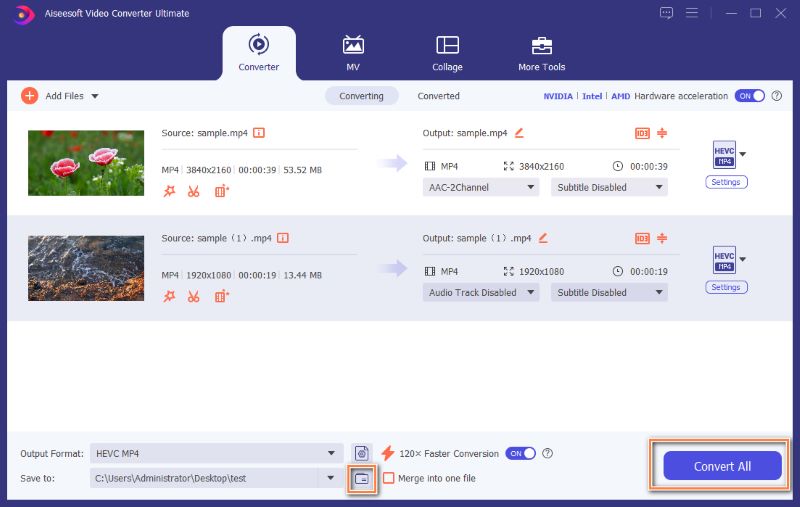
Nota:
Enfermedad de la garrapata Combinar en un archivo al lado de Guardar en... barra si necesita que todos los videos de la lista se fusionen en un solo archivo después de la conversión. El formato de salida de la conversión con esa opción activada se fijará como MP4, puede convertirlo más tarde al formato que necesite.
Parte 2. Hacer MV
El programa también tiene un creador de MV que le permite hacer un video impresionante usando secuencias de video e imágenes.
Paso 1 Elija la función MV
Después de iniciar el programa, elija el MV y luego ingresará a la interfaz de creación de MV.
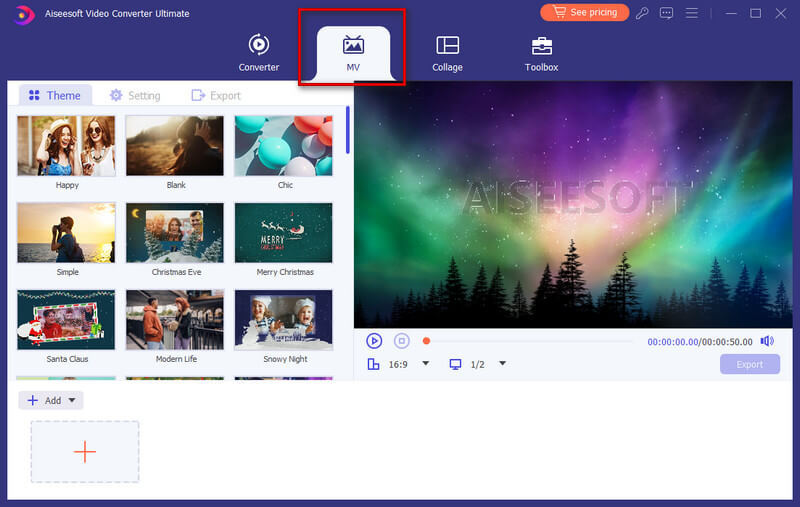
Paso 2 Añadir archivo
Haga clic en el elemento Agregar desde la esquina inferior izquierda de la ventana para importar sus secuencias de video o imágenes a este creador de MV. El archivo se mostrará instantáneamente en el reproductor en la sección superior derecha donde puedes reproducir y obtener una vista previa del MV que creas antes de guardarlo.
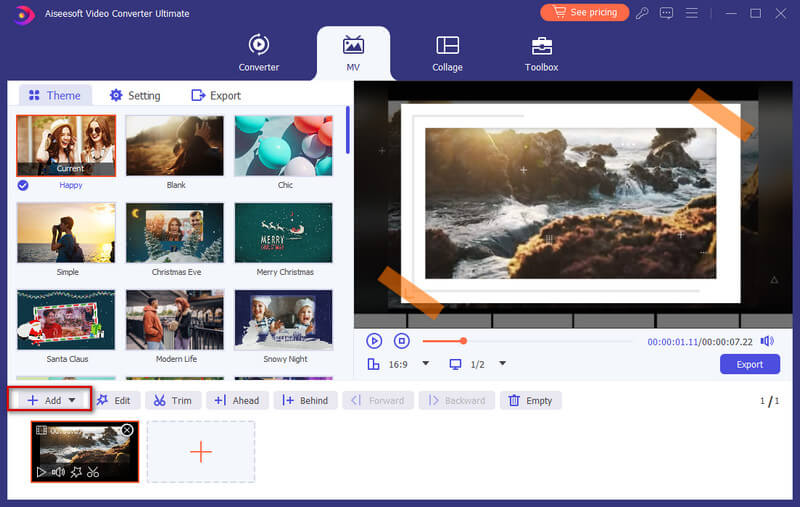
Después de importar sus archivos, puede ajustar el orden con el mouse.
Paso 3 Editar videos
Antes de convertir sus archivos en MV, puede editar o recortar todo el video haciendo clic en el Editar botón o Trim botón, o puede editar o recortar sus videos o imágenes por separado.
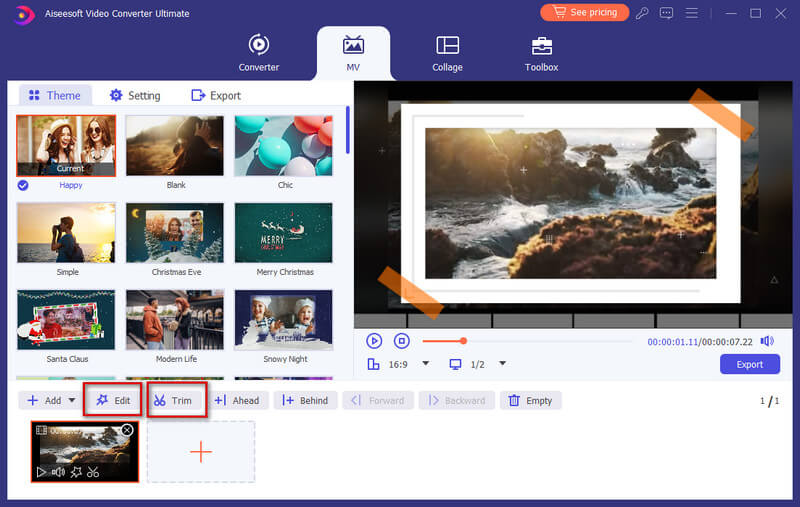
Paso 4 Selecciona un tema
Cuando termine de editar, puede seleccionar un tema para su MV. En la sección izquierda, haga clic en el Tema pestaña y luego elija el tema deseado para su MV. Luego, el tema se aplicará al MV automáticamente y podrá obtener una vista previa del video en el reproductor.
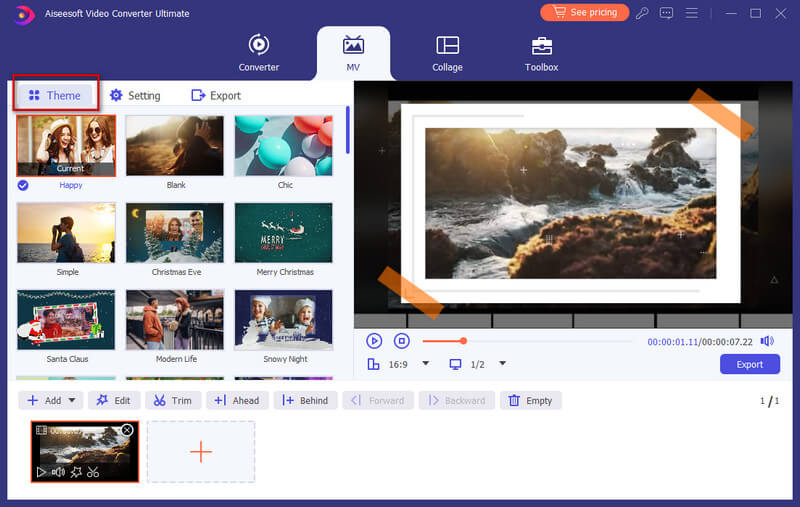
Paso 5 Configure los ajustes de título y pista de audio
Si desea agregar el título al principio o al final, simplemente haga clic en el Fijar pestaña, vaya a la Inicio fin opción, y luego marque la casilla detrás de la Título de inicio, Título final, o ambos para ingresar su texto.
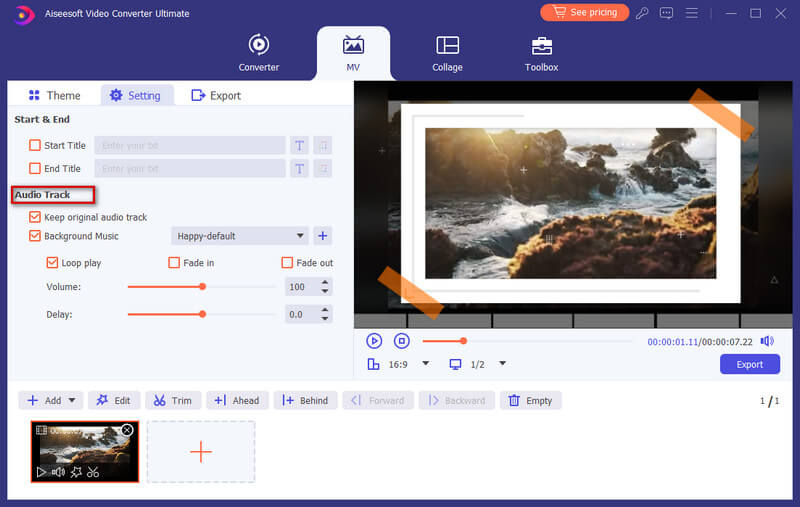
Además, puede optar por agregar la música de fondo para su MV mientras mantiene la pista de audio original. Y puede habilitar Reproducción en bucle para permitir que su MV reproduzca un bucle continuo de su música de fondo. Para configurar la transición de audio, puede habilitar Fundirse, Desaparecer, o ambos.
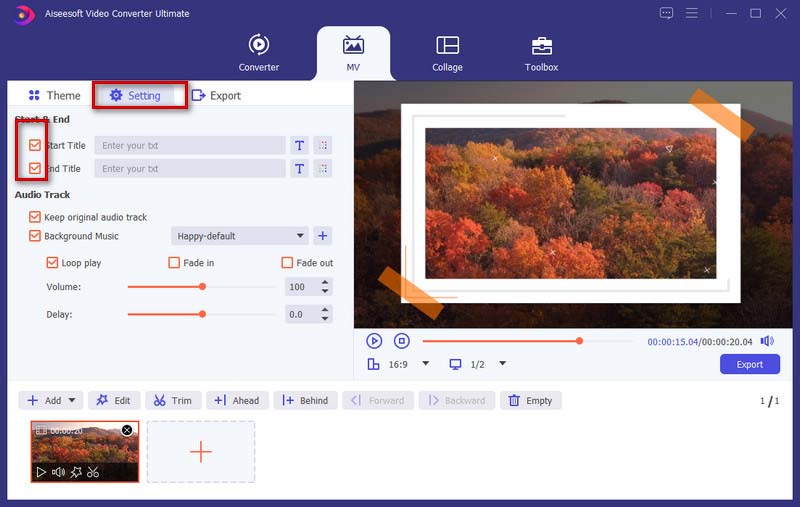
Paso 6 Exportar MV
Por defecto, el formato de salida es MP4. Si desea guardarlo en otros formatos de video, puede elegir su formato preferido haciendo clic en la flecha hacia abajo ubicada junto al botón de formato.
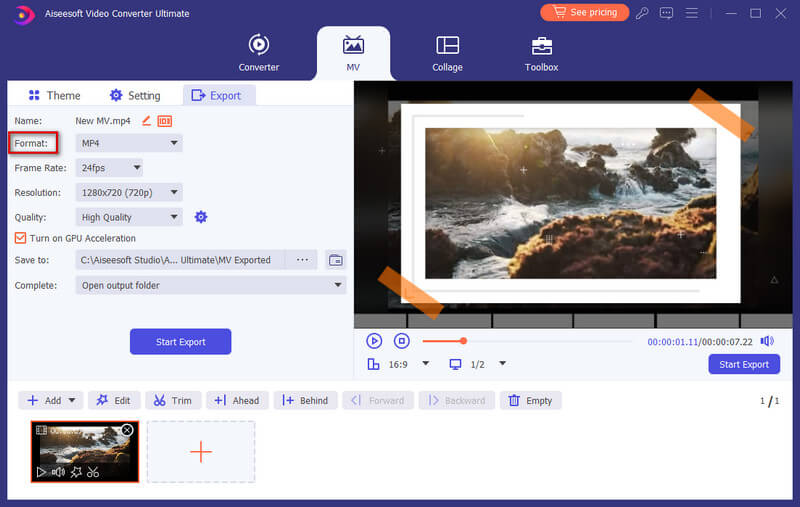
Una vez que esté listo para exportar su MV, puede ir a la Exportar pestaña para dar un nombre a su proyecto y establezca la ruta para almacenarlo. También puede habilitar el Encienda la aceleración de la GPU opción para acelerar el proceso de exportación. Al final, haga clic en el Iniciar exportación Botón para producir tu MV.
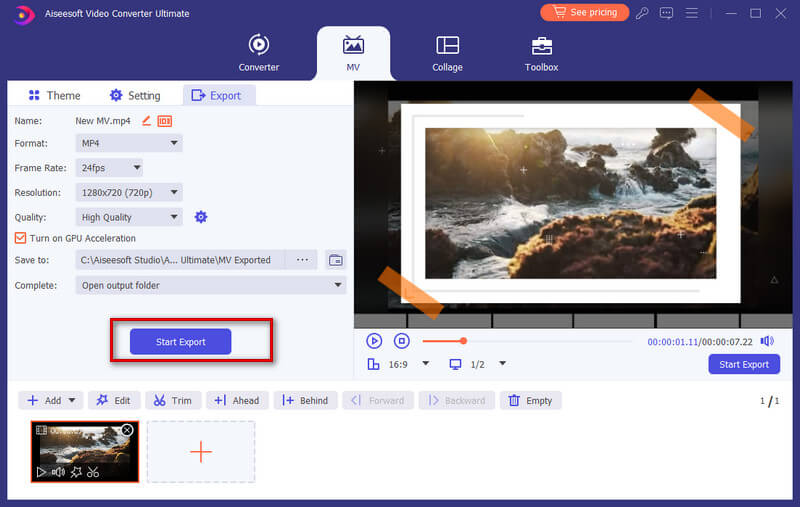
Parte 3. Hacer un video de pantalla dividida
Combinar más de una toma en una sola pantalla de video podría ser algo creativo y atractivo para impresionar a sus espectadores. En este programa, puede usar su editor de video de pantalla dividida incorporado para realizar la tarea de poner videos uno al lado del otro y reproducirlos a la vez.
Paso 1 Elija el estilo de pantalla dividida
Inicie el programa y elija el Collage característica de la barra de menú principal. Luego, ve a la Plantilla para seleccionar un diseño de pantalla dividida.
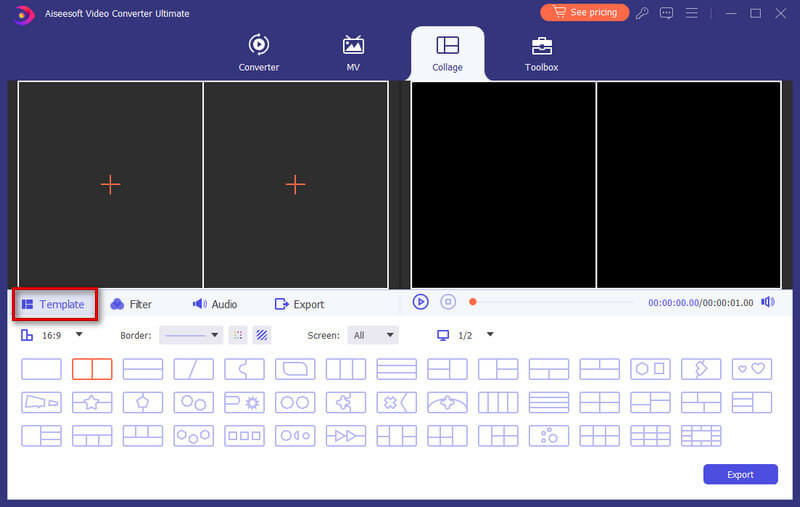
Paso 2 Añadir archivos
Haga clic + para agregar los archivos de video que desea colocar en la pantalla de un video.
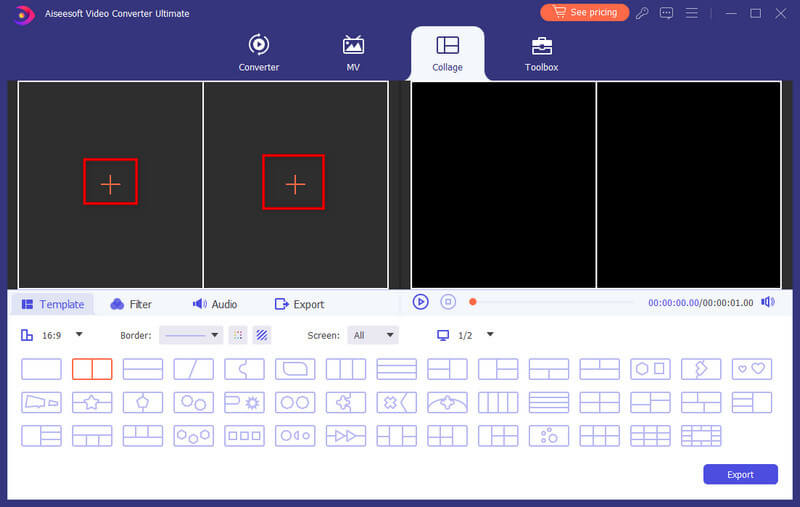
Después de importar sus archivos, puede cambiar el tamaño de sus videos arrastrando la línea dividida.
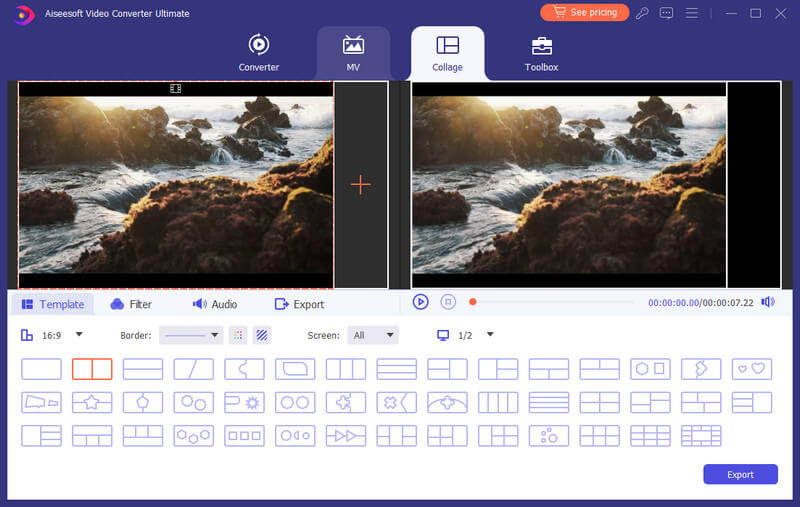
Paso 3 Editar y aplicar filtros
Este editor de video de pantalla dividida también le permite editar su videoclip. Seleccione el videoclip que desea editar y luego haga clic en el Editar botón. Luego, puede recortar, rotar, agregar marcas de agua, agregar subtítulos y más.
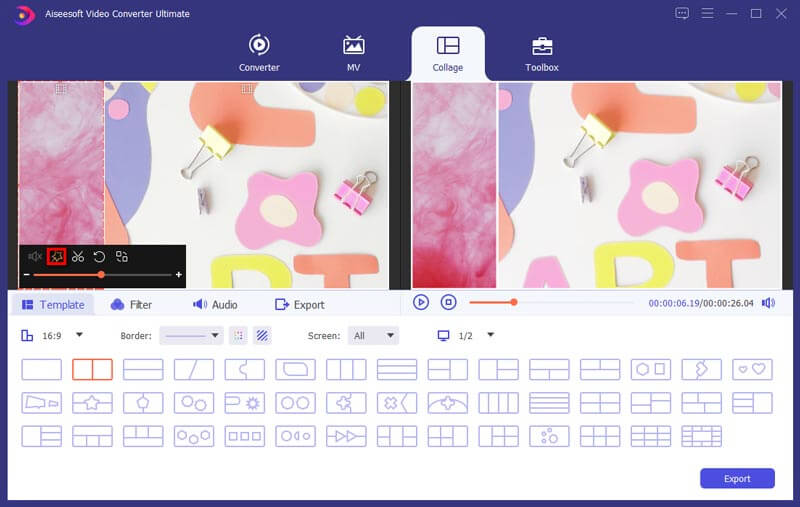
Después de editar sus clips de video, puede seleccionar un filtro para usar en función del contenido de su video yendo a la Filtrar .
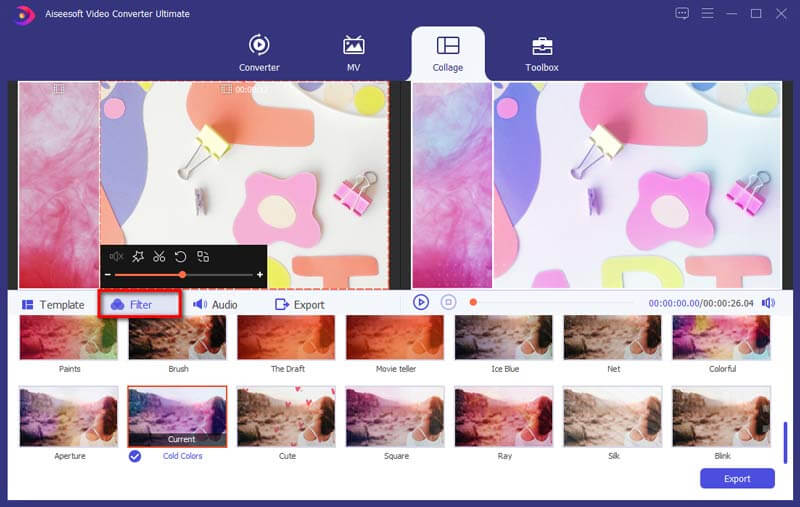
Paso 4 Agregar música de fondo
Para mantener el audio original en el video, debe habilitar la opción Conservar audio original. Si desea agregar una canción como música de fondo, vaya a la Audio pestaña. marque la casilla junto a Música de fondo y luego elige la canción de tu computadora. También ofrece otros ajustes de audio para configurar, como reproducción en bucle, aparición o desaparición gradual, volumen, etc.
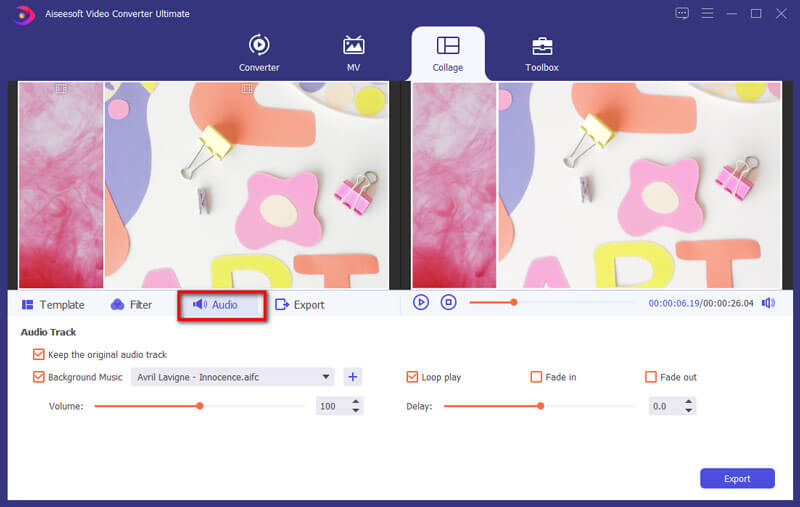
Paso 5 Producir y compartir
Encuentre la Exportar y luego puede cambiar el nombre del proyecto, seleccionar el formato de salida, la resolución, la carpeta de destino y activar la aceleración de hardware.
Cuando el video esté listo, haga clic en Iniciar exportación para guardar el video de pantalla dividida en su computadora. O puede optar por compartirlo directamente en las plataformas de redes sociales.
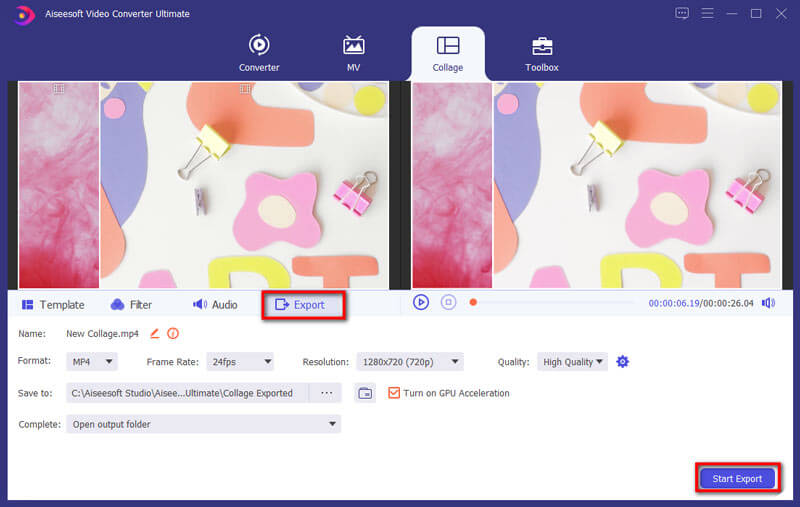
Parte 4. Editar video/audio con múltiples efectos
Recortar y dividir video
Paso 1 Seleccione un archivo de video y haga clic en el Corte .
Paso 2 Para cortar partes no deseadas, puede arrastrar el recortador en la barra de progreso o ingresar la hora de inicio y finalización directamente en la barra inferior de Duración. La parte que escogiste es lo que quedará. Si desea más segmentos, haga clic en Agregar segmento y se creará un nuevo clip. Elija otra parte deseada de la misma manera.
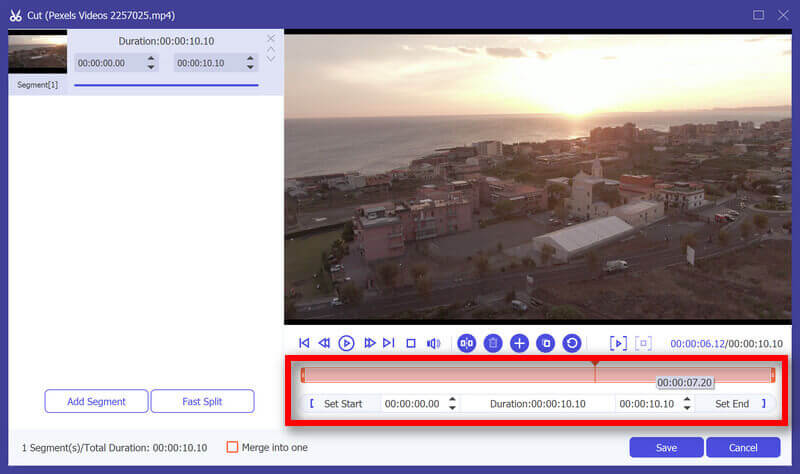
Paso 3 Después de hacer todo bien, puede hacer clic Guarde. Si desea fusionarlos en uno, verifique Fusionarse en uno en la parte inferior izquierda de la Corte ventana.
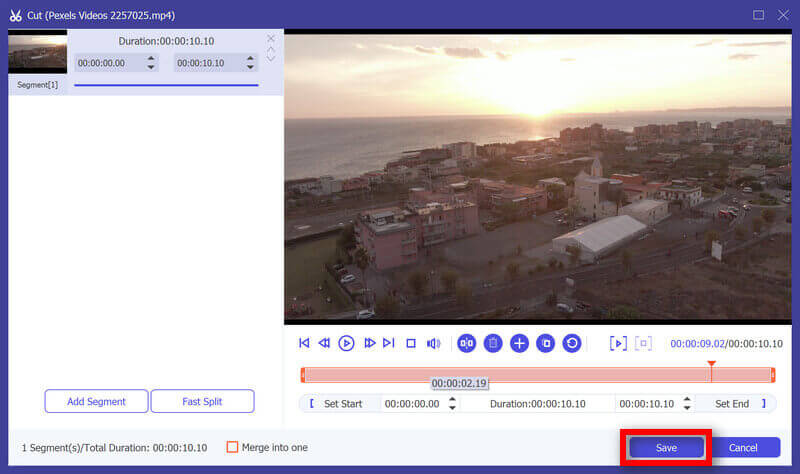
Paso 4 Ahora estás de vuelta en la interfaz principal. Obtenga una vista previa del video haciendo clic en la miniatura. Si eso es justo lo que desea, haga clic en Convertir todo. Si aún necesita modificar el video, haga clic en el botón de tijera nuevamente, los segmentos aún están allí.
Girar y recortar video
Paso 1 Haga clic en el elemento Editar botón. Encontrar Rotar y recortar en ventana emergente. Y puede ver otras funciones de edición en esta ventana.
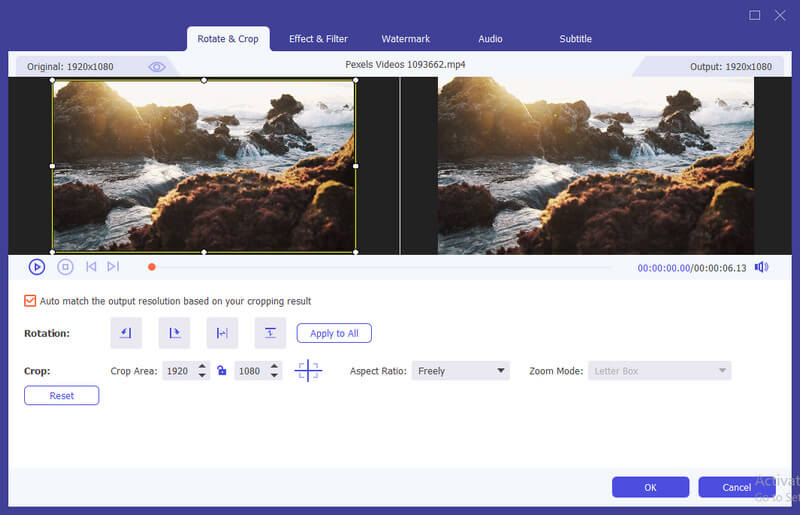
Paso 2 Aquí puede voltear el video vertical y horizontalmente, rotar 90 grados, rotar 180 grados o rotar 270 grados. Luego, puede verificar el resultado en la vista previa.
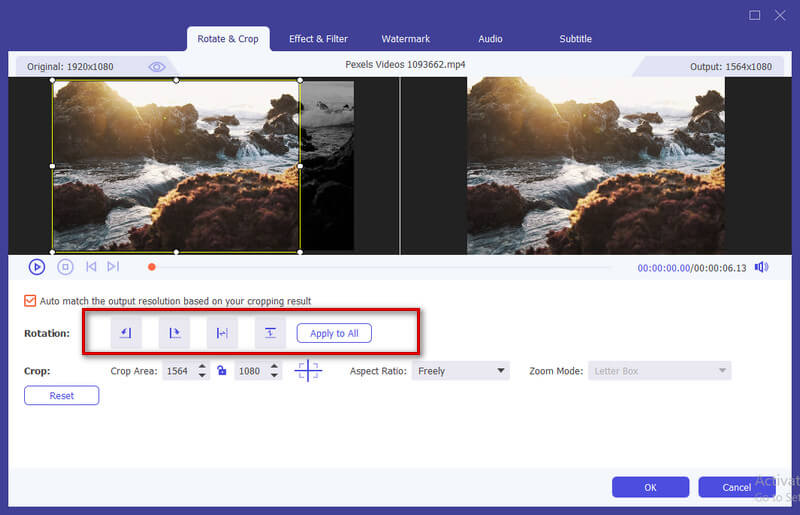
Paso 3 Por debajo de la Girar la opción es la Cultivo opción. hay varios tipos en relación de aspecto, como 16:9, 4:3, 1:1 y 9:16. Puede ayudarlo a obtener rápidamente el tamaño que desea.
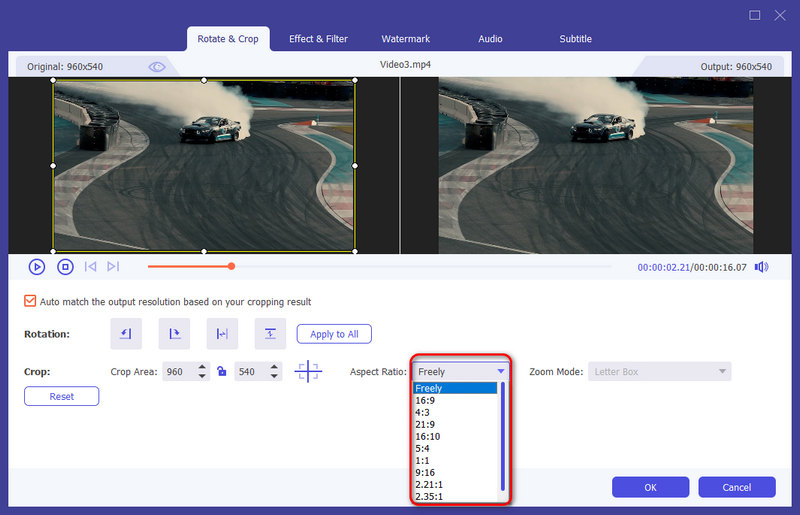
Si tiene otras necesidades de tamaño, debe seleccionar Con libertad in Relación de aspecto primero, luego ingrese el número en Área de cultivo para establecer el tamaño. Arrastrar el marco de la pantalla de reproducción izquierda también es lo mismo. Si desea la pantalla central, haga clic en Cruz después de configurar el tamaño y colocará la pantalla recortada en el centro.
Además de Ratio, también puede seleccionar la derecha Modo de zoom para obtener el mejor efecto.
Modo completo: Haga que la pantalla seleccionada se convierta en el tamaño más grande, lo que estiraría la pantalla.
Buzón: Agregue bordes negros hacia arriba y hacia abajo.
Panorámica y escaneo: Haga que el tamaño de la pantalla sea 16:9. Pero no mostraría los bordes izquierdo y derecho en 16:9 o arriba y abajo en otro tamaño.
Depende de sus necesidades.
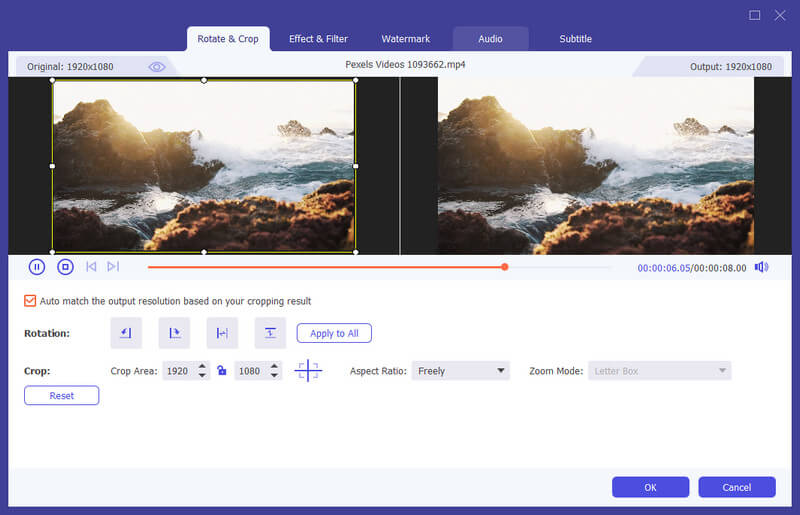
Paso 4 Haga clic en el elemento OK Para guardar los cambios.
Propinas:Si encuentra el problema de cortar el borde negro del tamaño del video, corríjalo utilizando las siguientes soluciones.
Método 1. Elimínelo manteniendo la resolución objetivo.
Puedes ajustar el tamaño del vídeo en Modo de zoom y Relación de aspecto.
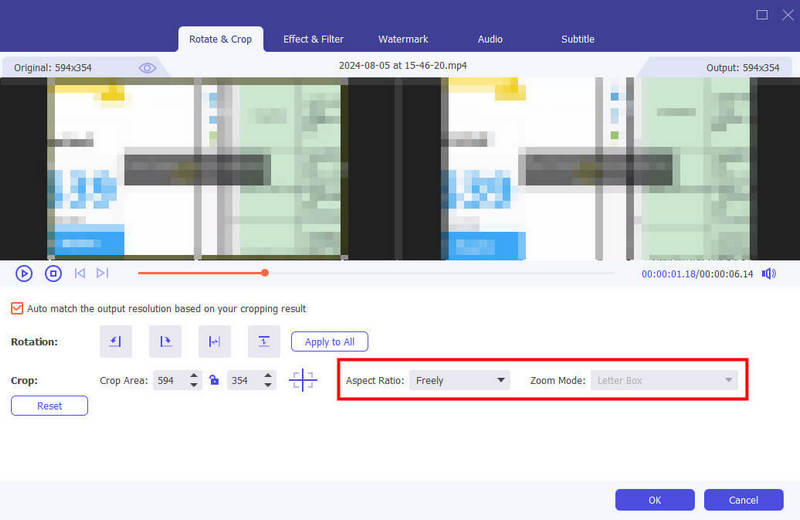
Método 2. Cambie la resolución de salida para rellenar el borde negro.
Haga clic Coincidencia automática de la resolución de salida en función del resultado del recorteEl video se ajustará automáticamente al borde para eliminar el problema del borde negro.
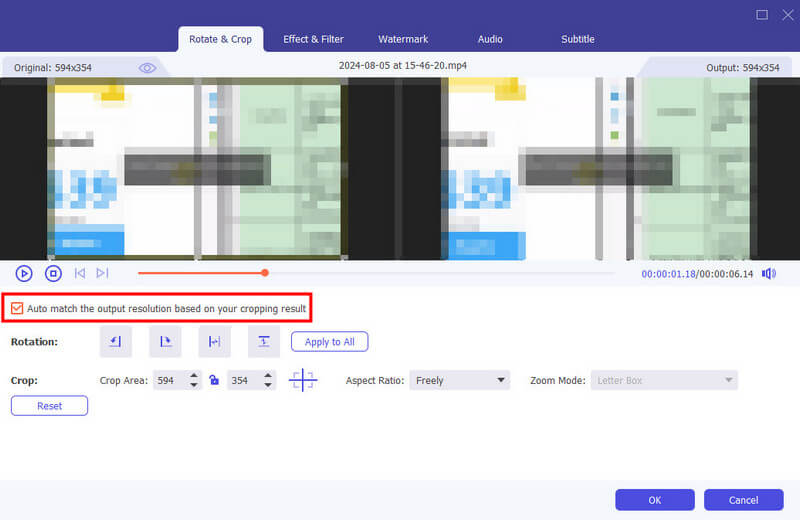
Encuentre Configuración y cambiar la resolución de salida para que coincida con el borde.
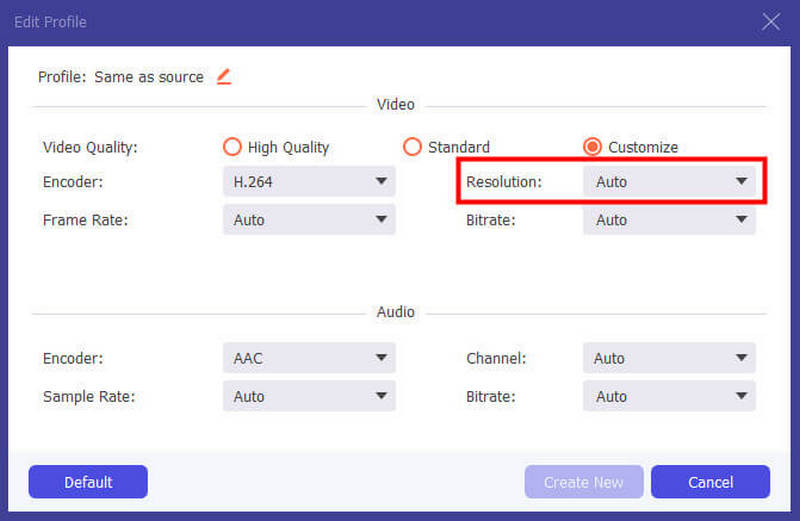
Efecto y filtro
Paso 1 Encuentre Efecto y filtro en la ventana Editar. Puede ajustar el brillo, el contraste, la saturación, el tono y seleccionar el desentrelazado según lo necesite. Además, puedes elegir un filtro para embellecer tu video.
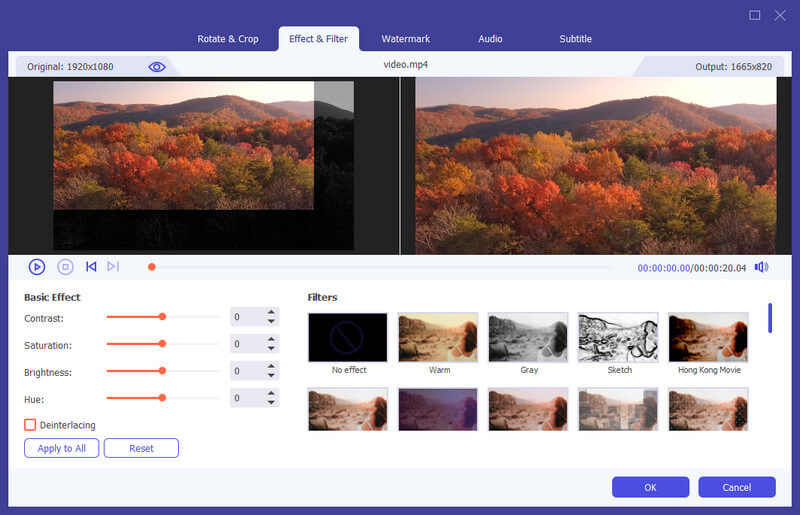
Paso 2 Haga clic en el elemento OK Para guardar los cambios.
Filigrana
Paso 1 Encuentre Filigrana en la ventana Editar. Si desea agregar una marca de agua de texto, marque Texto e ingrese el texto en el espacio en blanco. Puede ajustar las fuentes del texto, los colores, el sistema de escritura y el tamaño. Luego coloque la marca de agua de texto arrastrando o configurando el tamaño.
Además, también puede girar el texto y establecer la opacidad.
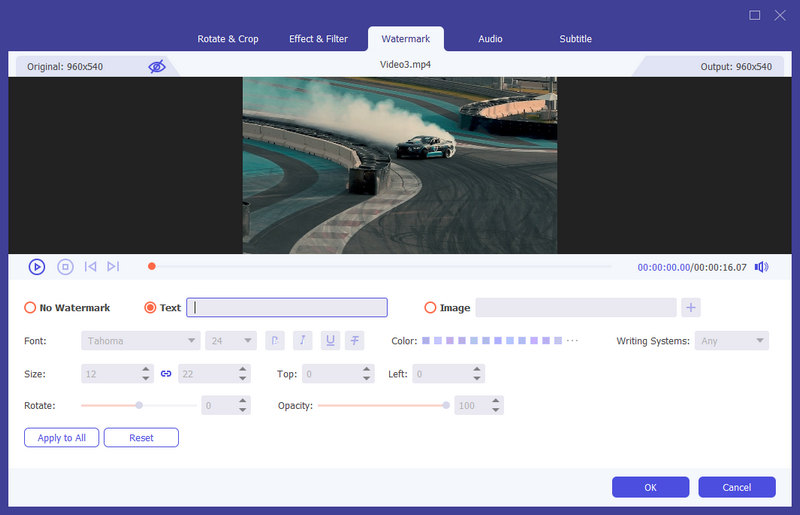
Si desea agregar una marca de agua de imagen, marque la imagen y haga clic en el botón Agregar botón para seleccionar una imagen. Y luego ajuste el tamaño y colóquelo en su video. También puede rotar el texto y establecer la opacidad.
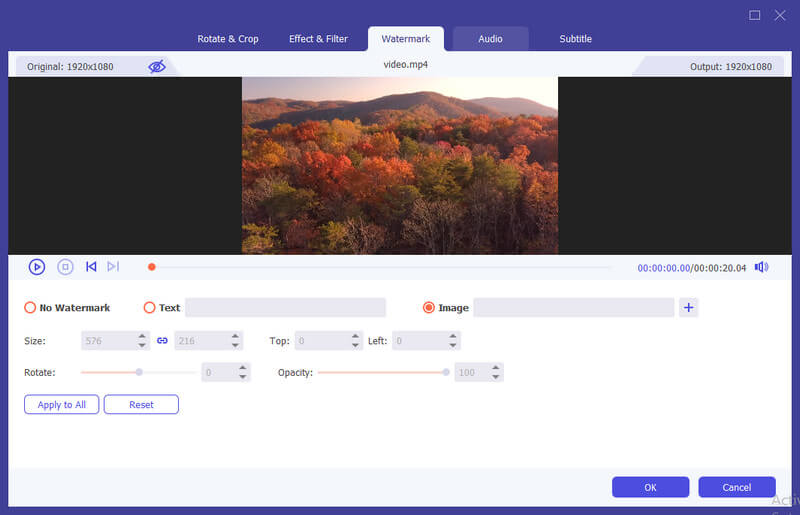
Paso 2 Haga clic en el elemento OK botón para guardar su configuración.
Audio
Paso 1 Encuentre Audio en la ventana Editar. Seleccione la pista de audio que le gustaría reproducir. O haga clic en el Plus junto a la barra de la pista de audio. Puede ajustar el volumen del audio y cambiar el tiempo de retraso para decidir cuándo reproducir la pista de audio.
Paso 2 Haga clic en el elemento OK botón para guardar su configuración.
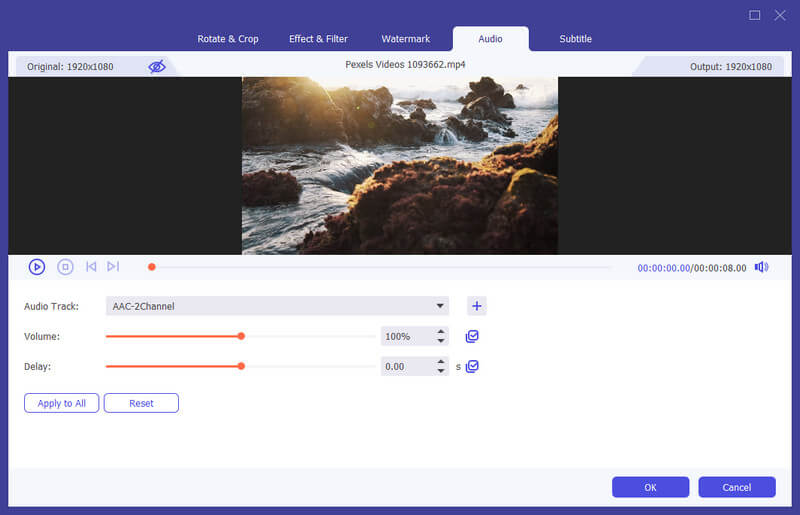
Subtítulo
Paso 1 Encuentre Subtítulo en la ventana Editar. Hacer clic + para importar el archivo de subtítulos (*.srt; *.ssa; *.ass) desde su computadora. Después de eso, puede ajustar la posición, la fuente, el color, la opacidad, el tiempo de demora y el contorno.
Paso 2 Haga clic OK para guardar los ajustes.
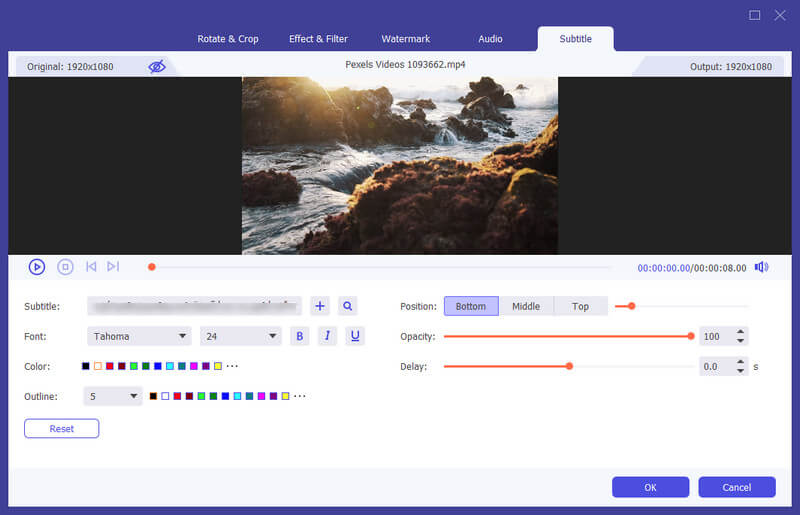
Más herramientas
Editor de metadatos de medios
Paso 1 Haga clic Toolbox en la parte superior y encontrar Editor de metadatos de medios. Y también hay Video Compressor y GIF Maker.
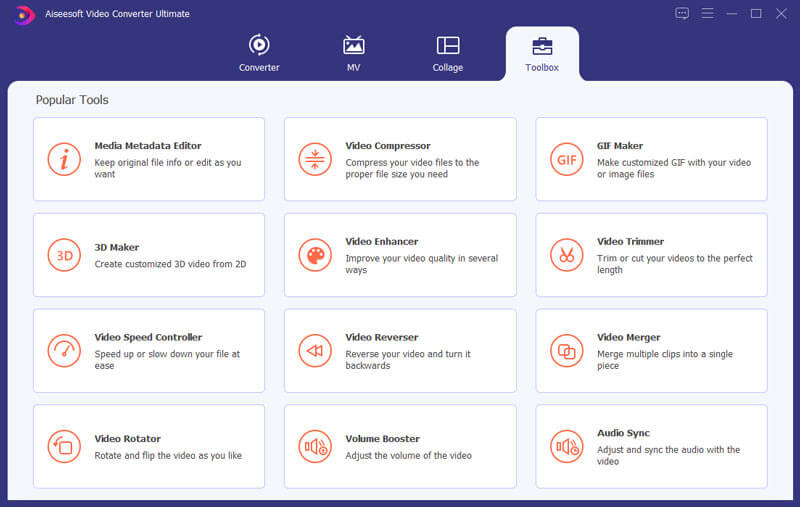
Paso 2 Agregue un archivo en formato compatible, como MP4, M4A, M4R, M4P, 3G2, M4V, MOV, MP3, WMA, ASF, WMV y AVI.
Luego puede editar la portada, el nombre del archivo, la portada, el artista, el álbum, el compositor, el género, el año, la pista, los comentarios.
Paso 3 Después de editar, haga clic en el botón Guarde .
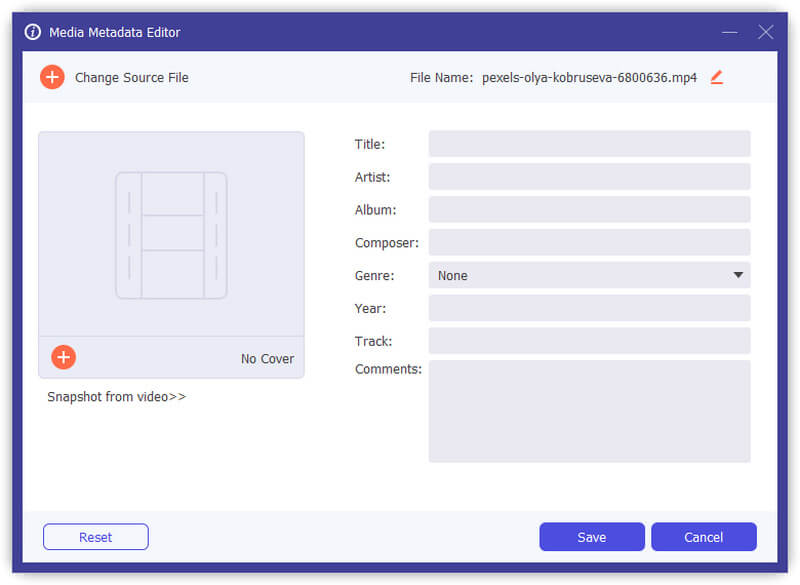
Compresor de vídeo
Paso 1 Encuentre Compresor de vídeo in Toolbox. Agrega un video para comprimir. Después de agregar archivos, puede cambiar el tamaño, el nombre, el formato, la resolución y la tasa de bits del archivo de destino.
Paso 2 Luego configure la ruta para guardar su archivo comprimido y haga clic en Comprimir .
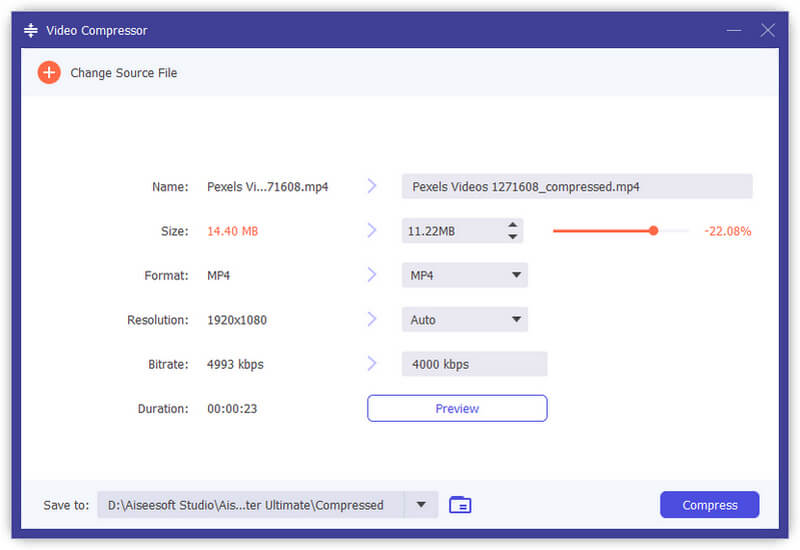
Eliminador de marcas de agua de video
Paso 1 Seleccione Eliminador de marcas de agua de video del Toolbox y añádele un vídeo.
Paso 2 Haga clic Agregar área de eliminación de marca de agua y verás un cuadro en el video.
Paso 3 Arrastra el marco para ajustarlo o cambiar el número de Tamaño, Mejoro Unidades a la derecha.
Paso 4 Arrastre la barra de progreso y podrá ajustar el área de eliminación para períodos de tiempo específicos.
Paso 5 Presione el ícono Jugar botón y puede obtener una vista previa del resultado de salida. Luego haga clic Exportar.
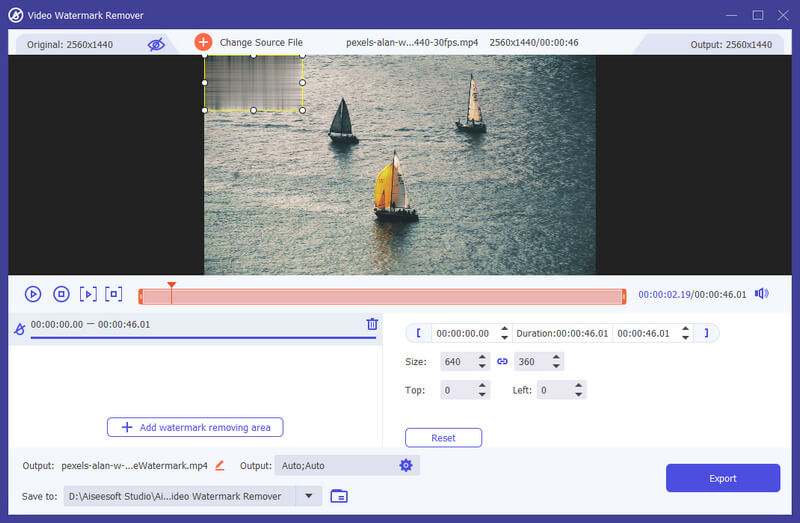
GIF Creador
Paso 1 Encuentre GIF Creador in Toolbox. Agregue un video a GIF Maker. Como puede ver, puede editar el video con varias funciones, como Rotar y recortar, Efecto y filtro, Marca de agua, Audio y Subtítulo.
O corte el video y guarde la parte que desea hacer un GIF. Y también puede establecer el tamaño de la pantalla de salida y la velocidad de fotogramas.
Paso 2 Haga clic Generar GIF para crear tu propio GIF.
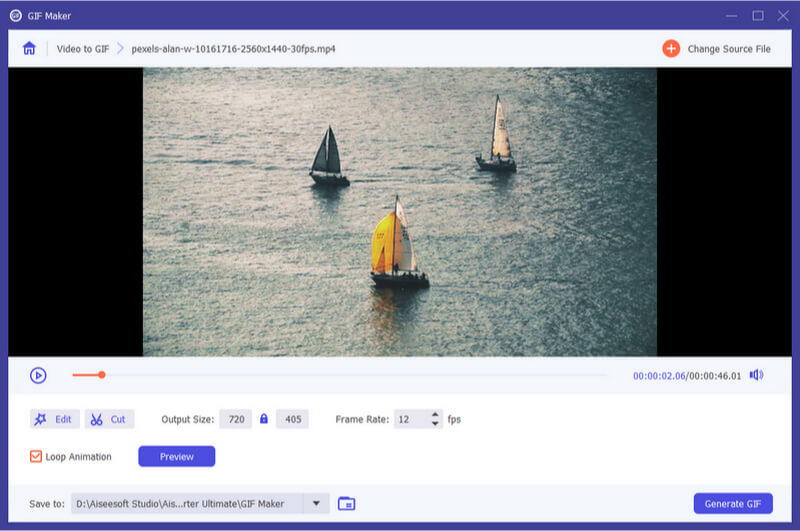
Creador 3D
Paso 1 Encuentre Creador 3D in Toolbox. Agregue el video a 3D Maker.
Paso 2 Ofrece varias opciones para hacer video 3D.
Anáglifo: Puede elegir un efecto de anaglifo 3D entre anaglifo rojo/cian, monocromático/medio color/a todo color/calidad Dubois; Anaglifo verde/magenta/medio color/a todo color; Anaglifo ámbar/azul, monocromo/medio color/a todo color.
Pantalla dividida: Lado a lado (medio ancho), Lado a lado (completo), Superior e inferior (media altura), Superior e inferior (completo)
PROFUNDO: puede cambiar la profundidad de una imagen 3D anáglifo de 0 a 15.
Cambiar izquierda/derecha: utilice la opción Cambiar izquierda/derecha para cambiar de izquierda/derecha a derecha/izquierda o de derecha/izquierda a izquierda/derecha.
Paso 3 Haga clic Generar 3D para crear su video 3D.
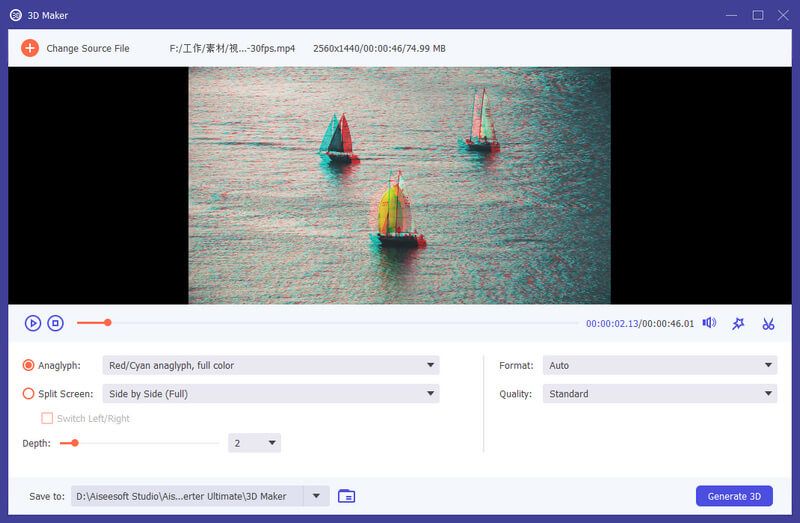
Video Enhancer
Paso 1 Encuentre Video Enhancer in Toolbox. Agregue el video a Video Enhancer.
Paso 2 Hay 4 opciones que puede elegir para mejorar su archivo de video.
Resolución de lujo: Con esta función, obtendrá un video de alta resolución a partir de un video de baja resolución.
Optimizar el brillo y el contraste: Optimizará el brillo y el contraste automáticamente para que su video sea más agradable.
Eliminar ruido de video: esta función puede eliminar el ruido de video similar a la suciedad de su video.
Reducir video temblando: Puede estabilizar su metraje de video inestable para que sea más fluido y fácil de ver.
Paso 3 Haga clic Disfruta para mejorar tu video.
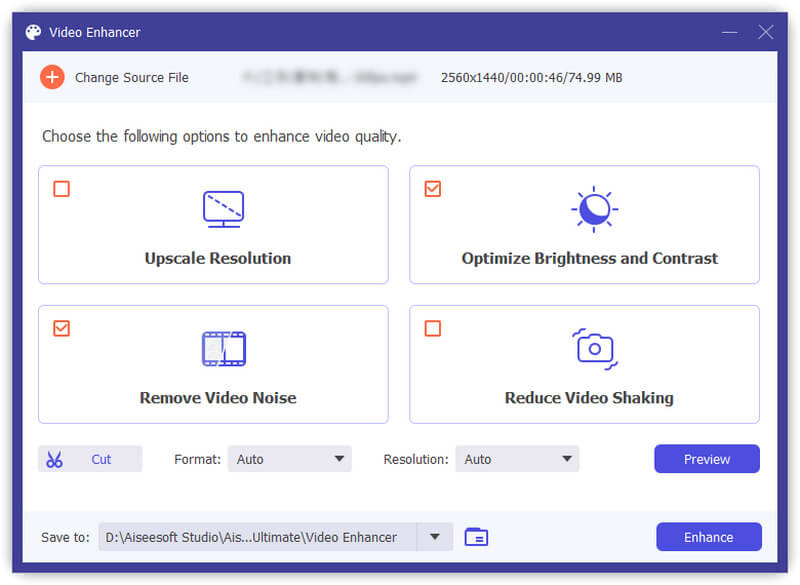
Video Trimmer
Paso 1 Encuentre Video Trimmer in Toolbox. Agregue el video a Video Trimmer.
Paso 2 Para cortar partes no deseadas, puede arrastrar el recortador en la barra de progreso o ingresar la hora de inicio y finalización directamente en la parte inferior Duración bar. La parte que escogiste es lo que quedará. Si desea más segmentos, haga clic en Agregar segmento y se creará un nuevo clip. Elija otra parte deseada de la misma manera. También puede usar la función División rápida para dividir el segmento actual en partes por promedio o por tiempo.
Paso 3 Si necesita agregar el efecto Fade in/out, simplemente habilite las opciones debajo de la barra de progreso. Después de hacer todo bien, puede cambiar el nombre del video, ajustar la configuración de salida y seleccionar el destino. Si desea fusionar todos los clips en uno, marque Fusionarse en uno en la parte inferior izquierda de la ventana Video Trimmer. Clickea en el Exportar botón para exportar el video recortado.
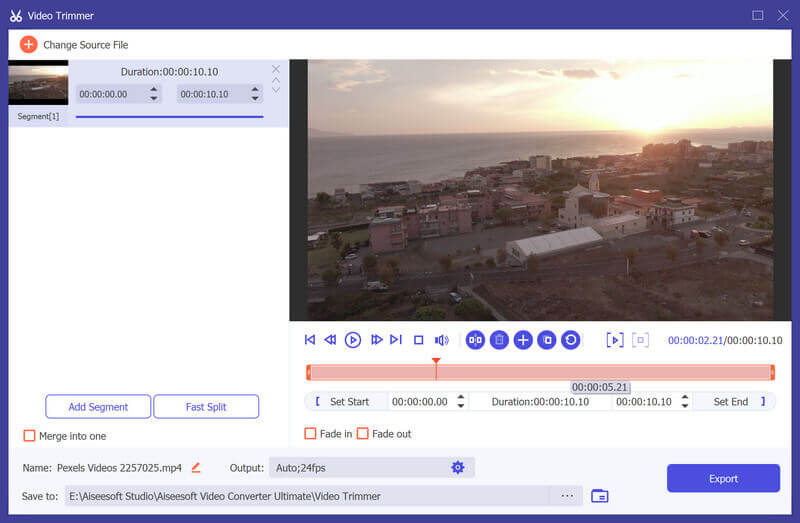
Controlador de velocidad de video
Paso 1 Encuentre Controlador de velocidad de video in Toolbox. Agregue el video al controlador de velocidad de video.
Paso 2 Seleccione una velocidad de reproducción de acuerdo a su necesidad. Si no sabe cuál elegir, puede obtener una vista previa del video y ver cuál le conviene más.
Paso 3 Después de acelerar o ralentizar el video, puede ajustar el nombre, la configuración de video/audio y la carpeta de destino para el archivo de salida. Clickea en el Exportar botón para exportar el video con una nueva velocidad de reproducción.
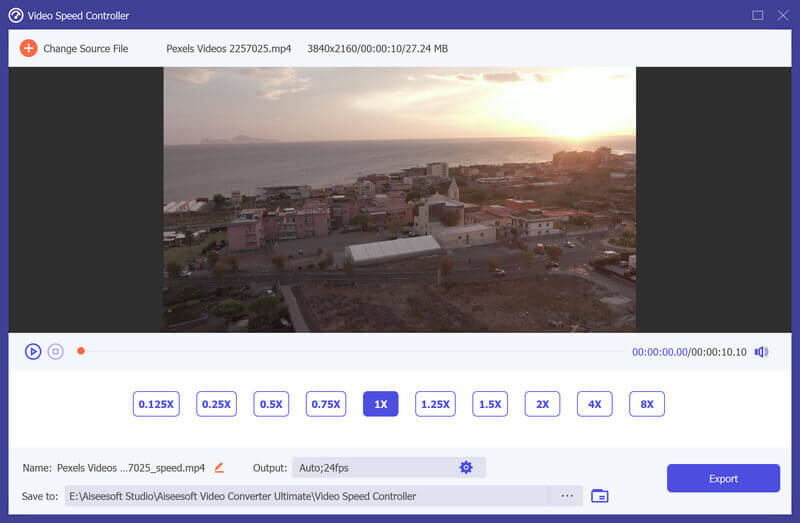
Video Cropper
Paso 1 Elija Video Cropper y añádele un vídeo.
Paso 2 Arrastre el rectángulo amarillo en el video para recortar el área de visualización. O puede cambiar el número de Área de cultivo.
Paso 3 Haga clic Vista previa para ver el resultado de salida. Si está satisfecho con él, haga clic en Exportar y obtenga su video recortado.
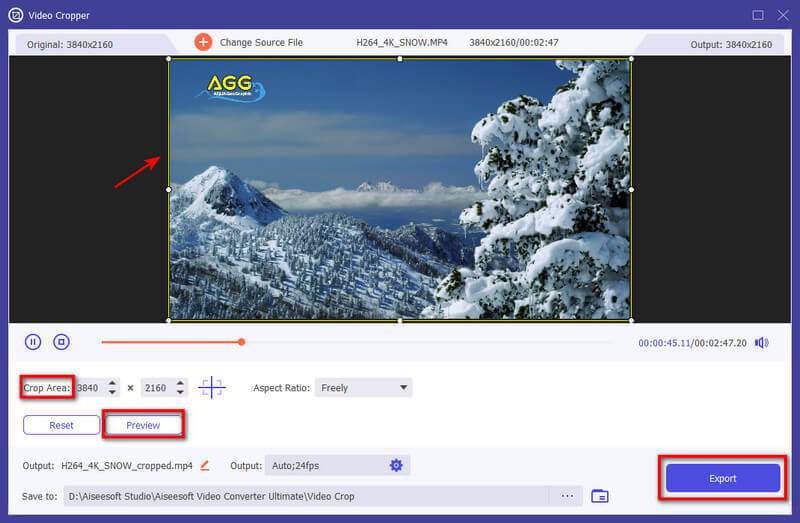
Marca de agua de vídeo
Paso 1 Elija Marca de agua de vídeo y añádele un vídeo.
Paso 2 Elija agregar Marca de agua de texto o Marca de agua de imagen. Para Marca de agua de texto, puede ajustar el período en el que se puede ver la marca de agua. La fuente y el color también se pueden cambiar. Incluso puede agregar varias marcas de agua haciendo clic en Marca de agua de texto de nuevo.
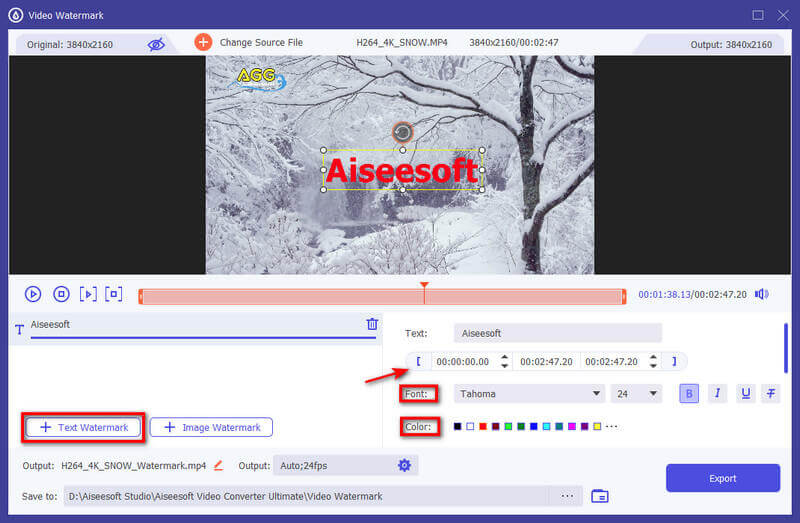
Para los ensayos clínicos de CRISPR, Marca de agua Fotografía, también puede ajustar el período en el que se puede ver la marca de agua. Además, puedes rotar la imagen o cambiar la opacidad de la misma.
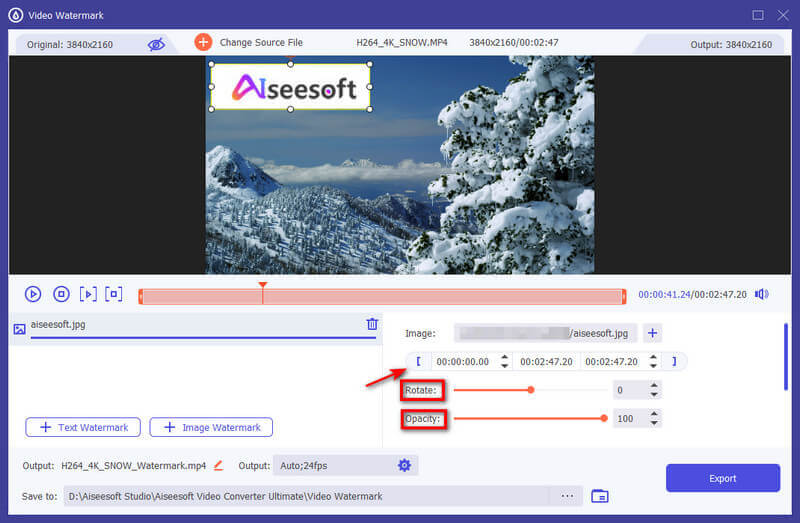
Paso 3 Haga clic Exportar cuando todos los ajustes estén hechos.
Corrección de color
Paso 1 Elija Corrección de color y añádele un vídeo.
Paso 2 Ajustar el Comparación, Saturación, Brillo y Color de acuerdo a su necesidad. Puede obtener una vista previa del video al mismo tiempo.
Paso 3 Haga clic en el elemento Exportar en la esquina inferior derecha y obtén el video corregido.
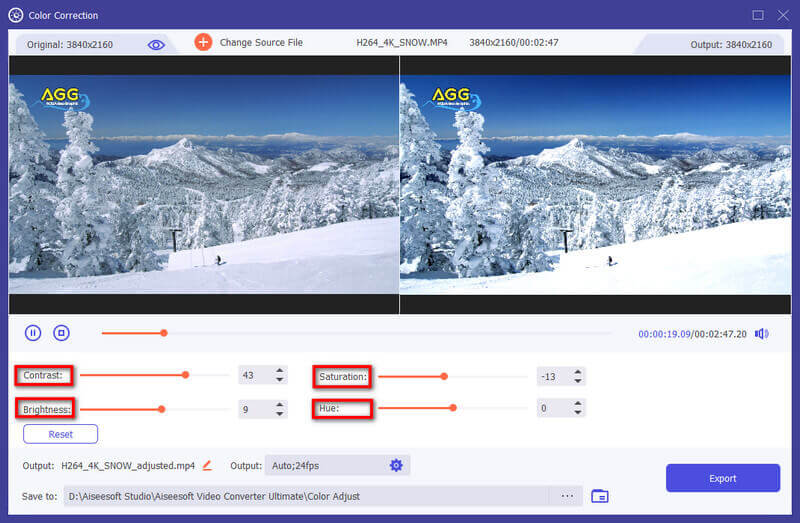
Inversor de video
Paso 1 Encuentre Inversor de video in Toolbox. Agregue el video a Video Reverser.
Paso 2 Use la barra de progreso o el tiempo establecido para obtener el videoclip que desea invertir. Luego puede cambiar el nombre del video y elegir un lugar para guardar el archivo de salida. Clickea en el Exportar botón para exportar el video invertido.
Nota:
El sonido del videoclip se eliminará después de invertir. Si necesita agregar música de fondo, vaya a la pestaña Convertidor para agregar una nueva pista de audio.
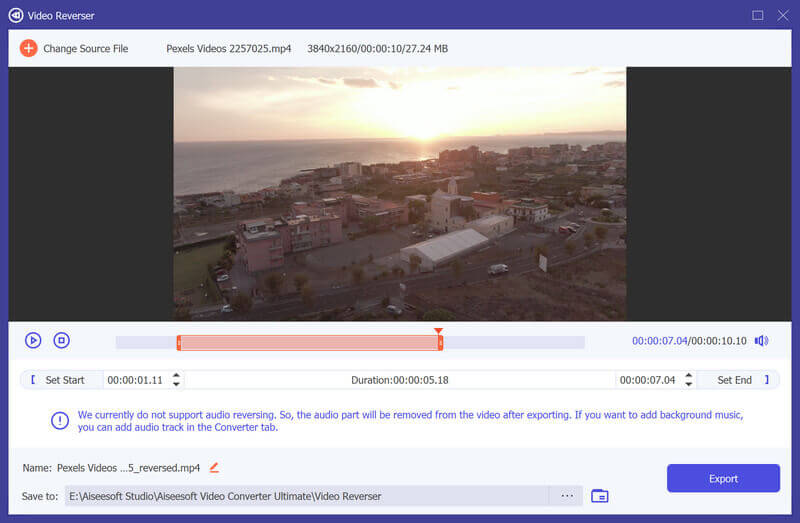
Video Merger
Paso 1 Encuentre Video Merger in Toolbox. Agregue los videos a Video Merger.
Paso 2 Después de importar sus archivos, puede ajustar el orden arrastrando los clips a la posición correcta o usando el Hacia adelante hacia atrás característica. Si necesita agregar nuevos clips, puede simplemente hacer clic en el Añadir/Más botón o clic Adelante/Detrás para ubicar el clip en el lugar correcto directamente. También puede editar y recortar los videoclips según sus necesidades. Para eliminar todos los clips, presione Vacío .
Paso 3 Una vez que termine de editar, puede cambiar el nombre, la configuración y la ruta de guardado del archivo de salida. Luego haga clic en el Exportar botón para exportar el video combinado.
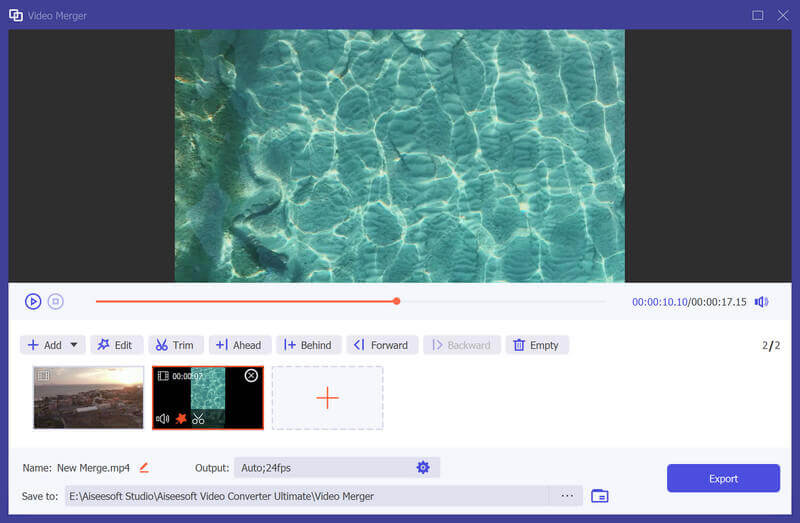
Rotador de video
Paso 1 Encuentre Rotador de video in Toolbox. Agregue el video a Video Rotator.
Paso 2 Después de ingresar al Video Rotator, puede voltear el video vertical u horizontalmente y rotar 90 grados, 180 grados o 270 grados en el sentido de las agujas del reloj o en el sentido contrario a las agujas del reloj. Luego, puede obtener una vista previa del resultado en tiempo real.
Paso 3 Luego puede cambiar el nombre del video, ajustar la configuración de salida y seleccionar el destino. Clickea en el Exportar botón para exportar el video girado.
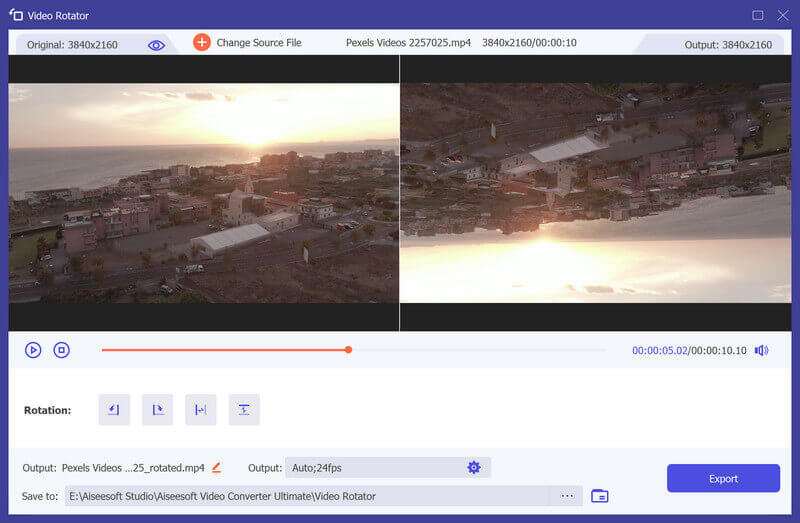
Booster
Paso 1 Encuentre Booster in Toolbox. Agregue el video a Volume Booster.
Paso 2 Si encuentra que el volumen de su video es demasiado bajo o demasiado alto, puede usar Volume Booster para ajustar el volumen. Simplemente arrastre el punto en la barra para subir o bajar el volumen según sus necesidades.
Paso 3 Luego puede ajustar el nombre, la configuración de video/audio y la carpeta de destino para el archivo de salida. Clickea en el Exportar botón para exportar el video.
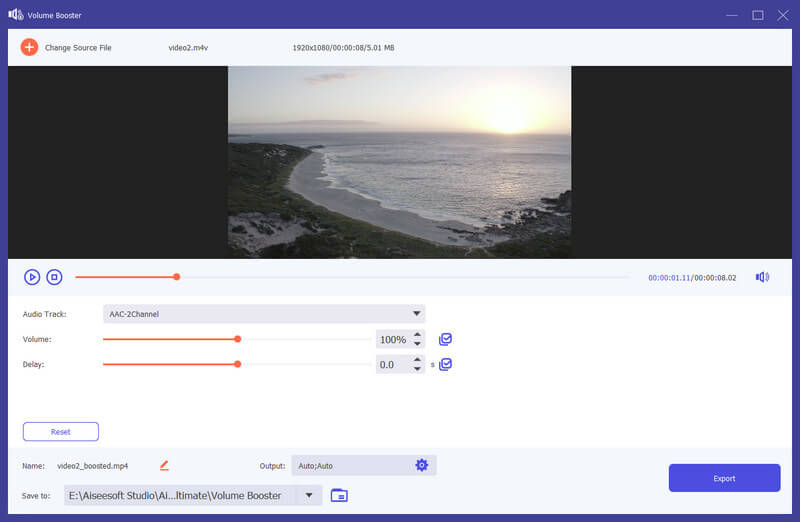
Sincronización de audio
Paso 1 Encuentre Sincronización de audio in Toolbox. Agregue el video a Audio Sync.
Paso 2 Si el sonido de su video no está sincronizado, puede solucionar el problema con Audio Sync. Puede ayudarlo fácilmente a ajustar la pista de audio para que se mantenga al día con la imagen. Simplemente arrastre el punto en la barra para acelerar o ralentizar el audio según sus necesidades.
Paso 3 puede cambiar el nombre, la configuración y la ruta de guardado del archivo de salida. Luego haga clic en el Exportar botón para exportar el video.
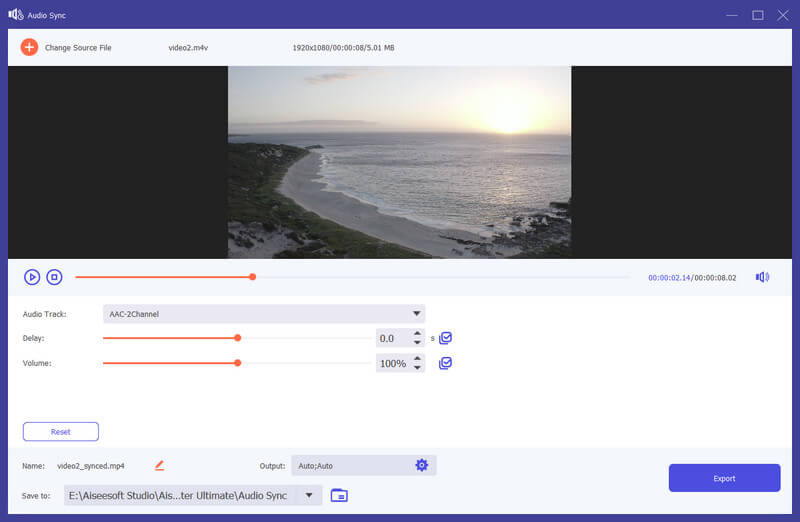
Compresor de audio
Paso 1 Encuentre Compresor de audio in Toolbox. Agregue un archivo de audio que desee comprimir. Después de agregar el archivo, puede reducir el tamaño a través del control deslizante directamente. También puede modificar el nombre del archivo, el formato, el canal, la frecuencia de muestreo y la tasa de bits según sus necesidades.
Paso 2 Después de ajustar, confirme la ruta de guardado para el archivo de audio comprimido y haga clic en el Comprimir botón para iniciar la compresión.
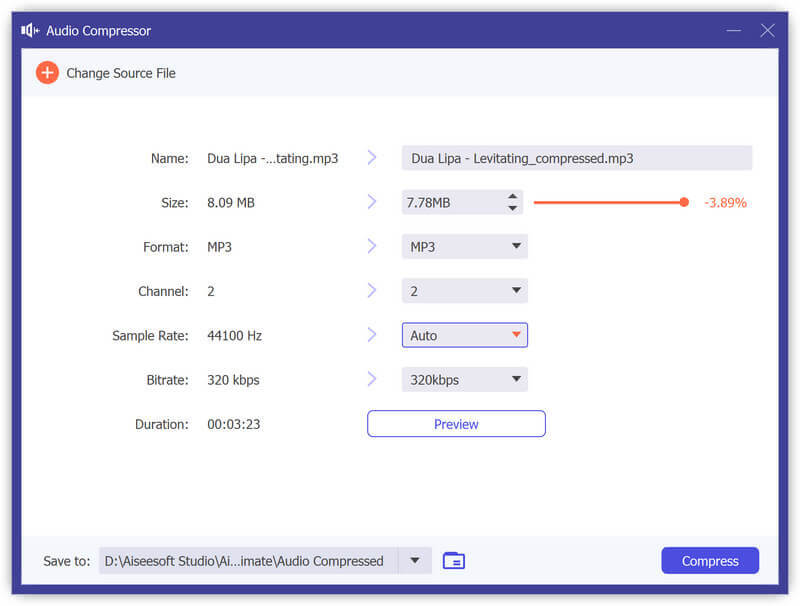
Convertidor de imagen
Paso 1 Para convertir imágenes, abra el Convertidor de imagen Desde Toolbox. Luego puedes agregar tantas fotos como quieras. Puede cambiar el formato de salida por separado o establecer un tipo de archivo fijo para todos los archivos de salida. Incluso le permite acercar/alejar la imagen y cambiar la calidad de la imagen.
Paso 2 Haga clic Exportar si ha hecho todos los ajustes. Luego, las fotos se guardarán en su computadora automáticamente.
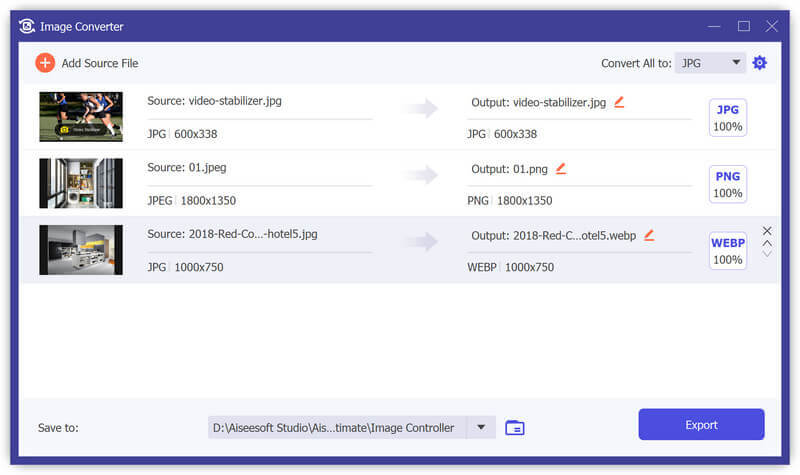
Cambiador de fecha de archivo
Paso 1 También puede cambiar la fecha del archivo en Cambiador de fecha de archivo. Le permite ajustar la fecha del archivo, como la fecha de creación, la fecha de modificación y la fecha de acceso. Incluso puede cambiar la fecha por lotes si hay muchos archivos esperando ser modificados.
Paso 2 Haga clic en el elemento Aplicar en la esquina para aplicar los cambios.
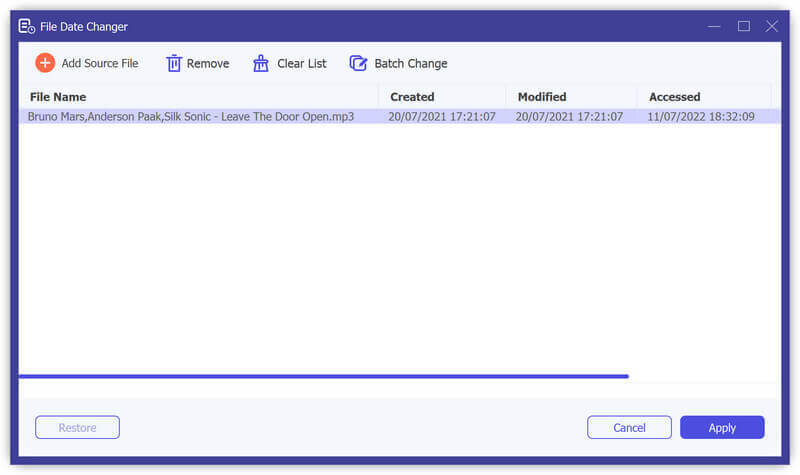
Removedor de ruido
Paso 1 Elija Removedor de ruido in Toolbox. Luego agregue un video a Noise Remover.
Paso 2 Si el ruido de su video distrae demasiado, puede solucionar este problema con Noise Remover. Puede reducir el exceso de ruido y las pistas de audio rápidamente. Simplemente seleccione la pista de audio y marque la casilla Habilitar reducción de ruido de audio .
Paso 3 Puedes tocar Checkbox para aplicar la configuración a todas las pistas de audio si lo desea. Luego haga clic en el Exportar Botón para generar el video.
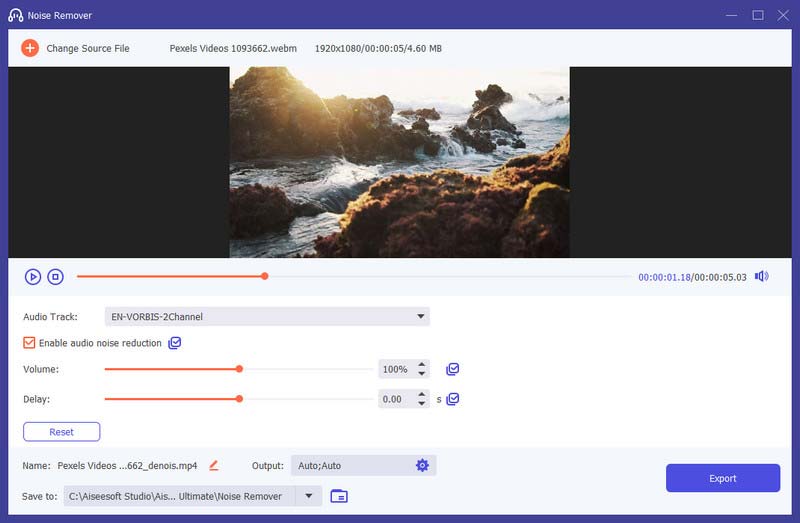
Reproductor de video
Paso 1 Encuentre Reproductor de video in Toolbox. Agregue un video al reproductor de video.
Paso 2 Para reproducir su video, puede pasar por las funciones en la parte inferior y enfocarse en diferentes partes. Le permiten reproducir, detener, mover el video a los 5 segundos anteriores o siguientes, cambiar la pista de audio, reproducir la velocidad y el volumen, editar subtítulos, tomar instantáneas o ingresar a pantalla completa según sus necesidades.
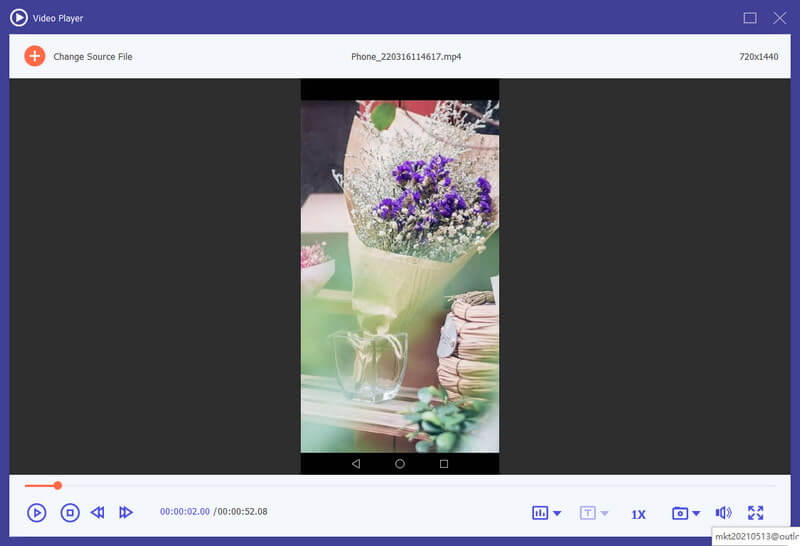
Parte 6. Establecer preferencias para diferentes necesidades
Cuando esté utilizando la función de conversión, puede hacer clic en el botón Equipo botón en la parte inferior de la interfaz. Este es el botón de Preferencias.
Hay cinco opciones en él.
1. General
In Generalidades opción, puede establecer la configuración de Idioma de subtítulos, Idioma de audio, Aceleración de GPU y Actualización.
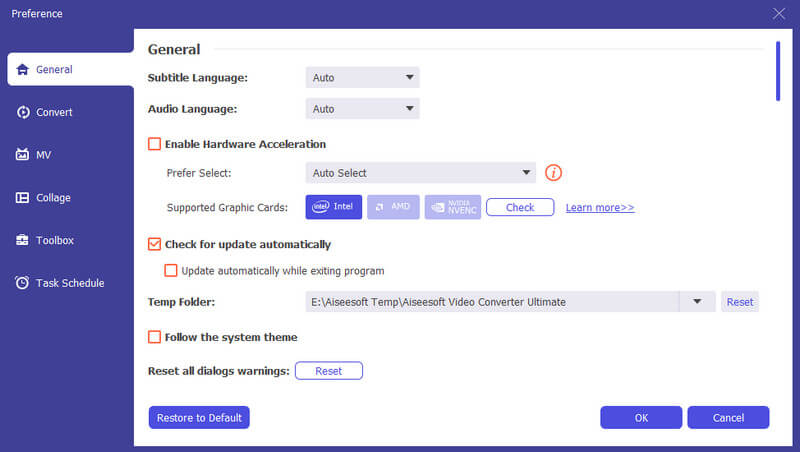
2. Convertir
In Convertir opción, puede configurar la carpeta de salida, la carpeta de instantáneas, convertir tareas, etc.
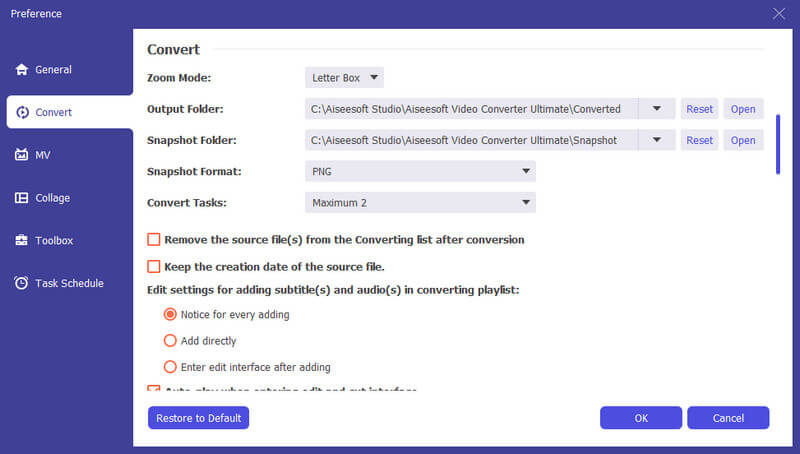
3. VM
In MV opción, puede cambiar la carpeta de salida de MV.
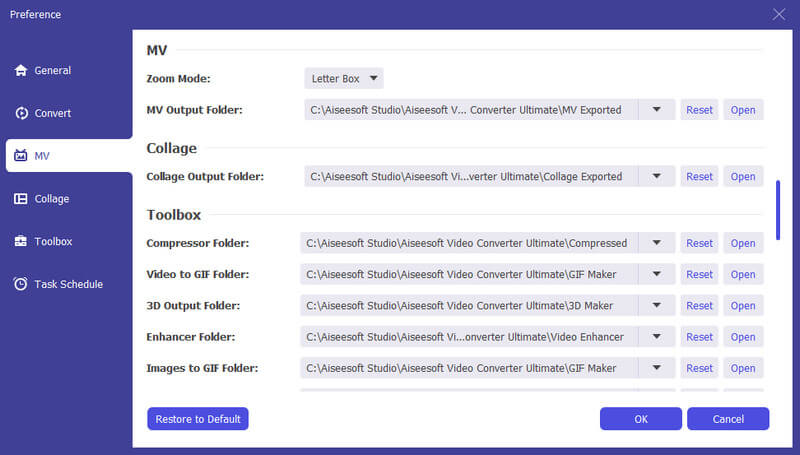
4. collage
In Collage opción, la carpeta de salida de Collage se puede restablecer.
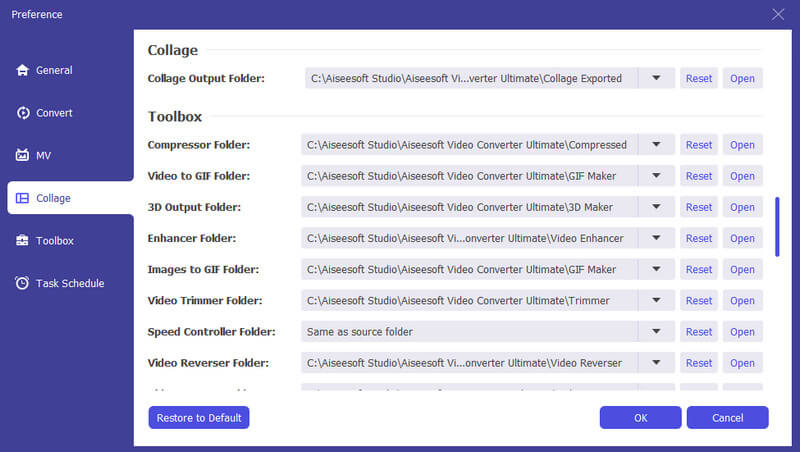
5. Caja de herramientas
In Toolbox opción, puede establecer la ruta de guardado para archivos comprimidos y archivos GIF.
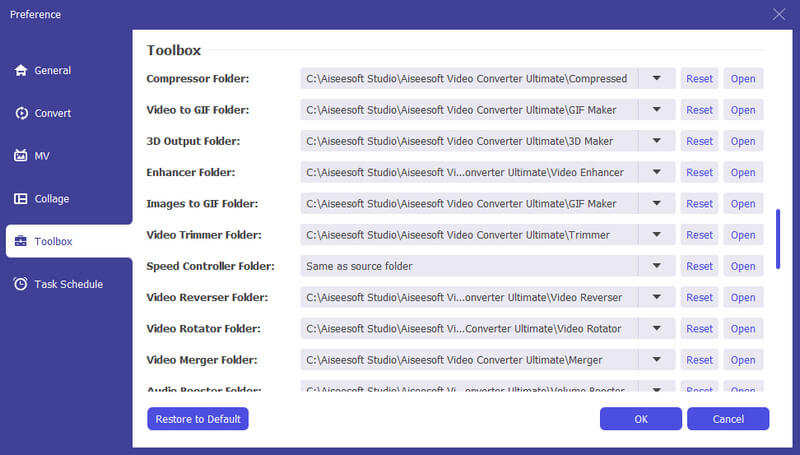
6. Calendario de tareas
In Programa de tareas opción, puede elegir la acción cuando se completa la tarea.
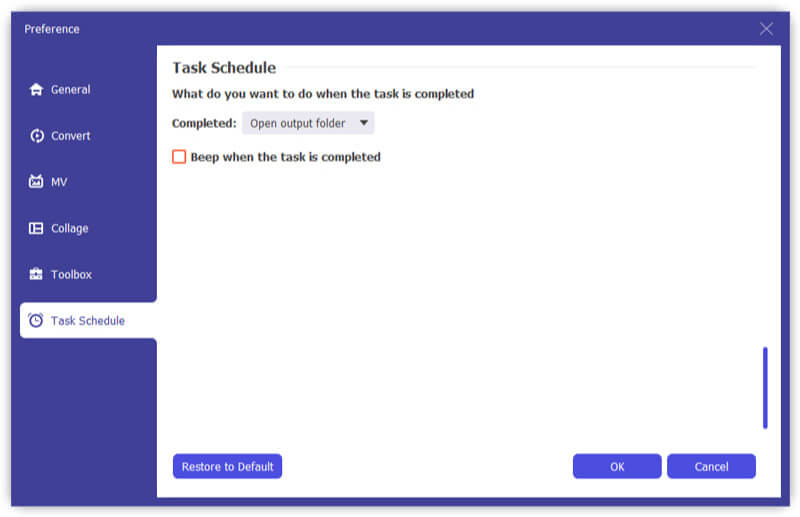
Parte 7. Más configuraciones de preferencia para Video Converter Ultimate
Los pasos anteriores le muestran cómo usar Video Converter Ultimate para convertir, editar videos y agregar subtítulos/pistas de audio. Además, todavía hay algunas características que no te puedes perder en esta parte.
Actualizar
Para verificar la nueva función de este software, debe realizar la configuración para recibir el recordatorio de actualización. Haga clic en "Menú" > "Preferencias" > Marque "Comprobar actualizaciones automáticamente".
Comparación entre la versión gratuita y de registro
Video Converter Ultimate tiene su versión gratuita y su versión de registro. Puede verificar las funciones entre ellos en la tabla a continuación:
| Características principales | Versión Trail | Versión de registro |
| Prueba gratis | 30 días | Ilimitado |
| Convertir videos | 5 minutos o menos | Ilimitado |
| Soporte técnico gratuito y actualización |
- Cómo convertir MP4 a MP3
¿Cómo se cambia de MP4 a MP3? ¿Con el convertidor en línea de MP4 a MP3 o descargar el convertidor de MP4 a MP3 gratis? Lea este artículo para obtener todas las formas completas.
 Publicado por Andrew Miller | 11.03.2020
Publicado por Andrew Miller | 11.03.2020 - Cómo convertir MP3 a MIDI en Windows/Mac
¿Quieres convertir MP3 a MIDI? Este artículo presenta varias de las mejores formas de conversión de MP3 a MIDI en una computadora Mac o Windows.
 Publicado por Jenny Ryan | 17.09.2020
Publicado por Jenny Ryan | 17.09.2020 - Cómo convertir gratis M4A a WAV
¿Quieres convertir gratis M4A a WAV? Puede aprender cómo convertir fácilmente M4A/M4P a WAV para Windows Media Player de forma gratuita.
 Publicado por Jenny Ryan | 13.06.2018
Publicado por Jenny Ryan | 13.06.2018 - La mejor forma de convertir DVD a MP4
¿Quiere convertir DVD a MP4 para realizar copias de seguridad en PC/Mac? Puede aprender cómo convertir DVD casero a video MP4 con alta calidad en esta publicación.
 Publicado por Ashley Mae | 09.08.2021
Publicado por Ashley Mae | 09.08.2021 - Cómo hacer tonos de llamada en iTunes para iPhone
¿Quieres hacer tonos de llamada para iPhone? Puedes aprender cómo hacer tonos de llamada en iTunes en esta publicación.
 Publicado por Louisa White | 25.05.2018
Publicado por Louisa White | 25.05.2018 - Maneras simples de convertir iTunes a MP3
¿Quieres convertir iTunes a MP3? Puede aprender cómo convertir iTunes M4P/M4A a MP3 y convertir películas de iTunes a MP3/MP4 en esta publicación.
 Publicado por Jenny Ryan | 17.12.2020
Publicado por Jenny Ryan | 17.12.2020 - 3 formas de convertir AMR a MP3
Si desea convertir AMR a MP3, puede usar el convertidor de audio en línea o el convertidor de AMR a MP3 para cambiar AMR a MP3. Aquí están las mejores formas de conversión.
 Publicado por Jenny Ryan | 11.12.2020
Publicado por Jenny Ryan | 11.12.2020 - Cómo convertir videos comunes a calidad HD 1080p y 720p
Puede obtener fácilmente su video con alta calidad después de convertirlo a calidad de video HD. Lee este artículo y obtén el camino.
 Publicado por Jenny Ryan | 29.05.2020
Publicado por Jenny Ryan | 29.05.2020 - Cómo poner videos de iMovie en otros formatos
¿Cómo resolver diferentes problemas cuando subes un video desde iMovie? ¿Cómo cargar iMovie? Es el artículo correcto para proporcionar la información detallada.
 Publicado por Jenny Ryan | 11.01.2021
Publicado por Jenny Ryan | 11.01.2021 - Cómo convertir ARF a MP4/WMV en Windows 11/10/8/7/Vista/XP
¿Todavía no sabe cómo reproducir archivos de grabación WebEx ARF en su propio reproductor? Descargue grabaciones de WebEx y convierta archivos ARF a MP4 fácilmente en esta publicación.
 Publicado por Jenny Ryan | 12.10.2018
Publicado por Jenny Ryan | 12.10.2018 - Los 10 mejores editores de sonido de video para usuarios de Windows, Mac, iPhone y Android
Lea y obtenga su mejor editor de sonido de video para Windows, Mac, iPhone y Android. Puede elegir cualquier herramienta para editar la pista de audio de su video en una computadora de escritorio o dispositivo móvil con facilidad.
 Publicado por Jenny Ryan | 12.10.2018
Publicado por Jenny Ryan | 12.10.2018 - Cree videos en cámara lenta con la mejor aplicación de video en cámara lenta en Android/iPhone
Esta publicación recopila la mejor aplicación gratuita de cámara lenta para Android/iPhone. Aprenda sobre el editor de video en cámara lenta y haga su propio video con cámara lenta.
 Publicado por Jenny Ryan | 02.12.2021
Publicado por Jenny Ryan | 02.12.2021 - Formato de video/audio de iPhone y cómo convertir y transferir video/audio de iPhone
¿Quiere conocer los formatos de video/audio compatibles con iPhone? Puede conocer el video/audio de iPhone y cómo transferir/convertir video/audio de iPhone en esta publicación.
 Publicado por Louisa White | 26.06.2018
Publicado por Louisa White | 26.06.2018 - El mejor software de pantalla verde para editar videos de pantalla verde
¿Cuál es el mejor software de pantalla verde para editar su video de pantalla verde? Este artículo enumera el mejor software de pantalla verde gratuito y de pago para ayudarlo a hacer que la pantalla verde funcione.
 Publicado por Jenny Ryan | 02.07.2018
Publicado por Jenny Ryan | 02.07.2018


