Las diapositivas de PowerPoint se pueden aplicar en muchas circunstancias y son una manera perfecta de presentar las cosas. Pero la simple combinación de texto e imagen a veces aburre a la audiencia, es por eso que necesita agregar los efectos de animación para PowerPoint para que su contenido sea interactivo y entretenido.
Que es animación de PowerPoint? Los efectos de animación en PowerPoint brindan una transición suave al mover objetos en su lugar o alrededor del lienzo de la diapositiva, atrayendo la atención del espectador de una manera más memorable. Microsoft PowerPoint permite a los usuarios agregar un montón de animaciones combinadas a texto, formas o imágenes, incluyendo aparecer, aparecer, desaparecer, etc. Por supuesto, también puede crear animaciones de PowerPoint más complejas y personalizadas si está interesado.
En el siguiente artículo, le diremos cómo crear una animación de PowerPoint en PowerPoint en detalle. ¡Espero que esto pueda hacer que tu PowerPoint se vea mucho mejor!
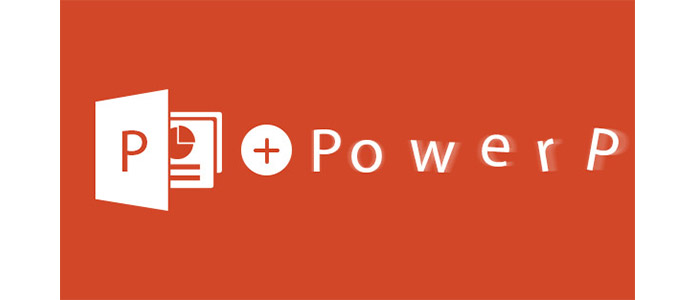
Animación PowerPoint
Puede agregar muchos efectos de animación a un solo objeto en una diapositiva de PowerPoint y crear una combinación que probablemente sea única. Siga los tutoriales a continuación para crear un combo de animación personalizado para PowerPoint.
1. Seleccione el objeto que desea animar.
2. En la pestaña "Animación", haga clic en la flecha desplegable "Más" en el grupo de animación y verá que todos los efectos de animación básicos se muestran en el menú. (Nota: en la parte inferior del menú, puede acceder a más efectos).
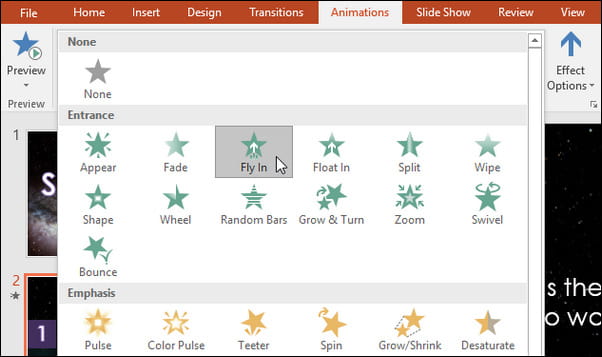
3. Seleccione la animación deseada, el efecto se aplicará al proyecto. El objeto tendrá un pequeño número al lado para mostrar que tiene una animación. En el panel Diapositiva, también aparecerá un símbolo de estrella junto a la diapositiva.
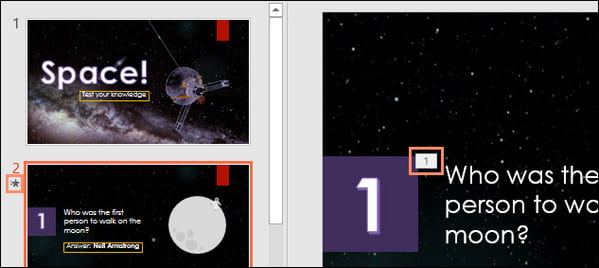
4. En el grupo "Animación avanzada", haga clic en el comando "Agregar animación" para ver las animaciones disponibles. Si el objeto tiene más de un efecto, tendrá un número diferente para cada efecto.
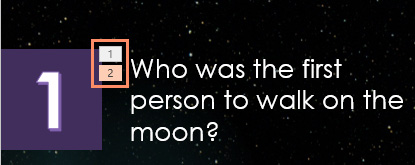
Se puede usar una animación "Fly in" para mover un objeto desde cualquier lado, pero no podemos controlar la ruta con esta simple animación. En casos como ese, puede aplicar una ruta de movimiento para controlar completamente los movimientos de los objetos alrededor del lienzo de la diapositiva. Haga lo siguiente y podrá hacer que el objeto se mueva a lo largo de la ruta:
1. Seleccione un objeto y haga clic en "Agregar animación".
2. Navegue hasta las últimas categorías de animación de PowerPoint y verá rutas de movimiento. Elige uno que se adapte a tu idea.

3. Transforme la ruta o edite los puntos para realizar los ajustes. Si elige Ruta personalizada, puede dibujar la ruta completamente de acuerdo con su deseo. El marcador verde a lo largo de la ruta de movimiento marca el comienzo de la ruta y el rojo marca el final.
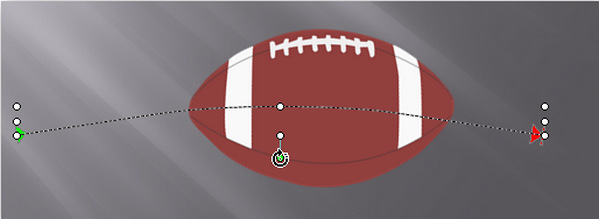
PowerPoint tiene una barra de herramientas llamada "Panel de animación" que le brinda un control total sobre la configuración de animación predeterminada en una diapositiva, lo que facilita la creación de animaciones sofisticadas con solo unos pocos clics.
Puede ver la lista de animaciones aplicadas a una diapositiva abriendo el Panel de animación. Seleccione el botón Panel de animación del grupo Animación avanzada para mostrar el Panel de animación a la derecha. Verá que cada efecto de animación en el panel de animación tiene un número asignado a la izquierda.
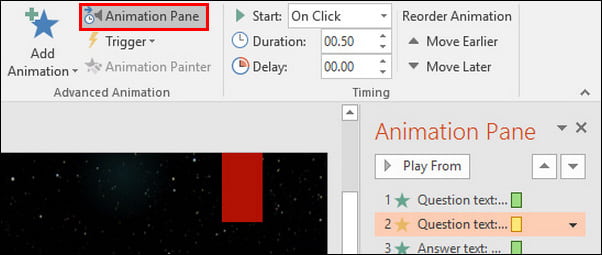
Con el panel de animación, puede reordenar o cambiar el nombre de los efectos de animación, obtener una vista previa de los efectos de PowerPoint o incluso abrir el cuadro de diálogo "Opciones de efectos" para una configuración más sencilla.
Después de haber agregado una o varias animaciones de PowerPoint a texto, imágenes u otros objetos, puede controlar las opciones de efectos que brindan muchas animaciones.
Por ejemplo, puede cambiar la dirección del efecto "Volar hacia adentro". O también puede agregar un sonido a la animación, agregar un efecto después de que termine la animación o animar el texto en una secuencia diferente.
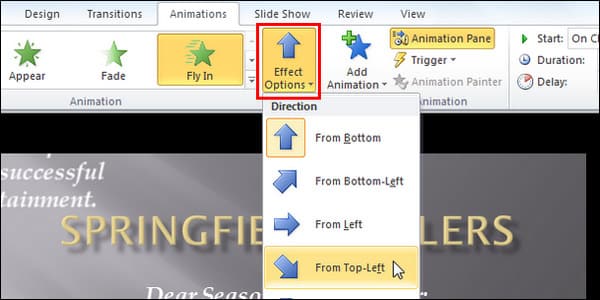
Para abrir "Opciones de efectos", puede hacer clic derecho en un efecto específico de la lista en la barra lateral y seleccionar el elemento "Opciones de efectos" en el menú desplegable, que abrirá una ventana emergente con la configuración de efectos. También puede seleccionar una animación y hacer clic en el menú desplegable "Opciones de efectos" en la pestaña Animaciones.
En este artículo, le hemos enseñado principalmente cómo crear una animación personalizada para su PowerPoint. Especialmente, cómo aplicar un combo de animación en PowerPoint, cómo agregar una ruta de movimiento para animar texto o imagen, cómo usar el Panel de animación para animar mejor PowerPoint y cómo configurar las Opciones de efectos para personalizar las animaciones de PowerPoint. ¿Aún tienes más preguntas? ¡Deja tus comentarios abajo!