Las fotos en formato JPG son atractivas, pero crear imágenes visuales en movimiento a partir de ellas puede atraer a un público objetivo aún mejor. La mayoría de los creadores de anuncios utilizan una estrategia de video marketing para captar la atención de cada individuo. Ya que este medio electrónico tiene la característica avanzada de mostrar imágenes, es decir, en movimiento. Puede modificar y crear un JPG a MP4 con la recopilación de imágenes que tienes. En ese caso, solo necesita dedicar al menos unos minutos a leer esto para conocer las mejores opciones disponibles en el mercado.
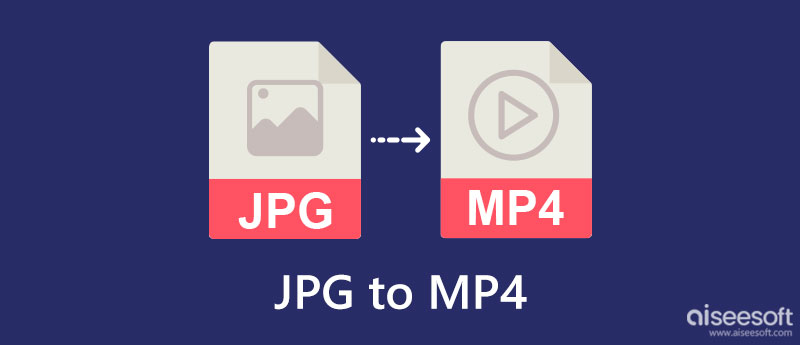
Cuando necesite convertir JPG a MP4, Creador de presentaciones de diapositivas de Aiseesoft puedo ayudarte. Es un programa para compilar varias imágenes aunque no estén en formato JPG y exportarlas todas como una presentación de diapositivas a un formato de video. Con esta aplicación, puede agregar filtros, temas, textos, transiciones y cualquier elemento para sacar lo mejor de las imágenes en movimiento que está creando. No es necesario que te conviertas en un profesional. Siguiendo los pasos aquí, puede crearlo tan rápido como 1-2-3.
100% Seguro. Sin anuncios.
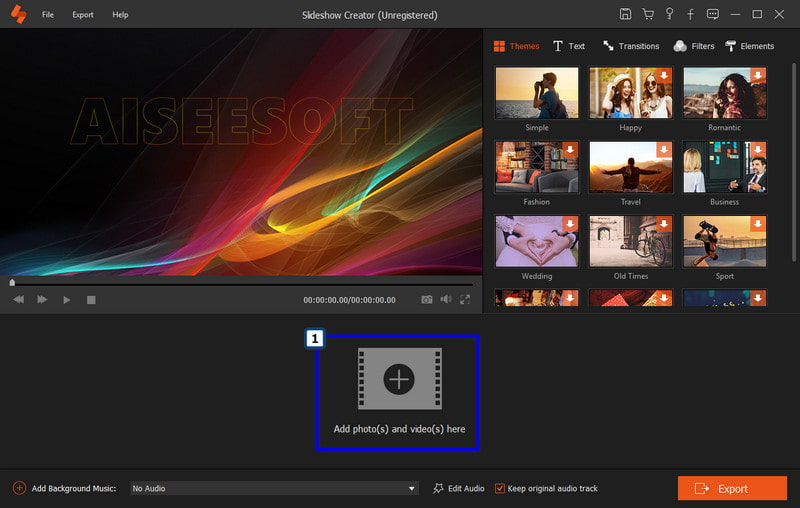
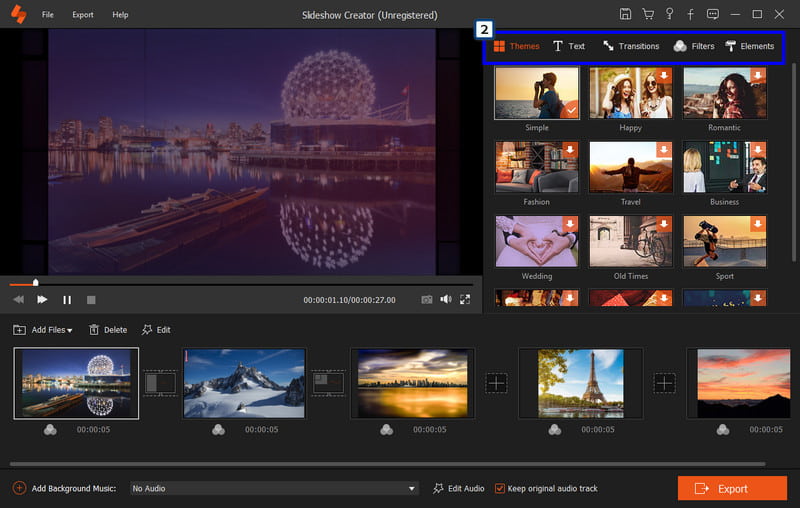
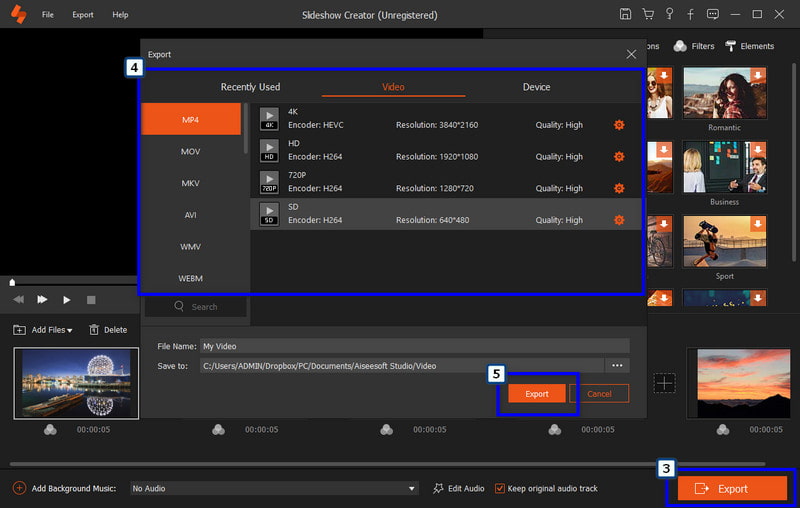
Aiseesoft Video Converter Ultimate es la mejor aplicación de conversión que puedes descargar libremente en tu escritorio. También puede convertir JPG en un video con unos pocos clics y ajustes. A diferencia de la primera aplicación, este convertidor tiene muchas funciones que puede usar que se encuentran dentro de la Caja de herramientas. Sin embargo, la aplicación no es tan detallada como la primera cuando edita los efectos y filtros de video, pero tiene temas prediseñados que puede disfrutar para darle emoción al video. Si está interesado en cómo funciona esta aplicación, siga los pasos a continuación.
100% Seguro. Sin anuncios.
100% Seguro. Sin anuncios.
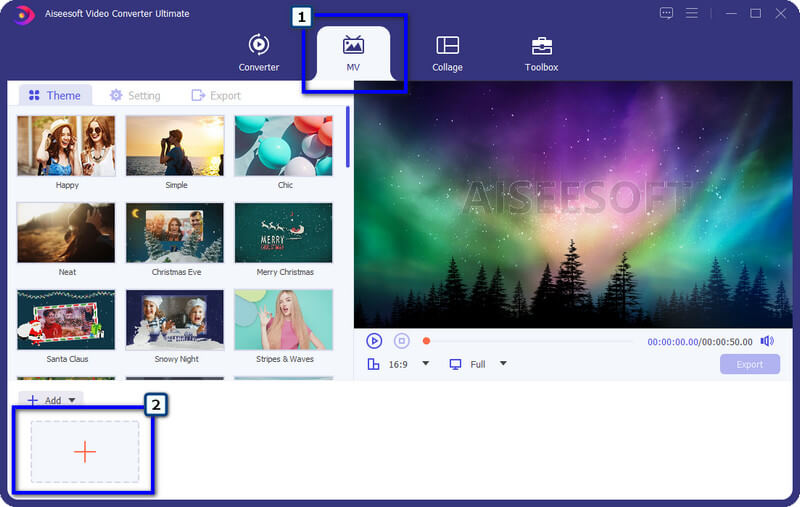
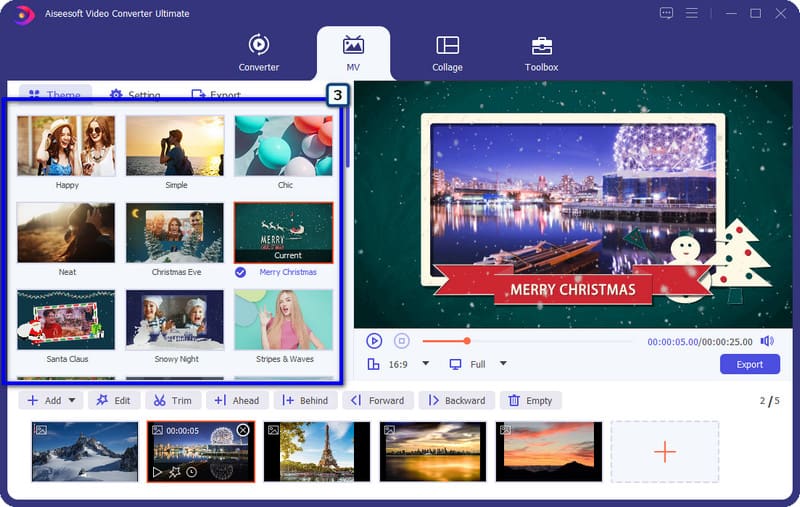
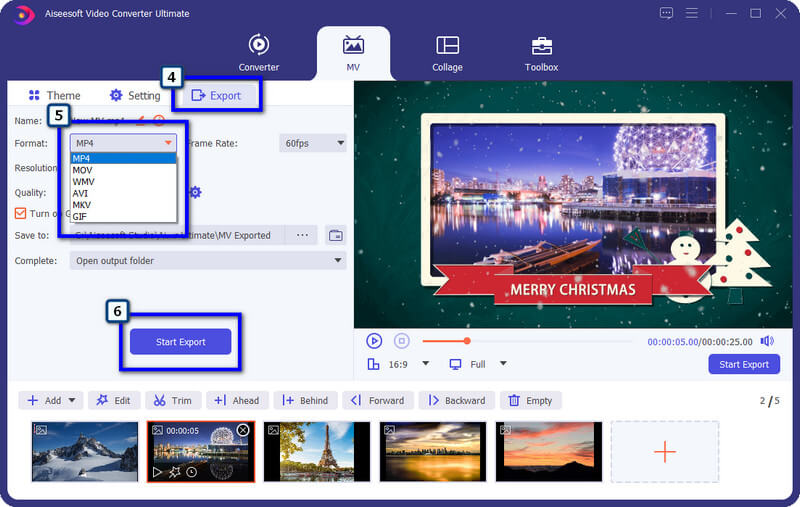
¿Cómo cambiar JPG a MP4? Además de la aplicación descargable que incluimos, también puede utilizar la Video Editor en Windows. Es una aplicación de buen rendimiento que puede proporcionarle la creación y edición de video más simple que pueda necesitar, como video rotativo. Aquí puede cargar imágenes, pero hay formatos que esta aplicación no admite. Dado que la aplicación está preinstalada en todos los dispositivos Windows, maximizarla puede ser una opción para usted. Entonces, estos son los pasos sobre cómo usar la aplicación solo para dispositivos Windows.
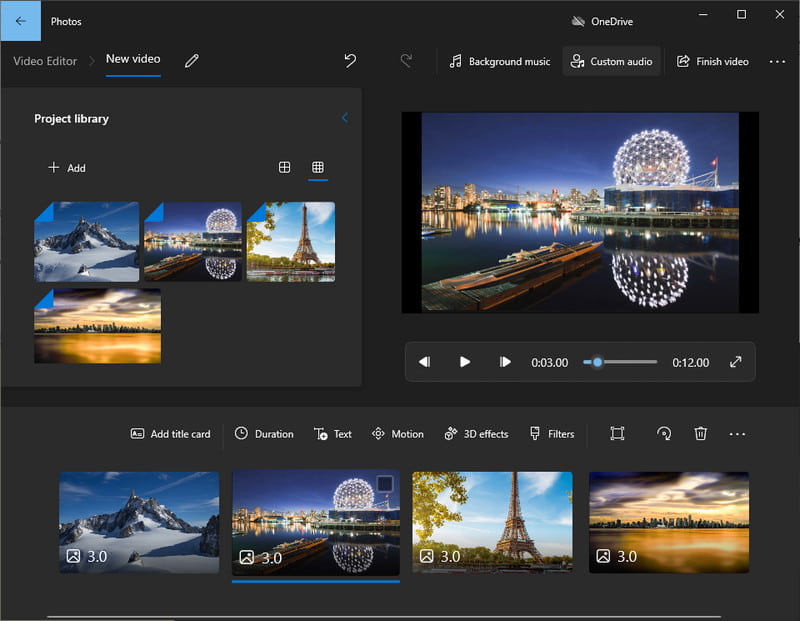
¿Cómo hacer un video a partir de imágenes JPG en Mac? Con iMovie, puede volver a crear un video con varios JPG en menos de un minuto. Es un editor de video que produce una salida de video de alta calidad que generalmente puede ver en un editor profesional. A pesar de tener funciones avanzadas, esta aplicación puede ser utilizada sin problemas por cualquier persona con macOS. Dado que la aplicación se presenta en Mac y otros dispositivos Apple, no puede usar la aplicación en otro sistema operativo, como Windows. Pero si es un usuario de Mac que desea optimizar todo su potencial, puede seguir los pasos a continuación.
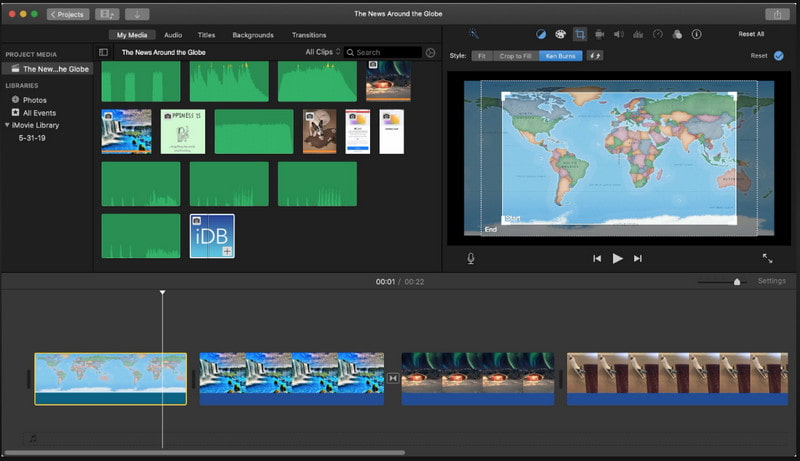
¿Qué hace que los videos reproduzcan el movimiento sin problemas?
Es por el FPS, conocido como velocidad de fotogramas o fotogramas por segundo. La idea es que cuanto mayor sea el FPS, más suave y detallado será el movimiento del video, y el FPS estándar es 24. En cada segundo de un video, se compilan varios cuadros juntos para actuar con la mayor fluidez posible para que el cuadro no se vuelven visibles a simple vista.
¿Puedo convertir imágenes en GIF animados?
¡SÍ! puede tener rápidamente un GIF animado de varias imágenes que tiene. Si necesita cambiar el formato, un convertidor puede ayudar. Sin embargo, si desea fusionar las imágenes como una que realiza la animación, es mejor que seleccione un editor que pueda guardar la imagen a GIF animados.
¿Qué tiene mejor compromiso: videos o imágenes?
Un estudio reciente muestra que los videos generan la mayor parte del tráfico y el intercambio y llegan a más audiencia debido a la participación que genera en las personas, a diferencia de lo que se puede lograr con las imágenes.
Conclusión
Con todo, software para convertir JPG a MP4 es necesario cuando se modifica una imagen en un video en movimiento. ¿Puedes compartir con nosotros qué herramienta prefieres más?

Video Converter Ultimate es un excelente conversor, editor y potenciador de video para convertir, mejorar y editar videos y música en 1000 formatos y más.
100% Seguro. Sin anuncios.
100% Seguro. Sin anuncios.