iMovie es compatible con la gran mayoría de las funciones de edición de video que necesitará en su iOS y Mac. Es bien conocido porque es un editor de video gratuito y predeterminado que se guarda en todos los dispositivos Apple más recientes. Para los usuarios de Apple, maximizar todo el potencial de iMovie se ha convertido en una tarea difícil para la mayoría porque hay algunas funciones secretas que los principiantes no saben cómo usar, como el looper. Sí el Vídeo en bucle de iMovie está disponible, y puede aprender a usarlo siguiendo la información escrita en esta publicación para ambos sistemas.
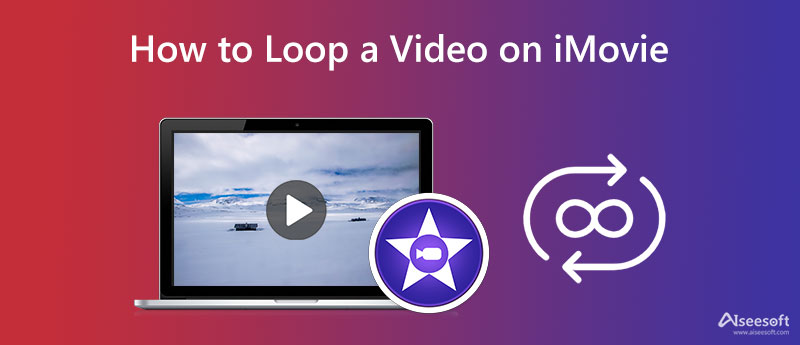
¿Cómo hacer que un video se repita en iMovie en Mac? Además de crear un bucle, también puede usar iMovie para agregar filtros de video guardados en su Mac. Sin más discusión, esta es la forma más rápida de administrar y crear un bucle de video en iMovie usando una versión para Mac. Lea y siga cuidadosamente el tutorial a continuación para evitar otros percances.
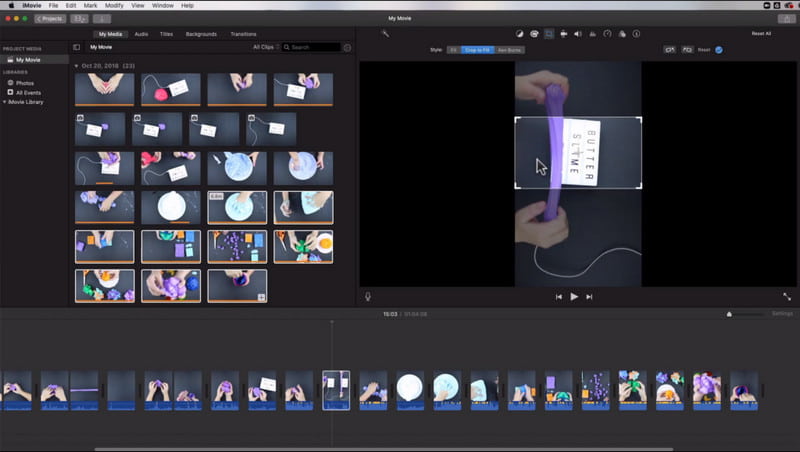
Pasos sobre cómo usar iMovie en Mac:
Por otro lado, antes de poder reproducir un clip en la versión de iMovie para iOS, deberá obtener la aplicación en Appstore. La mayoría de los iMovie no están preinstalados en el dispositivo, pero no hay necesidad de preocuparse porque la aplicación se puede descargar gratis incluso si la eliminaste. Entonces, antes de continuar con los pasos, es mejor que descargue la aplicación en su dispositivo y siga las instrucciones a continuación.
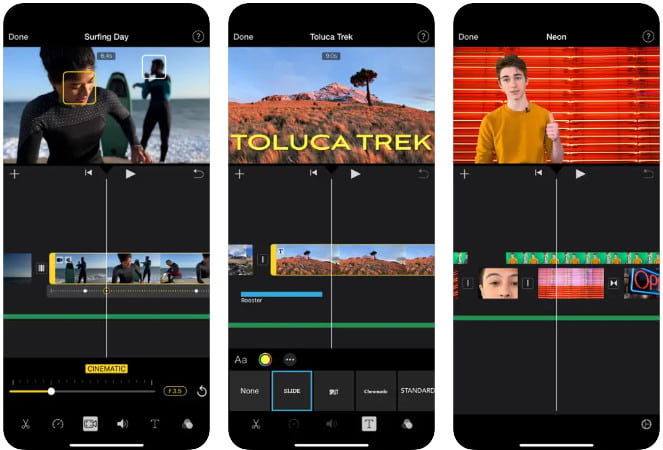
Pasos sobre cómo usar iMovie en iOS:
¿Cómo reproducir un video en iMovie? Sería mejor duplicar el clic de forma repetitiva, lo cual es frustrante, especialmente durante el proceso de renderizado porque lleva tiempo. Sin embargo, si usa Video Looper de Aiseesoft, la IA hará el spam por ti y no necesitarás hacer clic un millón de veces para copiar y pegar el videoclip. Aunque se puede acceder a la aplicación en la web, su proceso de renderizado es el mejor, ya que puede terminar la tarea en unos segundos. Habrá menos pasos para crear un bucle cuando use esto en lugar de iMovie. ¿No estás creyendo lo que hemos dicho? Si ese es el caso, lea los siguientes pasos para saber cómo usar esto y cópielo cuando quiera hacer el bucle con esta aplicación en línea.
Pasos sobre cómo usar Aiseesoft Video Looper:
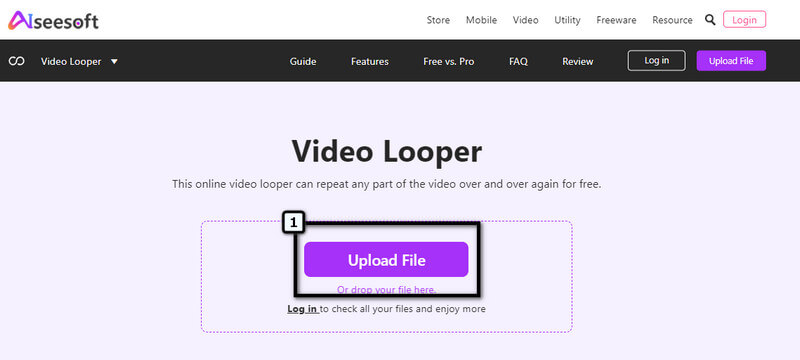
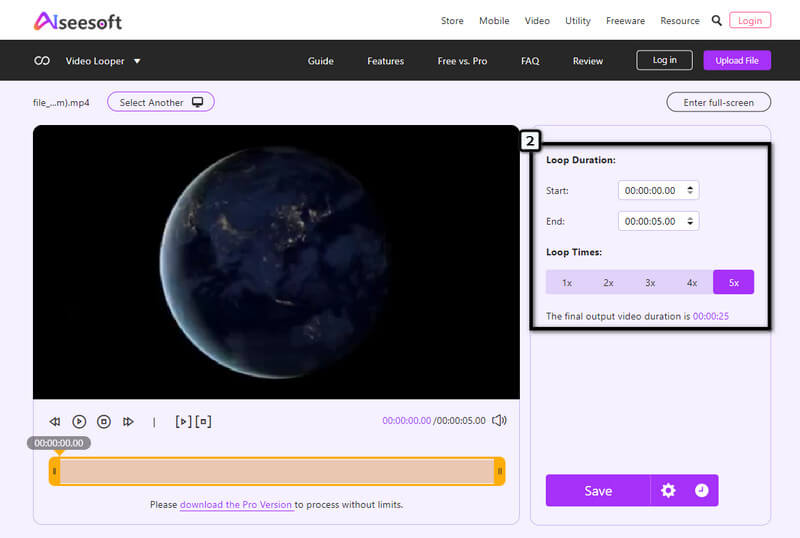
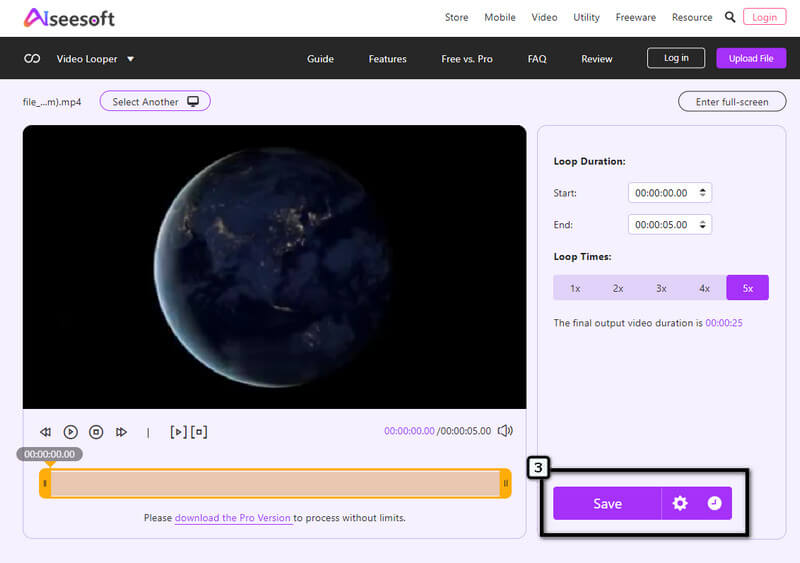
¿iMovie admite detener el movimiento?
Además de la edición de video simple, también puede usar iMovie para crear un vídeo stop-motion. Sin embargo, necesitará un tutorial sobre cómo hacerlo porque no es tan fácil como cree.
¿Tiene iMovie una marca de agua incrustada en el resultado final?
iMovie no adjunta ni incrusta una marca de agua del producto en el resultado final. De hecho, puede cubrir una video con marca de agua lo subes aquí cubriéndolo con una imagen. Aunque la aplicación es de uso gratuito, nunca experimentará tener una marca de agua de iMovie cuando el video se exporte por completo.
¿Hay limitaciones de duración de video en iMovie?
No hay limitaciones sobre cuánto tiempo subirá la duración del video en este editor. Sin embargo, cuando exporta un video más largo, espere que la aplicación se tome su tiempo para generar el resultado final para que pueda tener los mejores productos con la selección de la calidad que desea lograr.
Conclusión
¿Fácil verdad? Este post te ha enseñado cómo hacer un bucle en iMovie videos en dispositivos Mac y iOS de manera efectiva. Podemos asegurarle que logrará el efecto de bucle que desea. Sin embargo, enviar spam al duplicado es problemático para crear capas del bucle en un video. Pero esa es la única forma de crear un efecto de bucle con este editor de video. Entonces, si se siente cansado de hacer clic en el botón duplicar, es mejor que deje que la IA haga el trabajo. Con el looper de video con tecnología Aiseesoft incluido en esta aplicación, no necesitará hacer clic para copiar y pegar sin parar porque la aplicación lo procesará por usted. Solo tendrás que esperar a que finalice el proceso; listo, reproducirá el video tan rápido como 1-2-3.

Video Converter Ultimate es un excelente conversor, editor y potenciador de video para convertir, mejorar y editar videos y música en 1000 formatos y más.
100% Seguro. Sin anuncios.
100% Seguro. Sin anuncios.