iMovie puede ser una buena herramienta de edición para ayudarlo a editar videos y ajustar los efectos de salida en Mac. Los filtros de iMovie le permiten agregar varios efectos a su video cuando procesa la edición de video. Se proporcionan todo tipo de filtros de iMovie para ajustar el color y agregar efectos especiales a los videoclips. Sin embargo, en comparación con otras características clave de iMovie, es posible que ni siquiera note los filtros de iMovie. Esta guía analizará los filtros de iMovie y le mostrará cómo agregar filtros a iMovie en Mac.
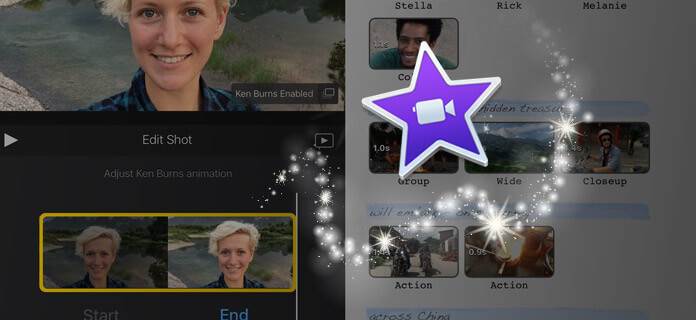
Los filtros de iMovie se pueden usar para personalizar los efectos de video y establecer el ambiente de la película. Pero, ¿cómo usar los filtros de iMovie? ¿Cómo agregar filtros a iMovie en Mac? Puede verificar los siguientes pasos para aplicar efectos de video al clip.
Paso 1Inicie iMovie en Mac y arrastre su videoclip a la línea de tiempo del proyecto. Puede tocar un clip de video en la línea de tiempo para revelar el inspector en la parte inferior de la pantalla.
Paso 2Toque el botón "Filtro" para abrir varios filtros para iMovie.
Paso 3Seleccione su filtro iMoive preferido y obtenga una vista previa en el visor.
Paso 4Guarde los efectos de iMovie y toque fuera de los filtros para descartarlos.
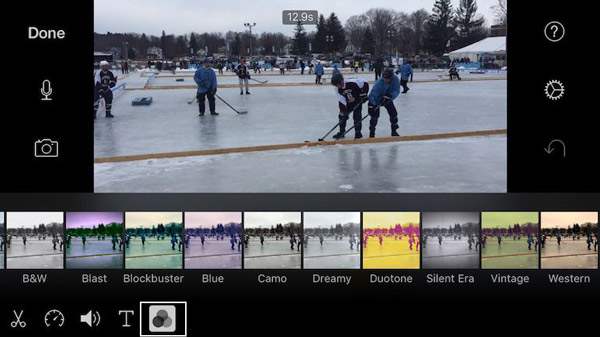
Paso 1Inicie iMovie en su Mac y abra el proyecto al que desea agregar filtros de iMovie.
Paso 2Haga clic en el botón "Configuración del proyecto" y elija un filtro.
Paso 4Confirme su operación para agregar el filtro de iMovie a un proyecto.
Debe saber que, cuando agrega un filtro de iMovie a un proyecto, todos los clips del proyecto se agregarán a los efectos de forma predeterminada. Puede seleccionar y editar clips individuales desde la línea de tiempo.
Si está buscando un creador de películas perfecto para su Windows, puede probar Creador de presentaciones de diapositivas de Aiseesoft para agregar filtros a su película. Este poderoso creador de presentaciones de diapositivas proporciona varios efectos de filtro para que haga que su película sea nostálgica, pintada, simple, cálida, oscura, gris, dinámica y más.
Paso 1. Descarga, instala e inicia gratis Slideshow Creator en tu computadora.
Paso 2. Haga clic en "Agregar foto(s) y video(s) aquí" para importar el video al programa.
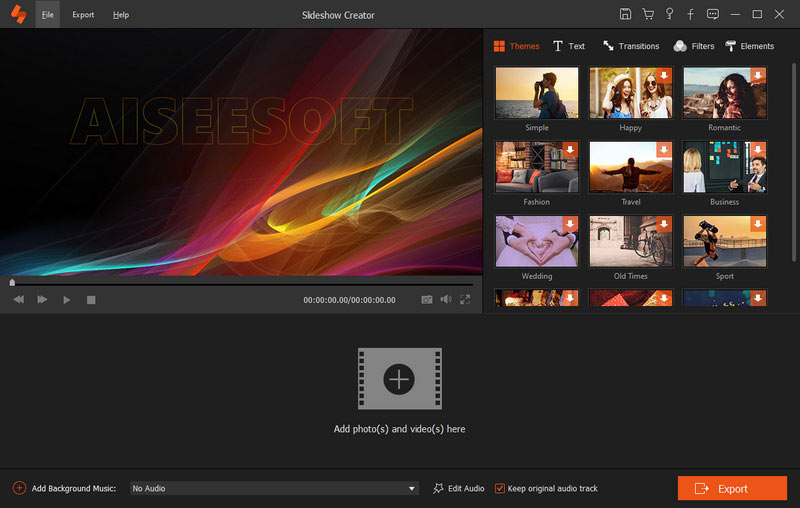
Paso 3. Puede rotar, duplicar, recortar el archivo de video. Además, puede ajustar el contraste, la saturación, el brillo, el tono y el volumen del video.
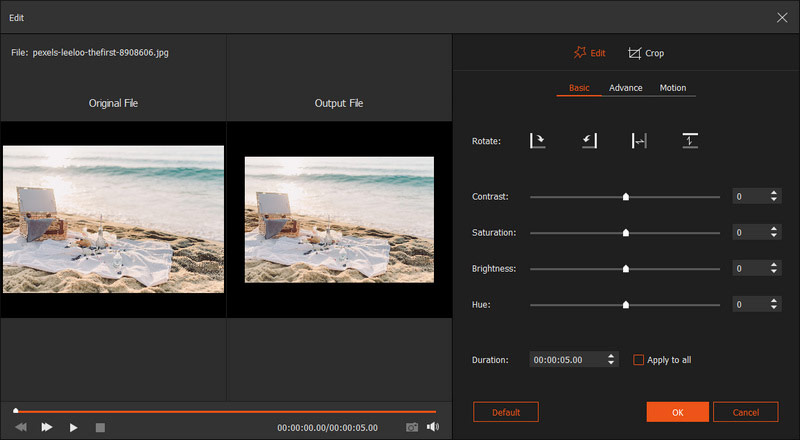
Paso 4. Puede agregar efectos de filtro para su presentación de diapositivas. Puede elegir un tema para su video bien diseñado, agregar texto, elementos o efectos de transición según sus necesidades.
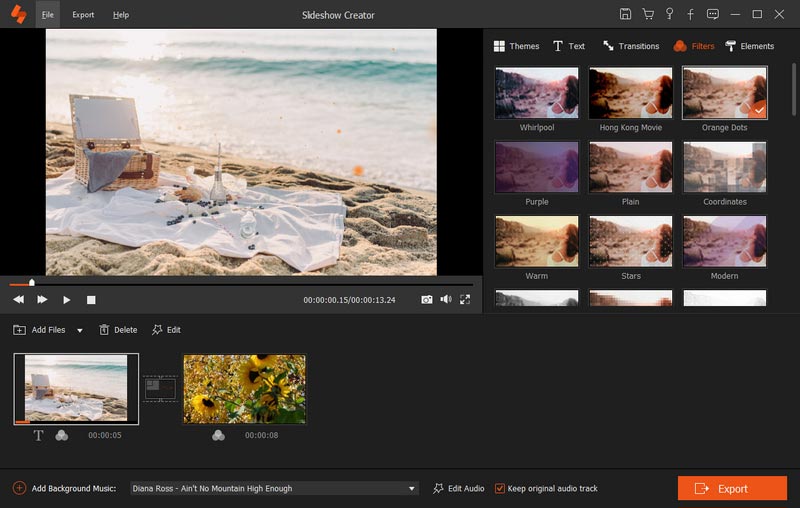
Paso 5. Después de realizar todas estas configuraciones, puede hacer clic en "Exportar" para seleccionar el formato de salida y la resolución.
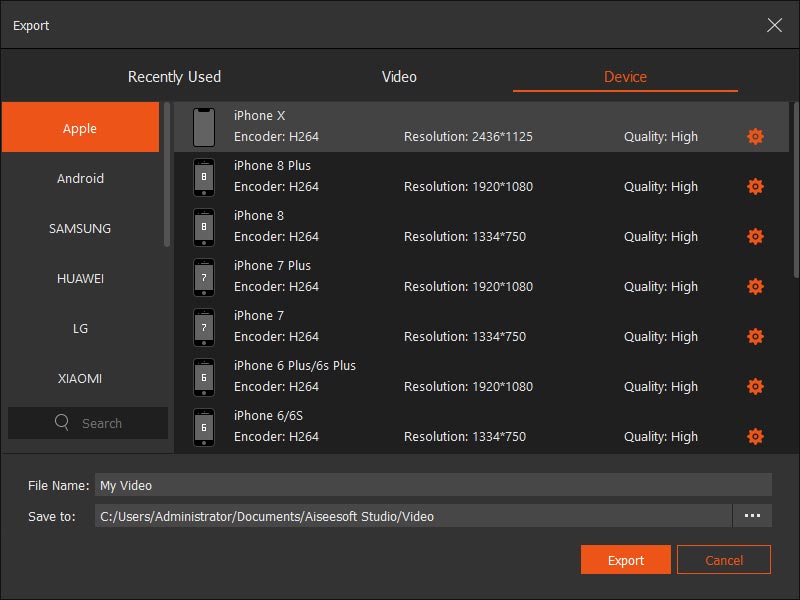
Video Editor es un programa completo de edición y mejora de video para usuarios de Windows y Mac. Muchas funciones clave están diseñadas en este software para ayudarlo a editar videos y personalizar los efectos de salida. Puede ajustar efectos de video como brillo, contraste, saturación, tono y volumen. Además, le permite mejorar la calidad del video y convertir formatos de video/audio. Puedes descargarlo gratis y probarlo.
Los filtros de iMovie se pueden aplicar para crear un entorno adecuado para su video. Puede elegir entre una variedad de filtros en iMovie para hacer que su video se vea más cinematográfico o como una película clásica antigua. Aquí le presentamos tres excelentes filtros de iMovie para agregar efectos únicos al video.
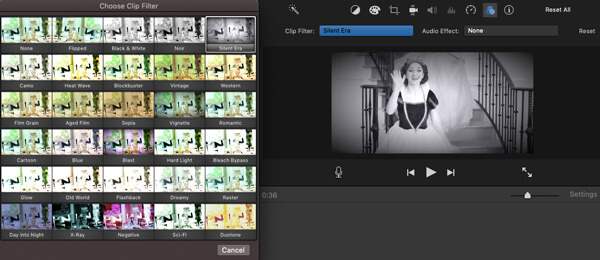
Si desea que las escenas de su película parezcan grabadas hace mucho tiempo, puede utilizar la opción "Película envejecida". O puede elegir "Film Grain" para hacer que su visualización de video sea más antigua de lo que realmente es.
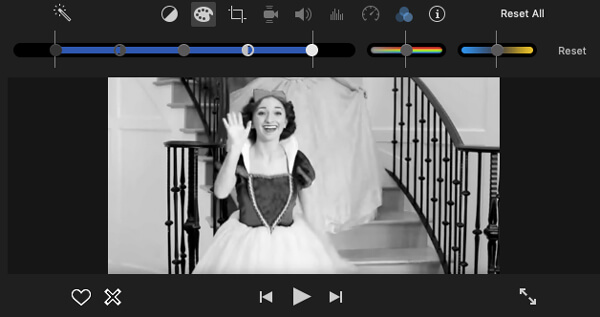
Al igual que el filtro de película antiguo en iMovie, "Blanco y negro" es otro efecto popular para que hagas que tu video sea más clásico. Cuando importe este filtro a iMovie, las escenas de la película aparecerán en blanco y negro.
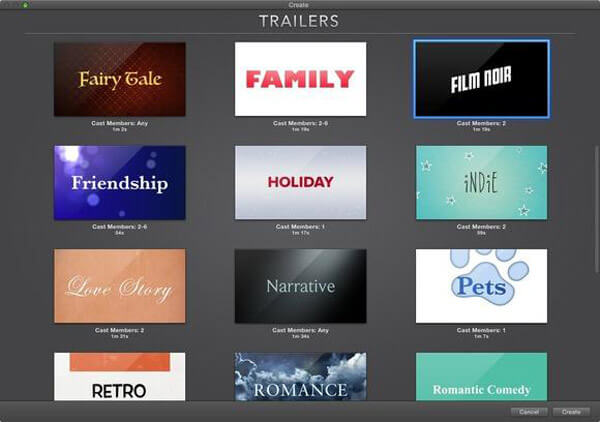
Cuando desee preparar el terreno para la película principal, Movie Trailer es una buena opción para hacerlo. Se utiliza principalmente para crear cierta anticipación de la película real. Este filtro para iMovie le permite recopilar la selección de un clip apropiado y la música adecuada para mostrar el contenido básico de su video, pero sin revelar muchos detalles.
Hablamos principalmente de los filtros de iMovie en este artículo. Le mostramos cómo agregar filtros a iMovie en Mac. Además, le mostramos tres filtros para iMovie para que su video sea distintivo.