Resumen
Quiero obtener iCloud Backup para Android? Aquí hay algunas formas útiles de sincronizar contenidos de iCloud Backup a Android.
Resumen
Quiero obtener iCloud Backup para Android? Aquí hay algunas formas útiles de sincronizar contenidos de iCloud Backup a Android.
iCloud es un servicio de Apple, destinado a sincronizar información entre varios dispositivos, como iPhone y otros dispositivos iOS. A muchos usuarios les gusta hacer copia de seguridad de iCloud desde dispositivos iOS. Pero si desea sincronizar datos de iPhone con teléfonos Android, como LG, HTC, Moto o Samsung, iCloud puede ayudarlo.
Hay un problema importante sobre iCloud Backup para Android para muchos usuarios, es decir, iCloud no se puede instalar ni usar directamente con dispositivos Android. Por lo tanto, le mostraremos cómo acceder a iCloud Backup para dispositivos Android y sincronizar datos entre iPhone y Android.
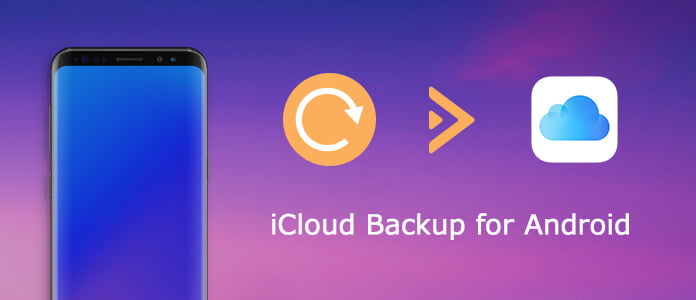
¿Podemos acceder a iCloud Backup para dispositivos Android? La respuesta debería ser sí, pero el requisito previo es que utilice el método correcto.
Para acceder a iCloud Backup para Android a través de la aplicación de correo electrónico, debe configurarlo. El proceso es un poco complejo y puede navegar a los siguientes pasos a continuación.
Paso 1 Inicie la aplicación de correo electrónico en su teléfono Android, despliegue el ícono de menú y seleccione "Agregar cuenta". Ingrese su dirección de correo electrónico de iCloud y la contraseña.
Paso 2Toque "Siguiente" para continuar. Luego seleccione "IMAP" y presione "Siguiente" nuevamente.
Paso 3 Cuando acceda a la página "Configuración del servidor entrante", elimine "@iCloud.com" del cuadro de nombre de usuario e ingrese imap.mail.me.com en el cuadro de "Servidor IMAP". Establezca el "tipo de seguridad" como "SSL/TLS (Aceptar todos los certificados)" y el "puerto" como "993". Presiona "Siguiente" para ir a la siguiente pantalla.
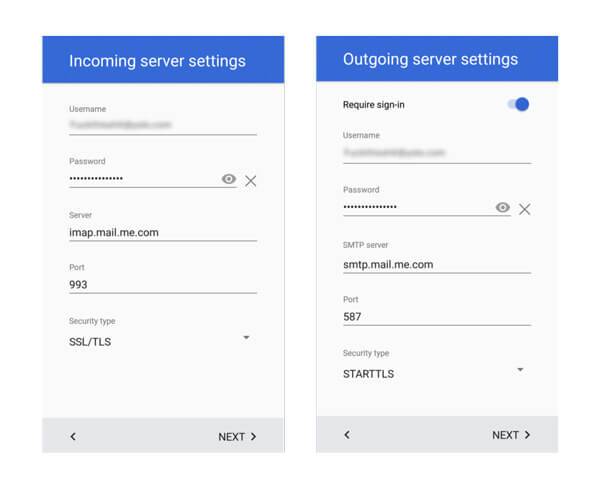
Paso 4 En la pantalla Configuración del servidor saliente, cambie "Servidor SMTP" a smtp.mail.me.com. Asegúrese de configurar el tipo de seguridad como STARTTLS y el puerto como 587. Marque la casilla "Requerir" inicio de sesión y toque "Siguiente" para completar la configuración.
¡Eso es todo! Puede acceder al correo de iCloud en un dispositivo Android a través de la aplicación de correo electrónico.
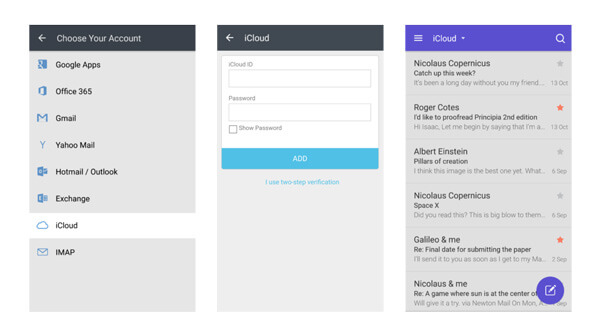
Otra forma de usar la copia de seguridad de iCloud para Android es a través de la aplicación Notas en su teléfono Android. Por lo tanto, puede transferir sus notas de iPhone a Android de forma sencilla. Pero hay que preparar una computadora Mac.
Paso 1Vaya a "Preferencias del sistema" en su computadora Mac y luego seleccione la opción "Cuentas de Internet".
Paso 2 En el panel izquierdo, seleccione la cuenta de Gmail que ha agregado en su dispositivo Android. Luego marque la casilla de verificación frente a "Notas" en el lado derecho, y puede verificar otros tipos de datos que le gustaría sincronizar.
Paso 3 Ahora, cualquier nota que escriba en su iPhone se sincronizará con sus dispositivos Android. Y puede encontrar una nueva etiqueta llamada Notas en su cuenta de Gmail.
Nota: Este método tiene varias desventajas. En primer lugar, una vez que haya realizado las operaciones anteriores, la aplicación iPhone Notes dejará de sincronizarse con iCloud. En su lugar, las notas van a tu dispositivo Android. Además, solo puedes revisar las notas del iPhone en tu teléfono Android pero no editarlas.
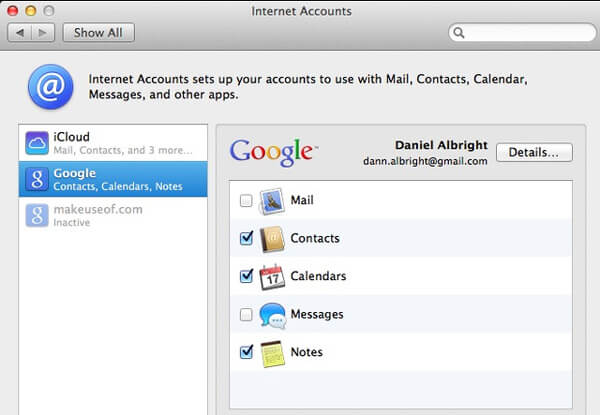
Existen varias aplicaciones de terceros en el mercado que le permiten usar iCloud Backup para dispositivos Android, como CalDAV-Sync y SmoothSync for Cloud Calendar.
Paso 1 Instale la aplicación gratuita CalDAV-Sync en su teléfono Android desde Google Play.
Paso 2 Ábralo e ingrese "contactos.icloud.com" en el campo de "nombre del servidor o URL". Ingrese su ID de Apple y contraseña en los campos correspondientes y toque el botón "Siguiente" para continuar.
Consejo: Si desea sincronizar el calendario desde la copia de seguridad de iCloud a Android, puede ingresar "calendar.iCloud.com" en el campo "nombre del servidor o URL".
Paso 3 A continuación, suelte un nombre para la cuenta. Si marca la casilla frente a "Sincronizar solo del servidor al teléfono", significa que solo puede acceder a los contactos desde iCloud en Android, pero no puede sincronizar la edición con la copia de seguridad de iCloud. Toma una decisión en base a tus demandas.
Paso 4 Finalmente, presione "Finalizar" para completar la configuración. Asegúrate de sincronizar los contactos del iPhone con iCloud. Ahora, una vez que su teléfono Android esté conectado a Internet, podrá transferir contactos de iPhone desde iCloud a Android con rapidez.
Nota: CalDAV-Sync solo puede sincronizar contactos y calendarios desde iCloud Backup a Android, no todos los datos.
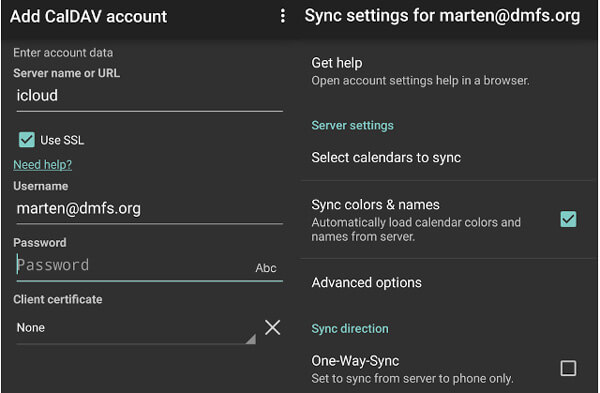
Si desea configurar agendas en la aplicación Calendario de iPhone, SmoothSync para Cloud Calendar podría ayudarlo a acceder a los datos del Calendario desde la copia de seguridad de iCloud para dispositivos Android.
Paso 1 Descarga SmoothSync para Cloud Calendar desde Google Play. No es una aplicación gratuita.
Paso 2 Ingrese la ID de Apple que se asocia con su cuenta y contraseña de iCloud en los cuadros en blanco y toque el botón "Siguiente" en la parte inferior.
Paso 3 Luego se le presentará una lista con todos los calendarios guardados en su cuenta de iCloud. Seleccione los que desee transferir al dispositivo Android y toque el botón "Finalizar".
Y el calendario seleccionado se guardará de iCloud Backup en Android automáticamente.
Nota: SmoothSync for Cloud Calendar admite la sincronización bidireccional. Esto significa que puede editar el calendario y actualizar a iCloud Backup. Además, esta aplicación te permite iniciar sesión en varias cuentas de iCloud.
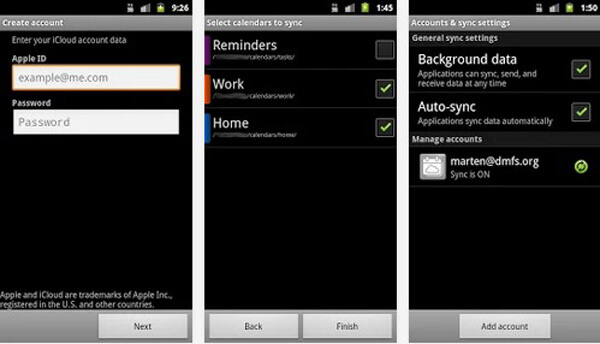
Aquí hay un programa iOS-Android que quizás desee conocer. Aiseesoft Transferencia de teléfono es una aplicación profesional de transferencia de teléfonos y la mejor forma alternativa de acceder a iCloud Backup para Android. Sus características son:
No se puede negar que nuestra vida digital es mucho más simple que nunca, gracias a la penetración de la nube y otras grandes tecnologías; sin embargo, aún enfrentamos desafíos, como transferir fotos de iCloud a Android.
En esta publicación, presentamos algunas formas de realizar copias de seguridad de iCloud para Android. Y si tienes otras ideas, bienvenido a contarnos.