DVDStyler es una aplicación de creación de DVD gratuita multiplataforma para la creación de DVD de aspecto profesional. No solo permite grabar archivos de video en DVD que se pueden reproducir prácticamente en cualquier reproductor de DVD independiente, sino también crear menús de DVD diseñados individualmente. Es un software de código abierto y es completamente gratuito.
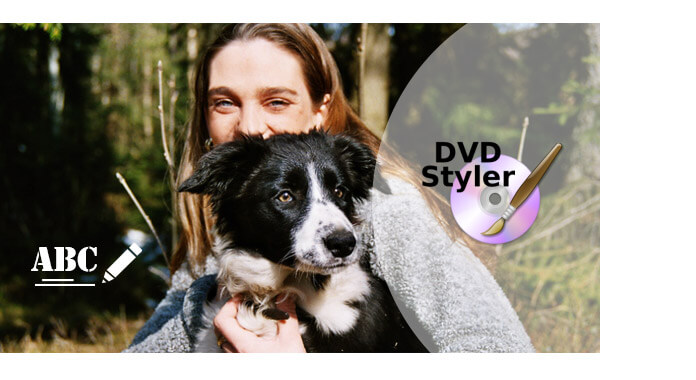
Más interesante, DVDStyler lo ayuda a agregar múltiples subtítulos y pistas de audio, para que pueda agregar fácilmente subtítulos externos al video en DVDStyler. En este artículo, nos centraremos en esta función y le enseñaremos cómo usar DVDStyler para agregar subtítulos a videos dentro de simples pasos. Además, si no te gusta, te recomendaremos la mejor alternativa a DVDStyler.
1 Inicie DVDStyler y configure el proyecto
Abra DVDStyler y verá la pantalla de la plantilla del proyecto, donde puede elegir entre varias plantillas para configurar el tamaño del DVD y la apariencia del menú. Puede editar todos los elementos del menú a medida que avanza de todos modos, o elegir un tema de la izquierda.
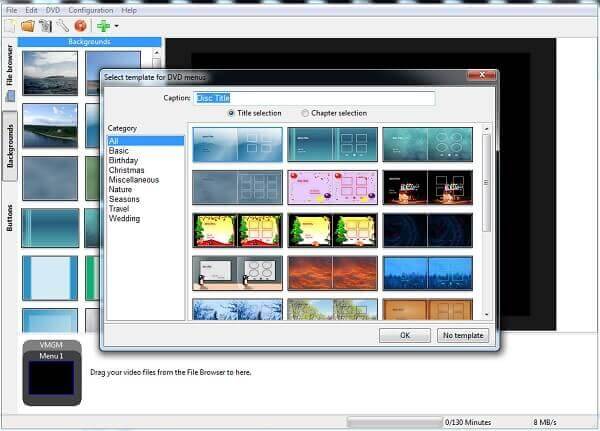
2 Agregar los videos en DVDStyler
Haga clic en el signo más verde para abrir un explorador de archivos del sistema operativo estándar, o puede hacer clic en la pestaña del explorador de archivos en el lado izquierdo. Cargue el video en DVDStyler, o simplemente arrastre el video hasta el proyecto donde se indica en la parte inferior.
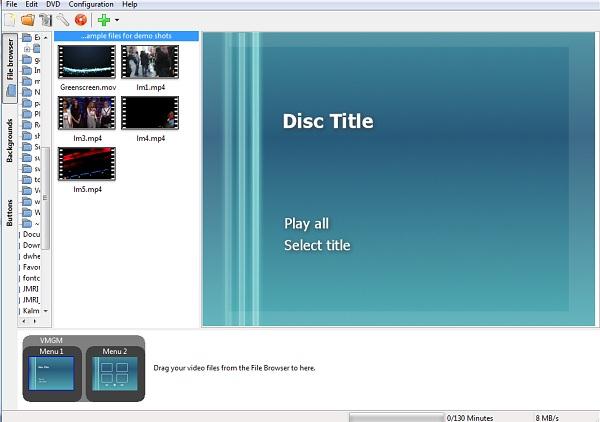
3 Agrega subtítulos al video
Ahora que tiene todo el video establecido en el DVD, puede agregar sus subtítulos. Seleccione uno de sus videoclips, si hay más de uno, y haga clic derecho para abrir su menú. Haga clic en "Agregar" > "Archivo", que le permite importar sus subtítulos según sea necesario.
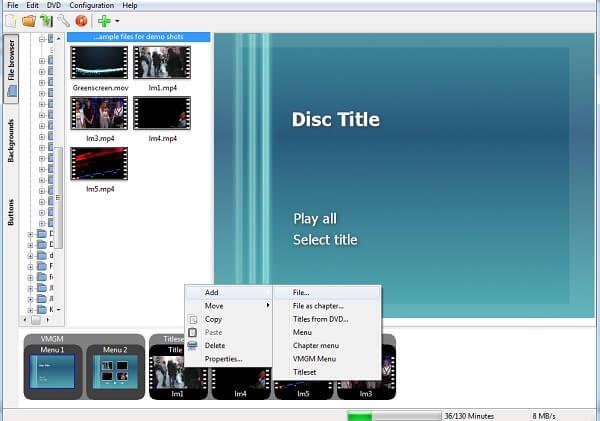
4 Ajustar los subtítulos en DVDStyler
Una vez que acepta un archivo de subtítulos importado, puede volver a su video, hacer clic derecho nuevamente y seleccionar propiedades, aquí verá el archivo de subtítulos como aquí. Haga clic en el botón de tres puntos, luego podrá ajustar el tamaño, la posición y el color del texto, junto con la fuente en sí.
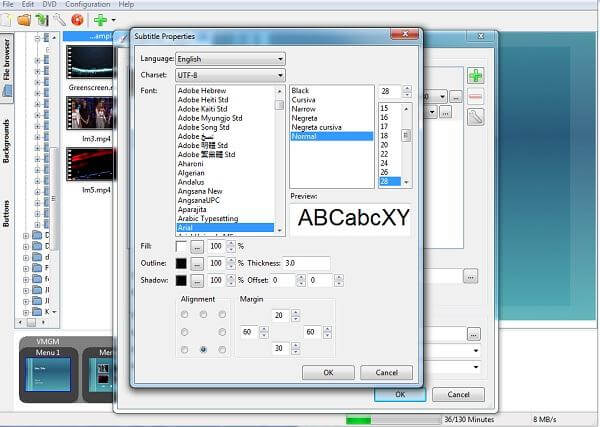
Después de esto, puede disfrutar de su video con subtítulos agregados.
Note: Si necesita el subtítulo para el video pero no puede encontrar uno en Internet, DVDStyler también le permite crear subtítulos pero usted mismo. Puede explorar esta característica como desee.
Aquí están los sencillos pasos:
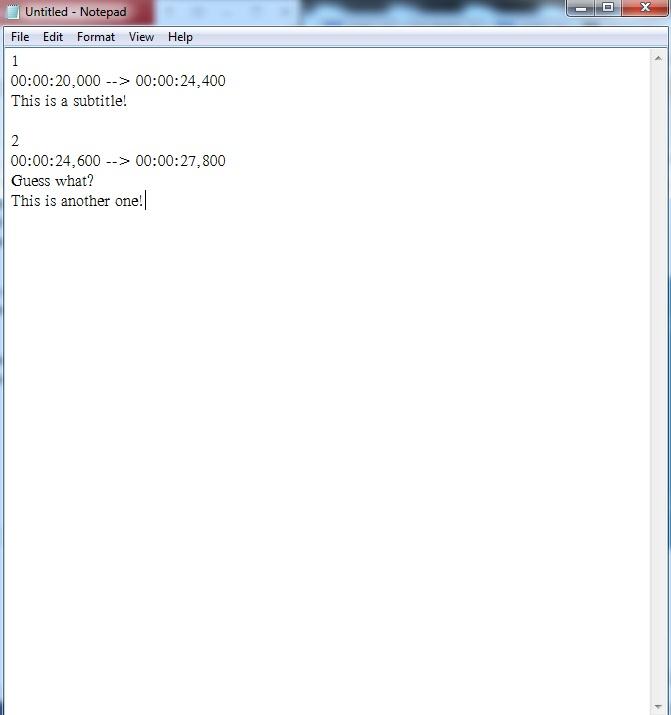
Luego puede cargar sus subtítulos creados en DVDStyler para sus DVD. Por supuesto, estos subtítulos también son compatibles con la mayoría de los reproductores multimedia, puedes usarlos en tus videos como quieras.
¿No puedes soportar la interfaz lowsy de DVDStyler? Hay una mejor manera de agregar subtítulos al video. Aquí te recomendamos los poderosos Video Converter Ultimate para ayudarlo a agregar subtítulos de películas al video. Primero, puedes descargarlo gratis e instalarlo en tu computadora.
1 Iniciar Video Converter Ultimate
Descargue, instale y ejecute este software para agregar subtítulos con todas las funciones en su PC/Mac.
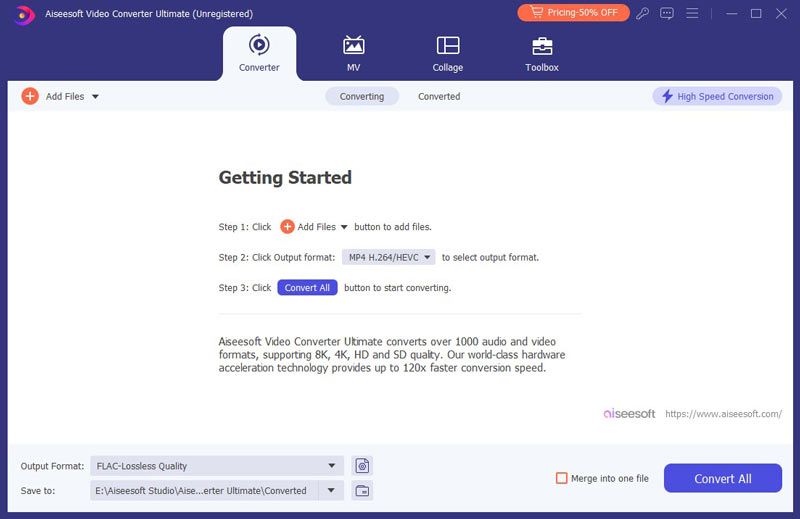
2 Importar archivos de video
Haga clic en "Agregar archivos" en la barra de menú para cargar la película en este programa.
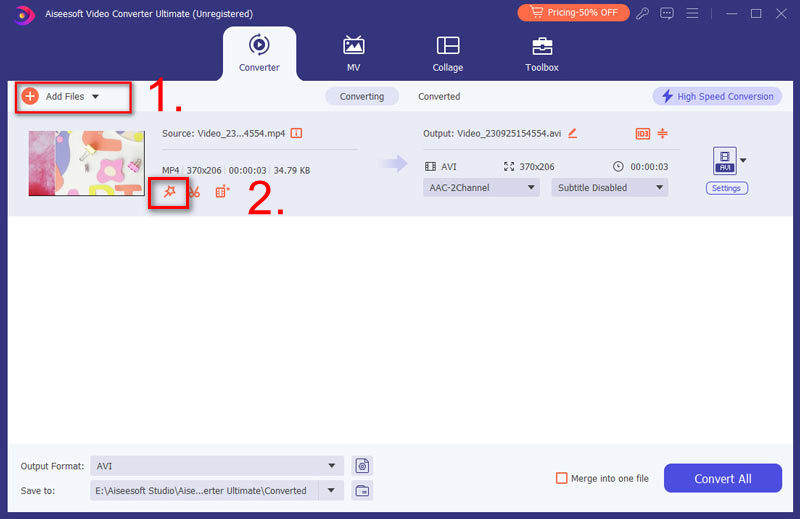
3 Añadir subtítulos
Haga clic en el icono de edición y navegue por la pestaña "Subtítulos", y luego haga clic en el botón "Agregar subtítulos" para agregar subtítulos a la película. Tú también puedes agregar pistas de audio al video de salida.
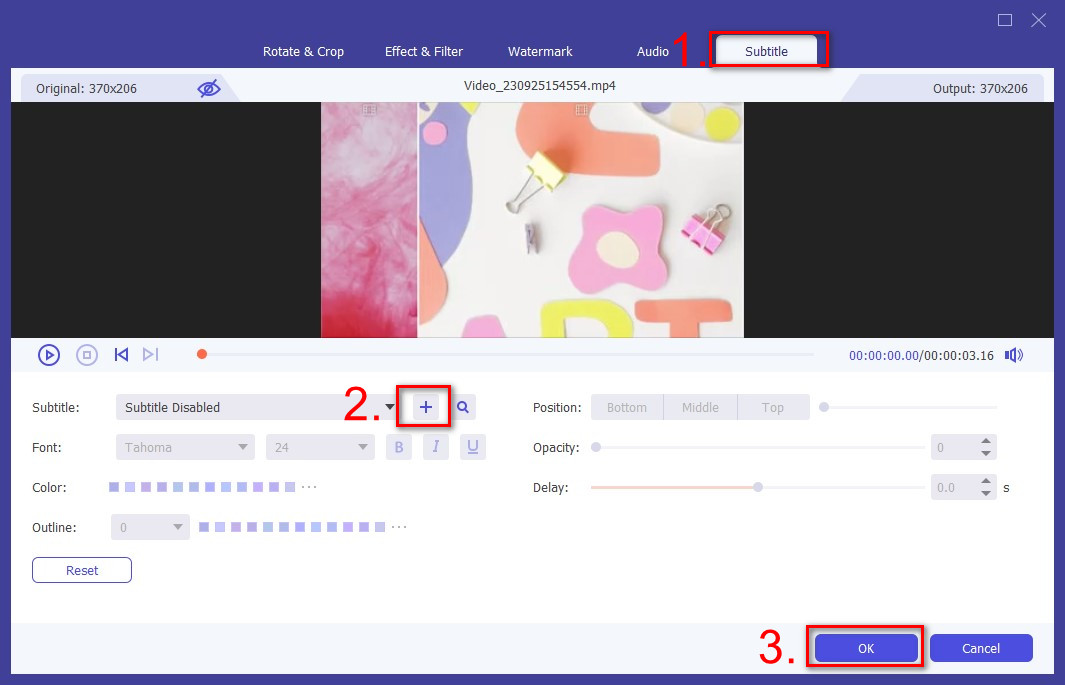
4 Confirma la operación
Elija el formato de salida de video adecuado de la lista desplegable de "Convertir todo a". Luego haga clic en el botón "Convertir todo" para confirmar la operación de agregar subtítulos. Cuando finaliza el proceso de conversión, ¡puede ver las películas con subtítulos cómodamente!
En esta publicación, le hemos enseñado principalmente cómo agregar subtítulos a videos en DVDStyler y le recomendamos una mejor alternativa de DVDStyler. ¿Aún tienes más preguntas sobre DVDStyler? Siéntete libre de dejar tus comentarios abajo.