Cuando tenga la necesidad de grabar videos en DVD, finalmente puede encontrar DVD Flick. DVD Flick es una aplicación de creación de DVD de código abierto que puede ayudarlo a convertir cualquier video a DVD. En esta publicación, le daremos una introducción simple de DVD Flick, cómo usar DVD Flick y cómo crear DVD con la mejor alternativa de DVD Flick.

Dado que DVD Flick solo es compatible con Windows 7/Vista/XP/2000 Professional, es posible que desee encontrar una alternativa a DVD Flick. Una de las alternativas útiles a DVD Flick es Aiseesoft Burnova. Puede aprender cómo crear DVD con este poderoso software en esta publicación.
DVD Flick es una poderosa herramienta de creación de DVD que tiene como objetivo grabar cualquier video en formato DVD. Es altamente compatible con más de 45 formatos de archivo, 60 formatos de video y 40 formatos de audio. DVD Flick tiene la capacidad de importar pistas de audio, archivos de video y subtítulos, componer un DVD de video y grabarlo en un disco. Además, puede convertir video a archivo de imagen ISO para su posterior quema.
Características Principales
Vaya al sitio de descarga de DVD Flick para descargar gratis la última versión de DVD Flick a su ordenador.
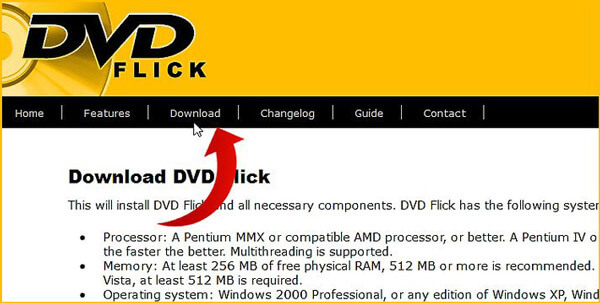
Si alguna vez usó DVD Flick para crear su propio DVD, sabrá que DVD Flick no es la mejor opción para grabar videos en DVD. Aquí recomendamos sinceramente al profesional. DVD Creator para ayudarlo a convertir videos a DVD. Primero, puedes descargarlo gratis e instalarlo en tu computadora.
Paso 1 Lanzar DVD Creator
Después de descargar, instale y abra este software de creación de DVD con todas las funciones en su computadora. Elija "Disco DVD".
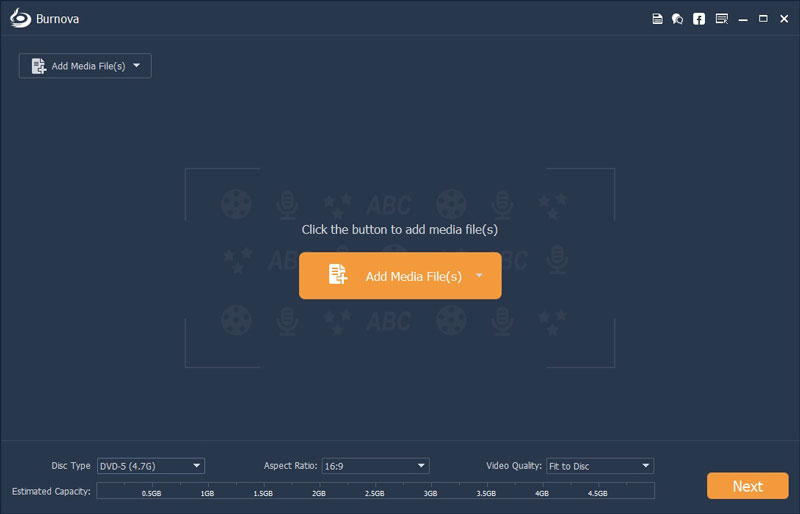
Paso 2 Cargar archivo(s) de video
Haga clic en "Agregar archivo (s) multimedia" en la lista superior para importar su (s) video (s) a esta alternativa de DVD Flick. También puede arrastrar directamente sus videos a él.
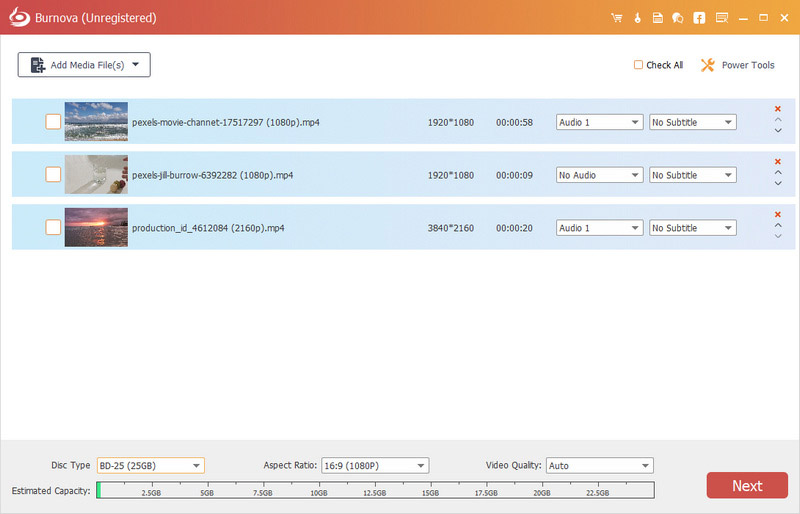
Paso 3 Editar DVD de salida
Haga clic en el botón "Editar" en la interfaz para editar el DVD de salida. Puede rotar/recortar/recortar video, ajustar efectos de video, agregar su marca de agua personal y más. Luego haga clic en "Siguiente" para editar el menú del DVD y la música de fondo. Cuando elige un menú de DVD que realmente le gusta, puede hacer clic en "Siguiente" nuevamente para comenzar a grabar video en DVD.
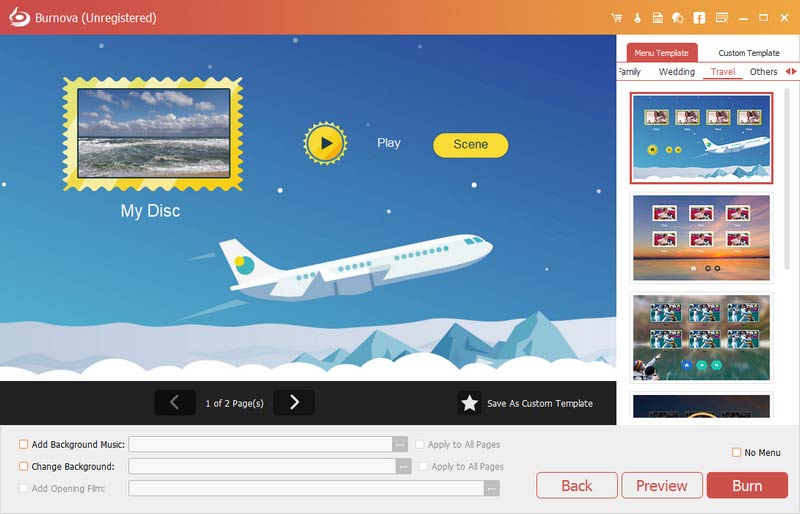
Paso 4 Convertir video a DVD
Inserte un disco DVD para grabar video en DVD. O puede optar por convertir el video a una carpeta de DVD y un archivo ISO. Después de eso, puede elegir su configuración de grabación preferida. Cuando finalicen todas las configuraciones, puede hacer clic en el botón "Iniciar" para grabar el video en un DVD.
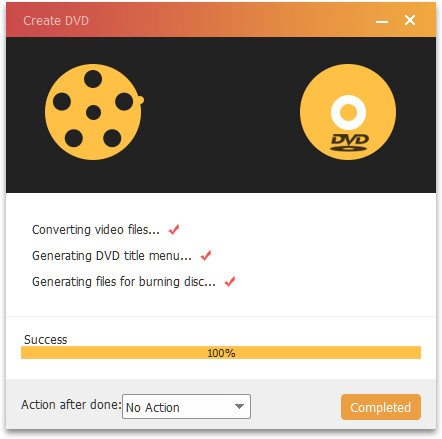
Con este poderoso convertidor de video a DVD, puede crear fácilmente su propio DVD como lo hace DVD Flick. El DVD creado mantendrá exactamente la calidad de video original, no tendrá que preocuparse por la pérdida de calidad.
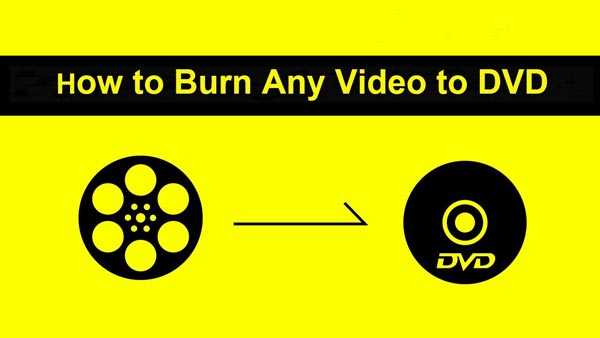

En este artículo, hablamos principalmente de DVD Flick. Le damos una introducción simple de DVD Flick. Además, te contamos dónde descargar DVD Flick. También recomendamos la mejor alternativa a DVD Flick para ayudarlo a crear mejor su propio DVD. Espero que puedas convertir fácilmente videos a DVD después de leer esta publicación.