Apple Mac es uno de los dispositivos más seguros que puede obtener como computadora personal. Puedes hacer cosas como estudiar largas horas, investigar, etc. Pero es inevitablemente defectuoso y es posible que hayas estado experimentando Los vídeos no se reproducen en tu Mac.. Dado que existen informes similares sobre esto, aquí está su guía sobre cómo verificar las fallas en su dispositivo y cómo reparar los videos que no se pueden reproducir.
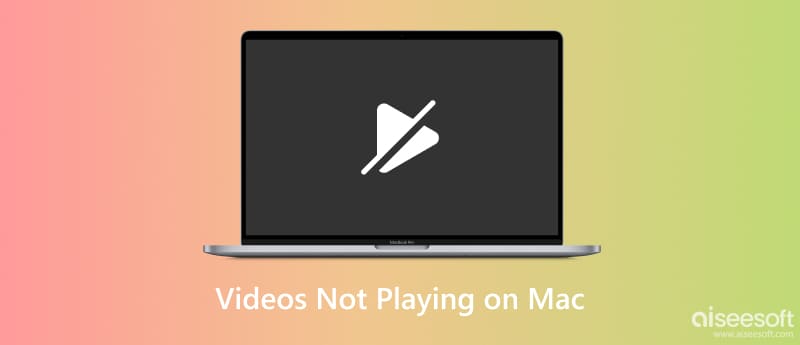
A veces, la falla se puede encontrar en el video corrupto de tu Mac. Todavía puedes arreglarlo con Reparación de video Aiseesoft para Mac y Windows. La herramienta tiene una interfaz de usuario profesional donde todas las funciones necesarias te ayudarán a lograr la mejor calidad. Utiliza la tecnología más avanzada, lo que permite que el vídeo restaure su resolución, velocidad de fotogramas y velocidad de bits originales utilizando un vídeo de muestra. Aparte de esto, admite varios formatos de entrada, incluidos MP4, 3GP y MOV. Puede obtener el software de forma gratuita en la página oficial y descargarlo para reparar videos que no se reproducen en Mac.
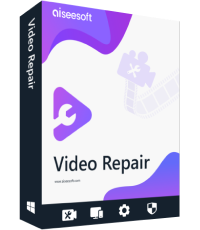
Descargas
100% Seguro. Sin anuncios.
100% Seguro. Sin anuncios.
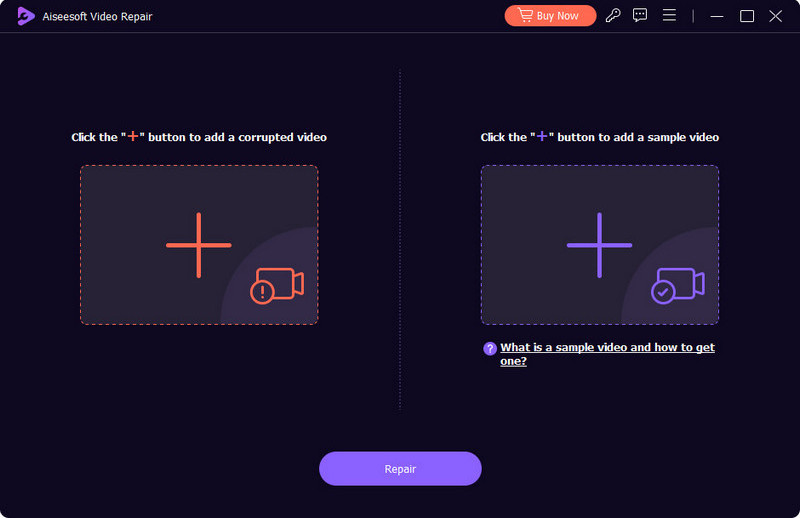
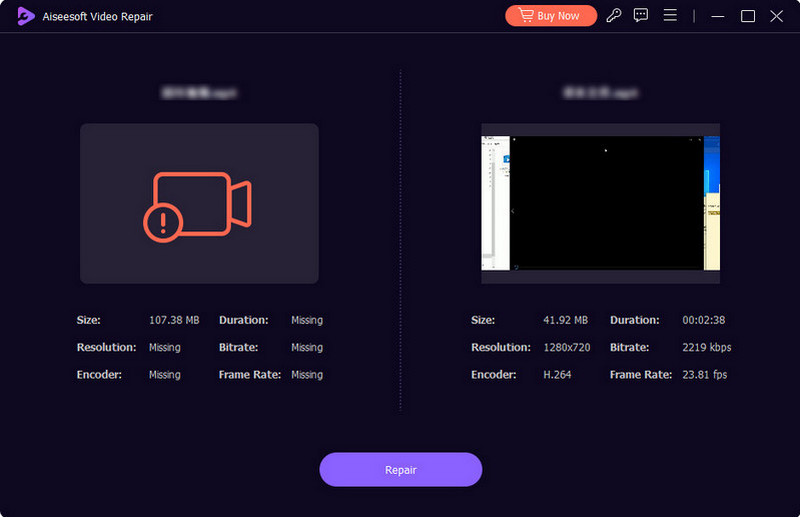
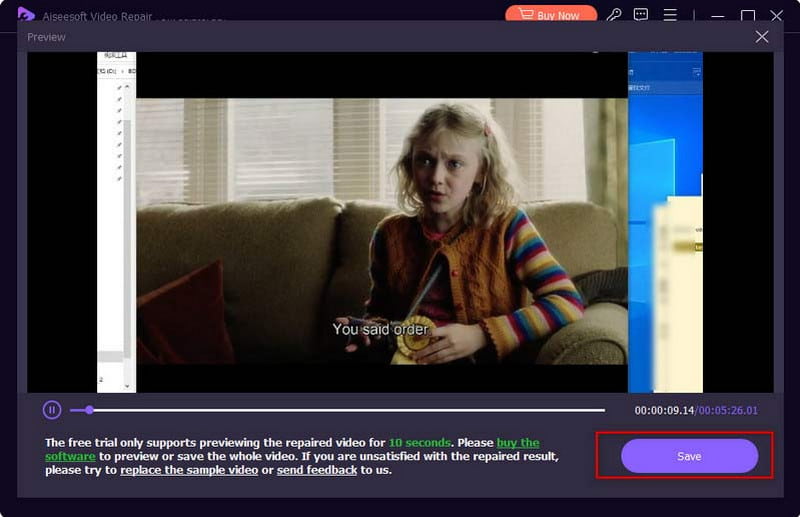
Estás planeando ver tus películas favoritas, pero el primer video no funciona en el reproductor multimedia. Incluso con otros videos almacenados en su carpeta o videos en línea, no se reproducen en Mac. Consulte los siguientes métodos para solucionar el problema.
A diferencia de Windows y Linux, Apple sólo admite sus propios formatos de vídeo y audio creados. Incluso para MP4, que es una extensión de archivo de vídeo compatible universalmente, tu Mac puede abrirlo si tiene códecs como MPEG-4, H.264 y AAC. Verifique la extensión del archivo y, si no es compatible, intente convertirlo usando convertidores en línea o de escritorio. De lo contrario, consulte la siguiente solución.
Desde otra perspectiva, una versión desactualizada de la aplicación puede provocar una reproducción de video defectuosa. Asegúrese de obtener el reproductor multimedia actualizado para evitar incompatibilidades y otros problemas. Consulte los pasos sobre cómo actualizar QuickTime Media Player:
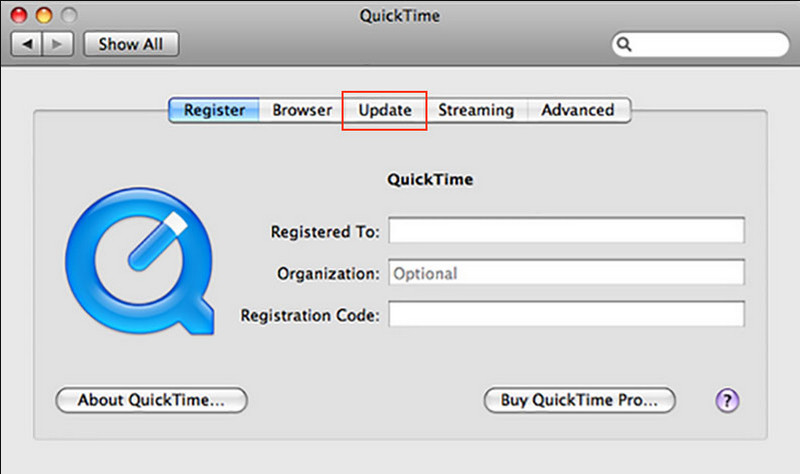
If Tiempo rapido Aún no puedes reproducir videos en Mac, deberías probar otra alternativa que sea fácil de usar. VLC Media Player es la aplicación sugerida, ya que es gratuita y de código abierto. Puedes hacer mucho con la reproducción de vídeo con control total y funciones sorprendentes. Para utilizar VLC, tienes que:
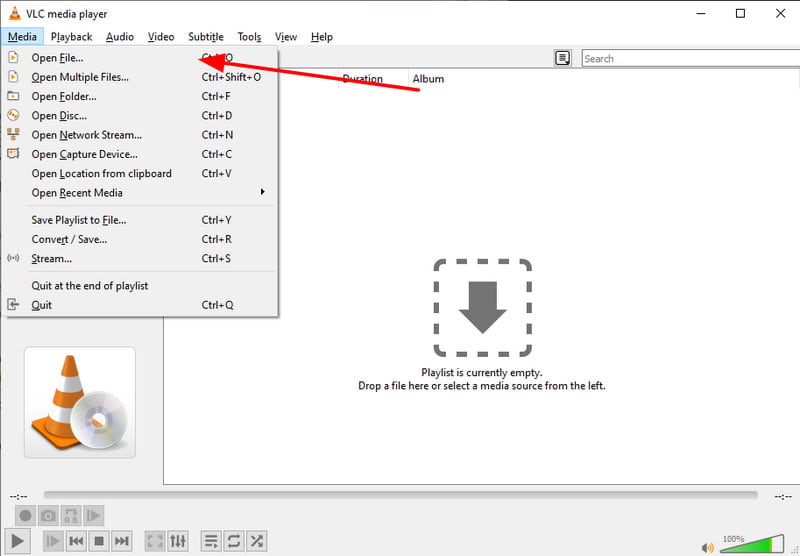
Si intentas ver una película usando Safari y no puedes pasar de la pantalla de carga, debes habilitar JavaScript. Es una herramienta utilizada para el lenguaje de interacción, afectando la reproducción en cualquier sitio web, incluido YouTube. Mira cómo activarlo en Safari:
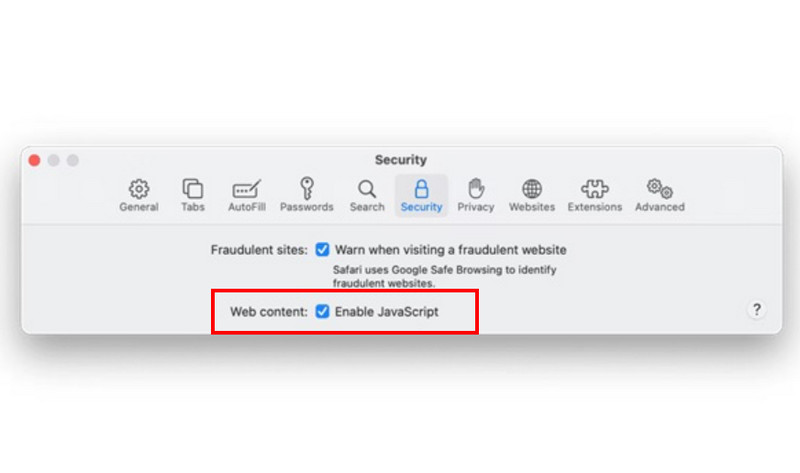
Ya sea que esté usando Safari o Chrome, es posible que los archivos de caché sobrecargados causen un efecto negativo en el video que no se reproduce en Mac. Es posible que desee conservar estos archivos temporales en su computadora, ya que brindan una mejor experiencia de navegación, pero el caché puede sobrecargar su dispositivo con archivos no deseados, por lo que es mejor borrarlos regularmente. Siga las demostraciones sobre cómo borrar el caché en Safari y Chrome:
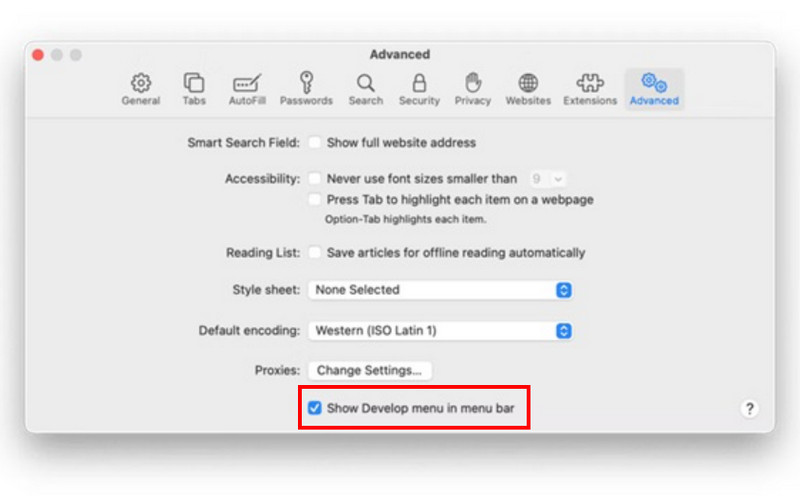
¿Cuáles son los formatos compatibles para Mac?
Además de los formatos de archivos MOV y QuickTime, Mac también admite otros como MPEG-1, MPEG-2, MPEG-4, 3GPP, AVCHD, AVI Motion JPEG y más. Algunos formatos populares como MP4 también son compatibles, pero sólo con ciertos códecs.
¿Por qué los videos siguen deteniéndose en mi Mac?
Si el vídeo sigue deteniéndose por sí solo, es posible que la conexión a Internet sea inestable. A veces, la CPU y la RAM no pueden procesar completamente el archivo, lo que dificulta abrir vídeos con mayor calidad.
¿Cómo restablezco la configuración de mi video en mi Mac?
Si no se muestra nada en su pantalla, reinícielo desde la configuración. Haga clic en el menú Apple y diríjase a Configuración del sistema. Haga clic en la opción Pantallas de la barra lateral. Luego, elija Predeterminado para corregir y restablecer la configuración de video. Reinicia la computadora.
Conclusión
Cuando no puedo reproducir videos en una Mac, asegúrese de utilizar los métodos de esta publicación para obtener una solución más fácil y eficaz. Apple Mac puede ser potente para muchas actividades digitales, pero también puede experimentar problemas como no poder reproducir vídeos en un reproductor multimedia o en línea. Pero si descubre que el video está dañado, use Aiseesoft Video Repair para solucionarlo al instante. No olvide probar la versión de prueba gratuita haciendo clic en el botón Descargar en la versión para Mac.
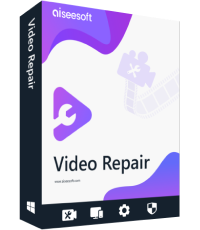
Repare sus archivos de video dañados o dañados en segundos con la mejor calidad.
100% Seguro. Sin anuncios.
100% Seguro. Sin anuncios.