Incluso en el caso del software de edición profesional, es inevitable que se produzcan errores. Este es el caso cuando Adobe Premiere Pro no puede reproducir vídeo, ya que muchos usuarios han reportado la misma situación. No solo se retrasa al editar y obtener una vista previa del video, sino que la reproducción también presenta fallas en el editor de video. Afortunadamente, algunas soluciones pueden ayudarle a solucionar el problema. Sólo necesita aprender a distinguir el problema y seguir los pasos de este artículo. Entremos en ello.
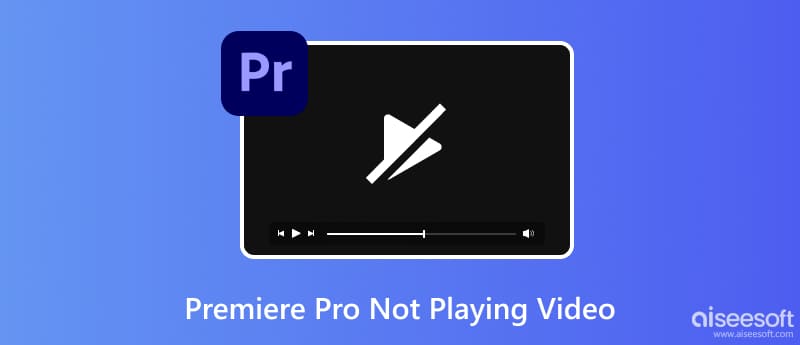
No sólo el editor de vídeo tiene problemas, sino que un vídeo dañado también puede provocar un error de reproducción. Con Reparación de video Aiseesoft, puede reparar instantáneamente y reproducir el archivo dañado sin problemas. La herramienta utiliza tecnología avanzada para imitar la calidad, resolución, velocidad de fotogramas y otros elementos de un vídeo de muestra. Luego, lo implementará en los medios corruptos para solucionar rápidamente los problemas. La mejor parte es la alta tasa de éxito del 100% con solo unos pocos clics y ajustes en el video.
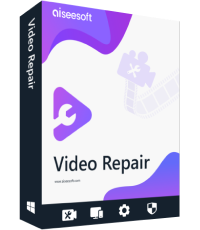
Descargas
100% Seguro. Sin anuncios.
100% Seguro. Sin anuncios.
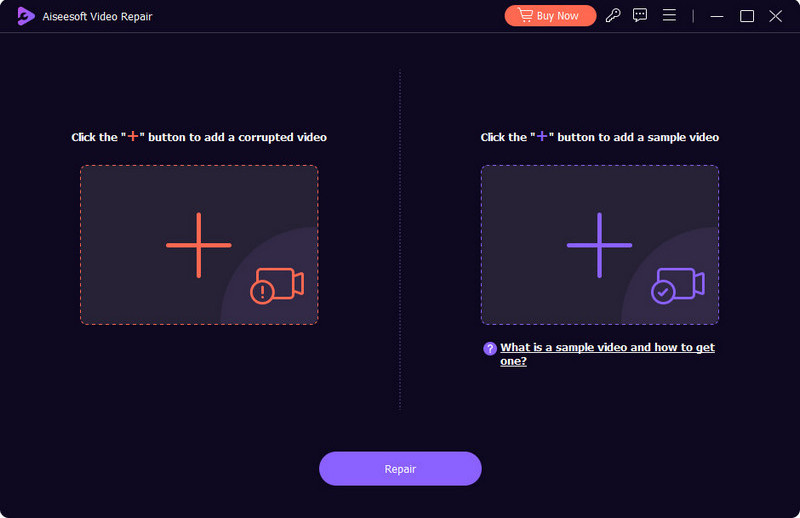
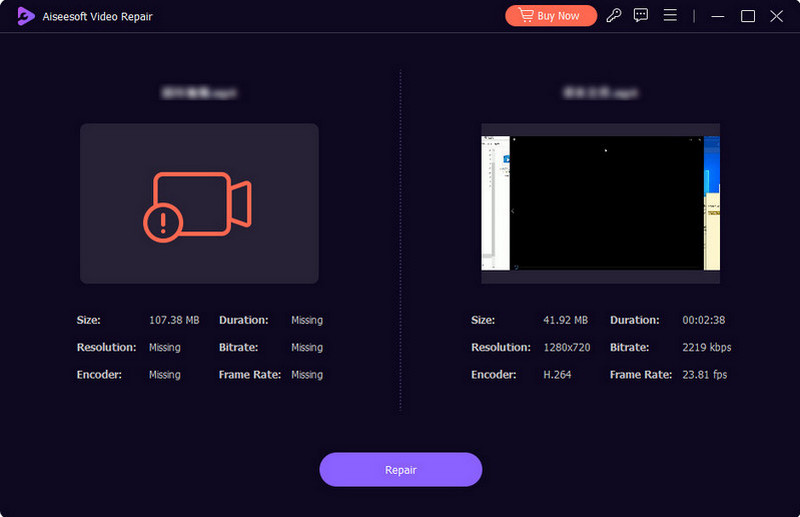
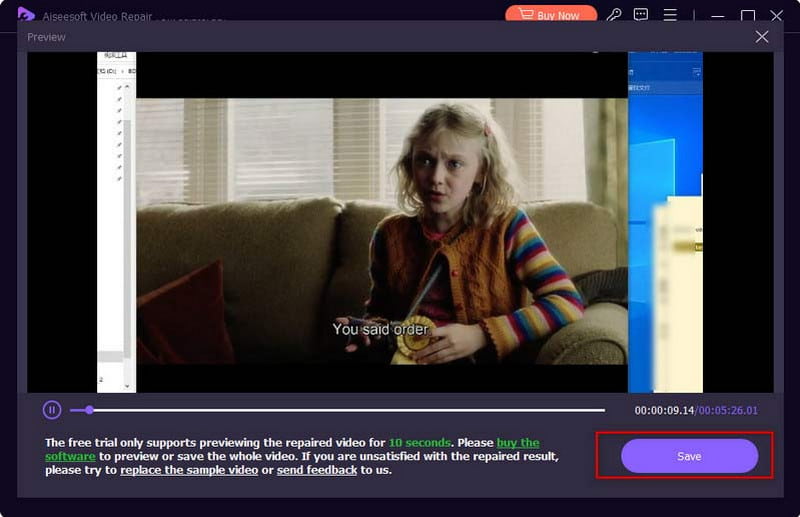
A veces, Adobe Premiere Pro no reproduce un vídeo debido a la configuración personalizada. Por lo tanto, es mejor restablecer todo el software para deshacerse de un posible problema que esté afectando la reproducción. Esto es lo que debes hacer:

Otra solución de problemas sencilla y predeterminada que puedes probar es reiniciar tu dispositivo. Es un método viable que puede ayudar a resolver los problemas en el editor de video. Es probable que el dispositivo actualice todos los programas que experimenten errores. Además, puede solucionar que el vídeo exportado de Premiere Pro no se reproduzca en Mac o Windows. Solo asegúrese de guardar todos los proyectos antes de utilizar este método para evitar perder el progreso de su trabajo.
Usar otro editor de video o un reproductor es una forma esencial de arreglar Premiere Pro. No sólo te permitirá ver el problema con el software, sino también si el vídeo tiene fallas. Si es posible, utilice el reproductor multimedia predeterminado de su computadora o utilice los comunes como VLC Media Player. En cuanto al editor alternativo, Sony Vegas es una buena opción si desea obtener más información sobre en qué se diferencia de Premiere. A continuación se presentan algunos consejos que pueden ayudar.
Adobe Premiere Pro hace que sea fácil abrumarse con archivos. Esto se debe al caché de medios que ayuda con el rendimiento de la herramienta. Al acumularse, el caché multimedia puede convertirse en un obstáculo para una reproducción fluida. Veamos cómo arreglar Premiere cuando no reproduce un video borrar el caché en Mac y ventanas:
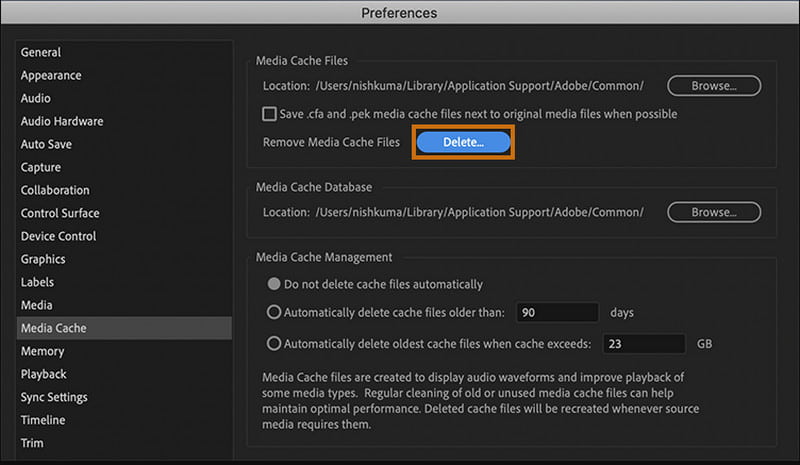
La configuración del hardware de audio de Adobe puede interrumpir la reproducción de vídeo en Premiere Pro. Puedes desactivarlo con estos pasos:
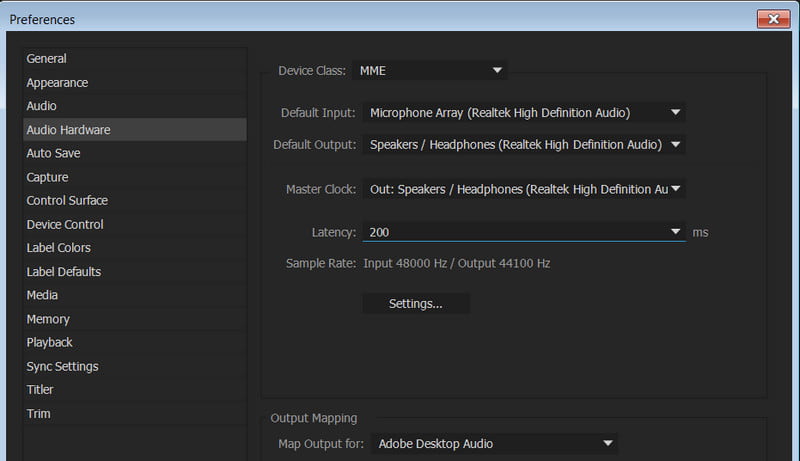
La actualización del controlador de la tarjeta de video puede eliminar todos los errores de la versión desactualizada. Ayudará a reparar el video de Adobe Premiere Pro que no se reproduce en Windows o Mac. Pero desde que actualizó la versión del sistema operativo de su dispositivo, deberá consultar la página web del fabricante de la tarjeta y ver si hay alguna actualización disponible. Siga las instrucciones en pantalla para hacerlo.
¿Cómo soluciono la reproducción de pantalla negra en Premiere Pro?
La mejor solución es desactivar la aceleración de GPU en el software. Vaya al menú Archivo y seleccione la opción Configuración del proyecto. Acceda a General y desactive la aceleración de GPU de Mercury Playback Engine.
¿Por qué no puedo escuchar nada en Premiere?
Compruebe si hay pistas de audio deshabilitadas. También se puede solucionar configurando el dispositivo de audio a la configuración predeterminada. Además, asegúrese de que todos los volúmenes de sonido no estén silenciados y que estén en niveles de volumen estándar.
¿Por qué mi vídeo no aparece en la línea de tiempo de Premiere Pro?
Cuando el software no se borra del caché multimedia y no está actualizado a la última versión del software, es posible que experimente problemas para reproducir videos. Utilice los métodos de este artículo y compruebe qué está causando los errores.
¿Cuál es la mejor manera de mejorar el rendimiento de Premiere Pro?
Puede mejorar el rendimiento del editor de video reduciendo la solución de reproducción, ahorrando más RAM y apagando las pistas multimedia cuando no estén en uso. Puede utilizar servidores proxy al editar y hacer coincidir la secuencia y la configuración del clip para eliminar errores.
Conclusión
Cuándo Premiere Pro no reproduce un vídeo, existe una alta probabilidad de que haya un problema con el software, el dispositivo o la configuración. Los métodos mencionados en esta publicación lo ayudarán a localizar los problemas y cómo solucionarlos rápidamente. Cuando se trata de videos corruptos, prueba Aiseesoft Video Repair y descubre una manera fácil de recuperar la calidad original. Descargue la versión de prueba gratuita en Mac y Windows.
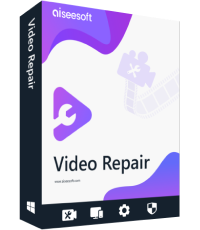
Repare sus archivos de video dañados o dañados en segundos con la mejor calidad.
100% Seguro. Sin anuncios.
100% Seguro. Sin anuncios.