Como software de edición de video, Adobe Premiere Pro garantiza brindar a los usuarios funciones profesionales para crear el mejor metraje. Pero recientemente, hay informes de Reproducción con fallos de Adobe Premiere Pro, lo que se convierte en una situación frustrante para los editores de vídeo. Además, la causa del video con fallas puede ser cualquier problema con el software o el dispositivo. Si está buscando una manera de solucionarlo, consulte las siguientes soluciones.
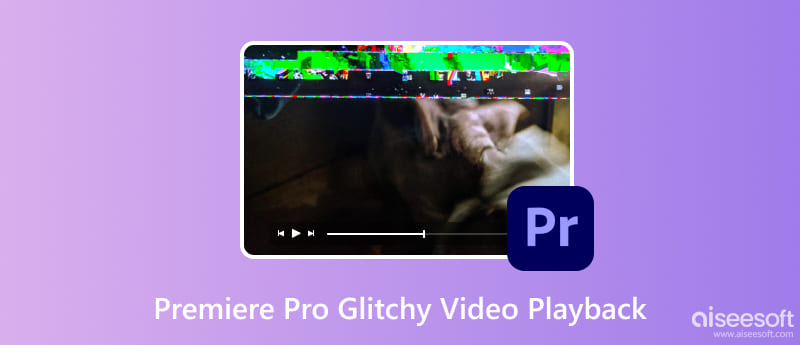
Al provenir de un programa avanzado, Premiere Pro se vuelve entrecortado por muchas razones. Puede comprobar las siguientes posibles razones de por qué está sucediendo:
Por fin, existen soluciones que puede utilizar para eliminar la reproducción entrecortada y con fallas en Premiere Pro. Estas son las mejores soluciones para problemas de software, dispositivos y video.
Lo primero que debes verificar es el video que intentas reproducir. Si falla en algún reproductor multimedia, corríjalo con Reparación de video Aiseesoft. Este programa de escritorio está dedicado a restaurar instantáneamente archivos MOV, MP4 y 3GP corruptos. Utiliza tecnología avanzada que copia la calidad, la resolución y los detalles generales de un video de muestra y los utiliza para reparar un video con fallas. El programa está diseñado con una interfaz sencilla, colocando las herramientas necesarias para iniciar la recuperación. Además, es compatible con Windows y Mac, que puedes descargar de forma gratuita.
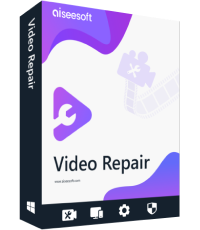
Descargas
100% Seguro. Sin anuncios.
100% Seguro. Sin anuncios.
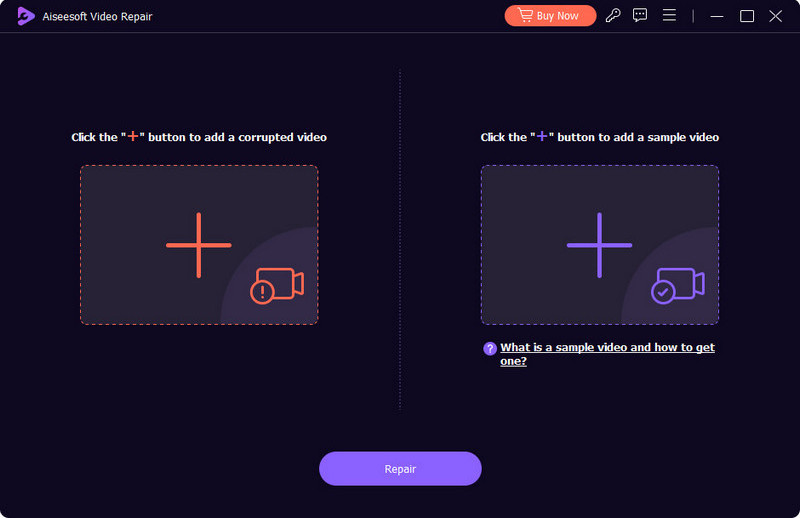
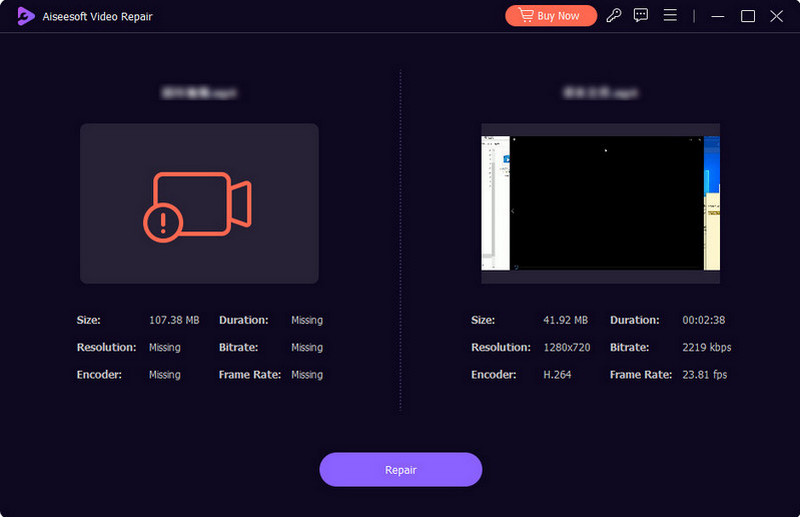
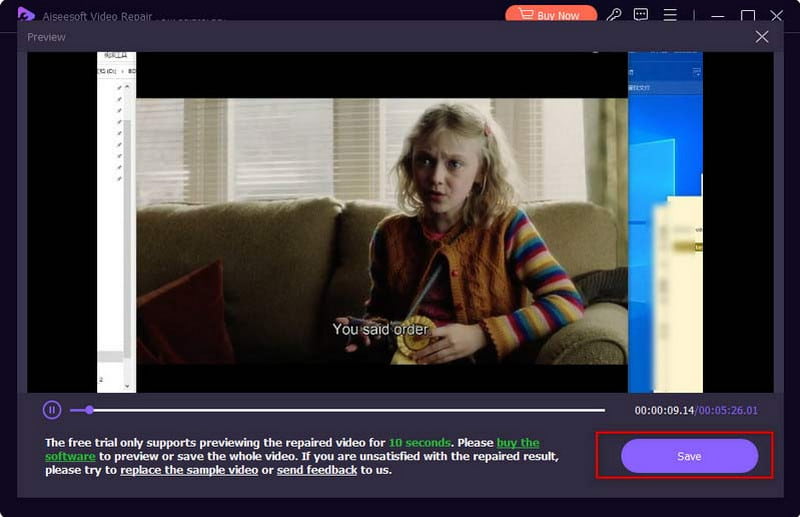
Tu computadora es una herramienta esencial para las actividades virtuales. Si Adobe Premiere está entrecortado y tiene fallas, o el Premiere ni siquiera reproduce el vídeo., podría deberse a que el software del sistema está desactualizado. Esto provoca un impacto negativo sustancial en todas las aplicaciones, incluidas las de terceros y las predeterminadas. Para asegurarse de tener la última actualización en su computadora, esto es lo que debe hacer:
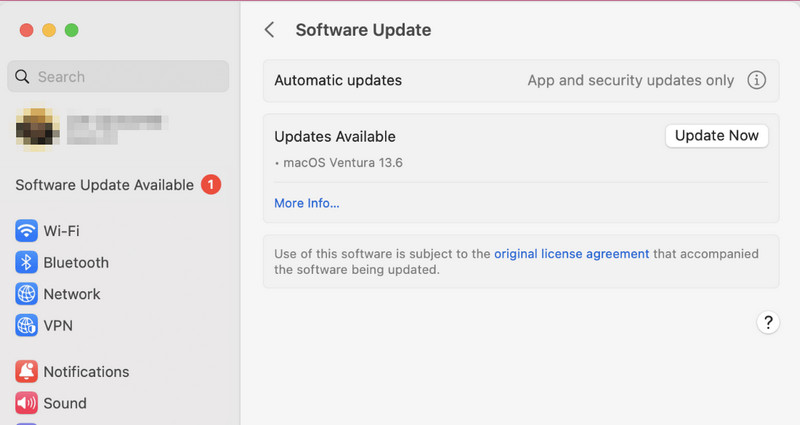
El uso de esta herramienta evitará la reproducción con fallas de Adobe Premiere Pro. Ayuda a limpiar y organizar sus proyectos, incluidos los complicados detrás de escena. Sólo necesitas elegir una secuencia específica para los archivos y guardarlos en una nueva ubicación. Sigue estos pasos:
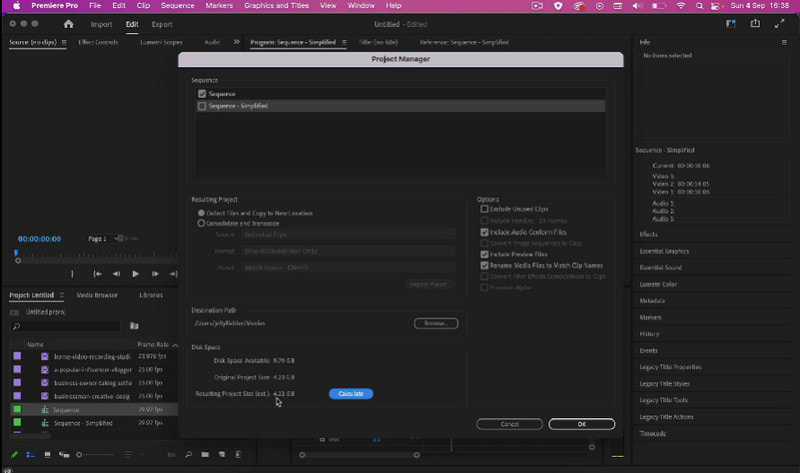
Suponga que usa su computadora con tarjetas gráficas dedicadas para la edición de video. Activar la aceleración de GPU en el dispositivo ayudará a eliminar los problemas y proporcionará una reproducción más fluida. Esto también es útil si importa un video de iPhone en 4K y presenta fallas en Premiere Pro.
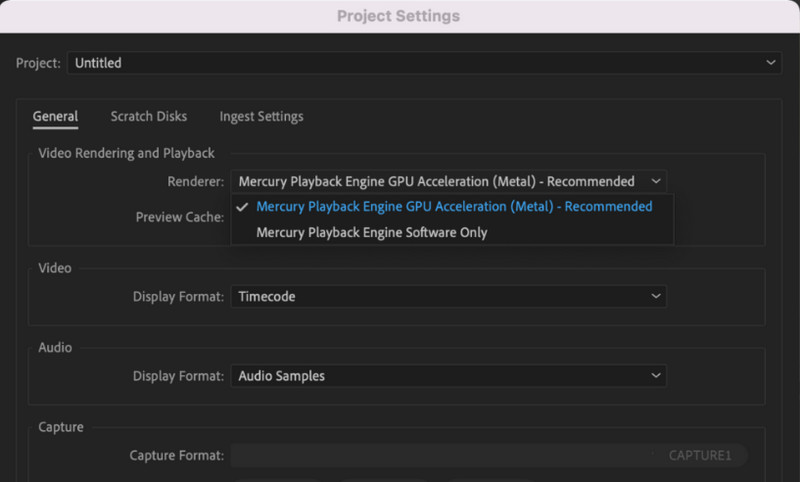
Resolución de vídeo puede ocupar más espacio en su computadora. Y una vez que te quedas sin espacio, se producen fallos en el vídeo en el que estás trabajando en Premiere Pro. Es posible que deba modificar la resolución a un nivel inferior.
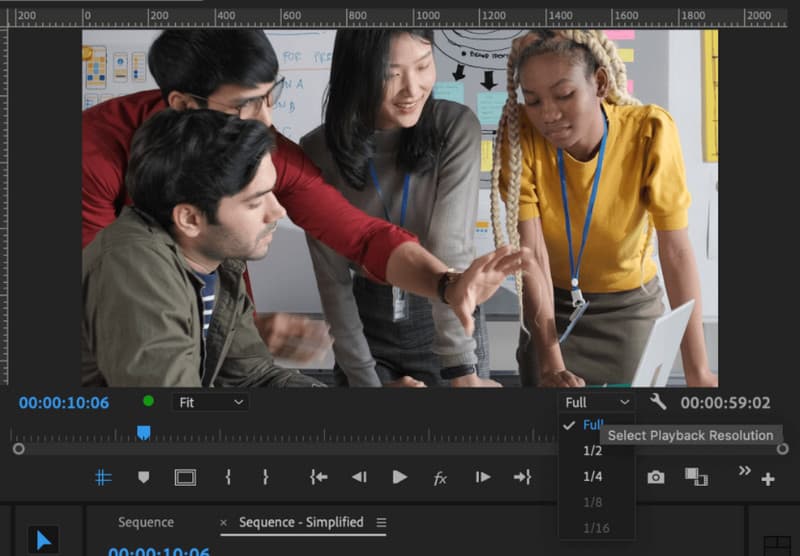
Es posible que haya efectos activados en el software aunque no los esté utilizando. Estos efectos pueden ser gradaciones y capas, y consumen más recursos y provocan interrupciones en la reproducción. Debes eliminarlos mientras obtienes una vista previa del video o cuando no los necesites para editar:
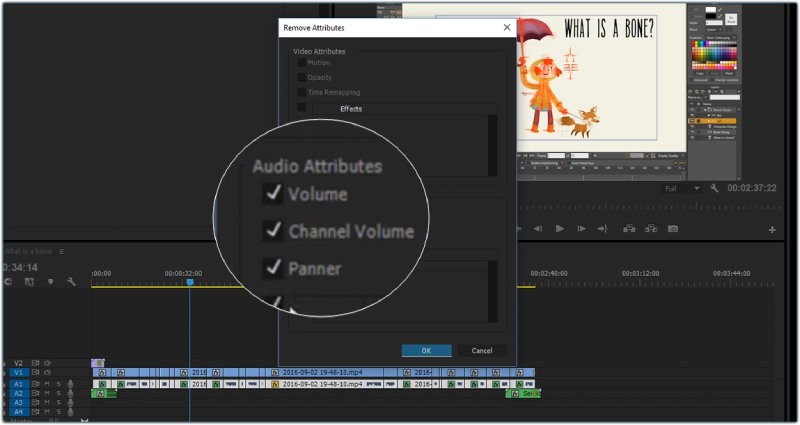
Es inevitable tener una reproducción con fallas en Premiere Pro, especialmente cuando intentas producir un video de alta calidad. Pero hay algunas cosas que puedes hacer para evitar guardar un vídeo dañado o tener una reproducción entrecortada en Premiere Pro:
¿Puede Premiere Pro exportar vídeos de 8K?
Sí, Premiere Pro puede exportar un vídeo de alta definición. Pero hacerlo requerirá algo de tiempo y recursos de su computadora. Recuerde que 8K es un archivo enorme para crear y exportar, por lo que necesitará altas especificaciones y más espacio de almacenamiento.
¿Cuáles son los requisitos mínimos del sistema para tener un rendimiento estable en Premiere?
Los requisitos mínimos de Windows incluyen Intel de sexta generación, Windows 6 de 10 bits, 64 GB de RAM y 8 GB de espacio de almacenamiento. Mientras tanto, Premiere Pro requiere macOS 8 usando Advanced Vector Extensions 11.0 para el procesador y 2 GB de espacio de almacenamiento y RAM si tiene especificaciones más altas, mejor rendimiento de reproducción y edición.
¿Por qué Adobe tartamudea?
Debido a que su computadora no puede procesar la reproducción, especialmente cuando tiene mayor resolución y calidad, el motivo también puede ser la actualización de software desactualizada, el caché de medios no eliminado y la falta de espacio de almacenamiento. Asegúrese de probar los métodos aquí para solucionar Adobe Premiere Pro entrecortado y con fallas.
Conclusión
Es frustrante encontrar Adobe Premiere tendrá fallos y estará entrecortado. Pero cuando conozca los posibles problemas, podrá solucionarlos con las soluciones proporcionadas en esta publicación. Además, un video corrupto se repara fácilmente cuando usa Aiseesoft Video Repair. Tiene la tecnología para imitar un vídeo de muestra y reparar metraje roto. Puedes probarlo con la versión de prueba gratuita en Windows y Mac.
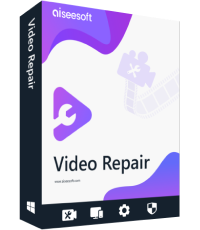
Repare sus archivos de video dañados o dañados en segundos con la mejor calidad.
100% Seguro. Sin anuncios.
100% Seguro. Sin anuncios.