iTunes es una utilidad importante para los propietarios de dispositivos iOS; sin embargo, hay muchas quejas al respecto en foros y redes sociales.
Algunas personas informaron que iTunes no se abre después de actualizarlo a la última versión.
Haces clic en iTunes y esperas a que se abra. Ha pasado un minuto, pero no responde. Si inicia otros programas y funcionan bien, significa que algo anda mal con iTunes.
Aquí puede aprender 5 soluciones estándar de oro para solucionar el problema de manera eficiente.
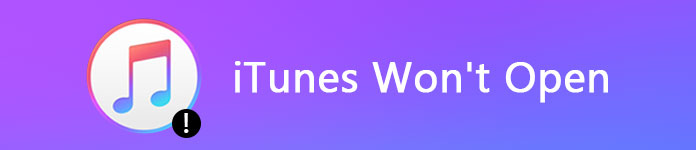
iTunes no se abrirá
Los principales problemas que conducen a que iTunes no se abra incluyen:
1. Archivos corruptos. Algunos de sus programas pueden entrar en conflicto con iTunes y producir archivos de aplicación corruptos, lo que impide que se abra iTunes.
2. Actualización fallida. Si se interrumpe el proceso de actualización, no podrá abrir iTunes.
3. Programas antivirus de terceros. Algunos programas antivirus pueden tratar a iTunes como malware y evitar que se ejecute.
4. Sistema obsoleto. Si está utilizando una versión anterior de Windows, es posible que no sea compatible con la última actualización de iTunes.
En esta parte, nos centraremos en cómo solucionar el problema de que iTunes no se abre al hacer clic en él.
Lo primero que puedes probar cuando iTunes no se abre está reiniciando su sistema. Eso eliminará los datos de la memoria caché y cerrará los programas que se ejecutan en segundo plano. Espere a que su computadora se reinicie y cargue todos los archivos necesarios, y luego abra iTunes para verificar si funciona bien.
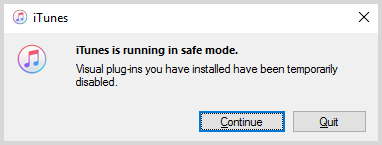
Apple ha introducido un modo seguro en iTunes para protegerlo de cualquier interferencia, y puedes probar la función cuando iTunes no se abre.
Paso 1 Presione las teclas Shift + Ctrl simultáneamente mientras abre iTunes en su PC. Si usa Mac, presione las teclas Comando + Opción.
Paso 2 Cuando aparezca el mensaje que dice que iTunes se está ejecutando en modo seguro, haga clic en el botón Continuar para abrir iTunes.
Nota: Los complementos y scripts externos que haya instalado se desactivarán temporalmente en modo seguro.
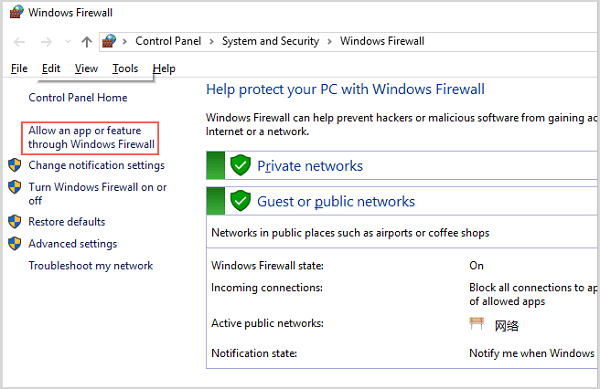
Deshabilite el programa antivirus de terceros si tiene uno en su computadora y luego siga los pasos a continuación para reconfigurar su Firewall, cuando iTunes no se abra.
Paso 1 Vaya al menú Inicio, busque el cortafuegos y ábralo.
Paso 2 Seleccione la opción Permitir una aplicación para la función a través del Firewall de Windows en Windows 10/8. Para propietarios de Windows 7, haga clic en Permitir una aplicación o función a través del Firewall de Windows.
Paso 3 Presione el botón Cambiar configuración y habilite iTunes para redes públicas y privadas.
Paso 4 Finalmente, haga clic en Aceptar para confirmarlo.
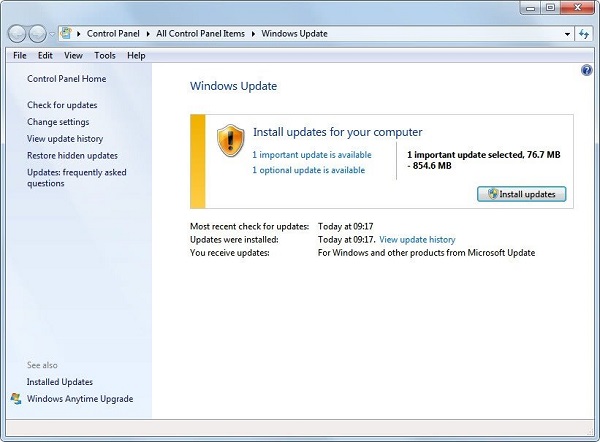
Según Apple, cuando tu iTunes no se abre o ves un error, puedes solucionarlo actualizando tu computadora.
Paso 1 Busque la actualización de Windows en el menú Inicio y abra la ventana.
Paso 2 Haga clic en Buscar actualizaciones y luego presione el botón Instalar actualizaciones si hay una actualización disponible.
Paso 3 Cuando se complete, abra iTunes nuevamente.
Si sigue sin funcionar, simplemente actualizar iTunes a la última versión para solucionar el problema.
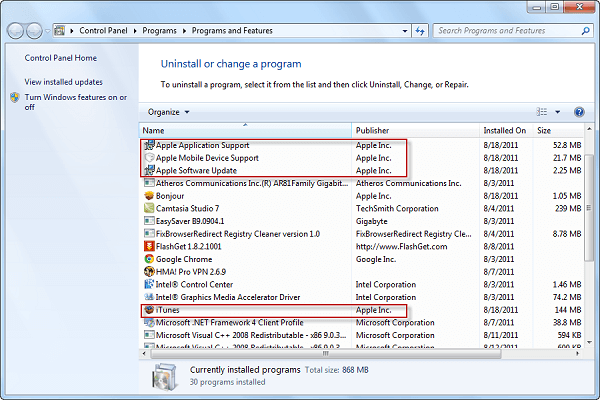
La última solución es desinstalar iTunes y componentes relacionados, y luego vuelva a instalarlo en su computadora.
Paso 1 Si encuentra el problema de que iTunes no se abre, vaya a Inicio -> Panel de control -> Programas -> Programas y características.
Sugerencia: en Windows 10, diríjase a Inicio -> Configuración -> Aplicaciones.
Paso 2 Haz clic derecho en iTunes y selecciona Desinstalar para eliminarlo de tu computadora.
Paso 3 Luego desinstale Apple Software Update, Apple Mobile Device Support, Bonjour y Apple Application Support sucesivamente.
Paso 4 Luego, visite el sitio web de Apple, descargue e instale la última versión de iTunes en su máquina.
De hecho, iTunes no es la única forma de hacer una copia de seguridad de los dispositivos iOS. Si iTunes no se abre y está buscando una alternativa, le recomendamos Aiseesoft MobieSync. Sus principales características incluyen:
1. Transfiera datos entre el dispositivo iOS y la computadora fácilmente.
2. Admite fotos, videos, música, contactos, etc.
3. Mantenga todos los datos en las condiciones originales al transferir.
4. Sincroniza datos entre iPhone, iPad y iPod.
5. Compatible con iPhone XS/XS Max/XR/X/8 Plus/8/SE/7 Plus/7/6/5, iPad Pro/Air 2/mini 4, etc.
6. Disponible para Windows 10/8/7.
Usamos fotos como ejemplo para mostrarle cómo usar la mejor alternativa de iTunes.
Cómo transferir fotos entre iPhone y PC
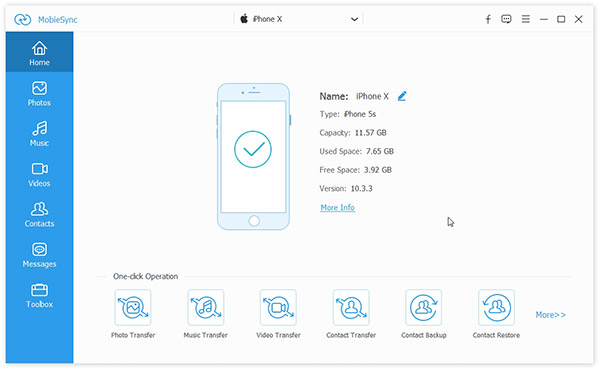
Paso 1 Consigue la mejor alternativa de iTunes
Instale MobieSync en su máquina e inícielo. Luego conecte su dispositivo iOS a la computadora. El programa detectará su dispositivo automáticamente.
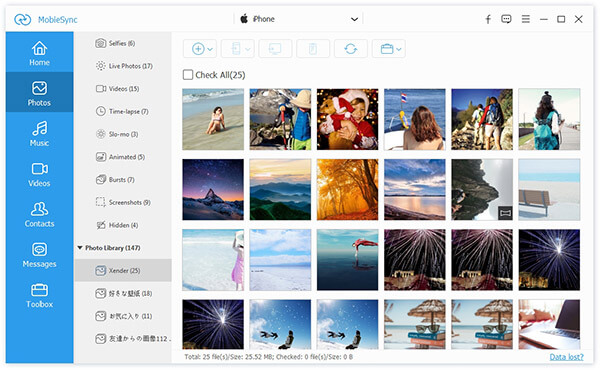
Paso 2 Previsualiza tus datos en iPhone
Haga clic en la pestaña Fotos en la barra lateral izquierda y aparecerán todos los álbumes. Puede mirar sus fotos en la ventana detallada y seleccionarlas todas o ciertas fotos que desea transferir.
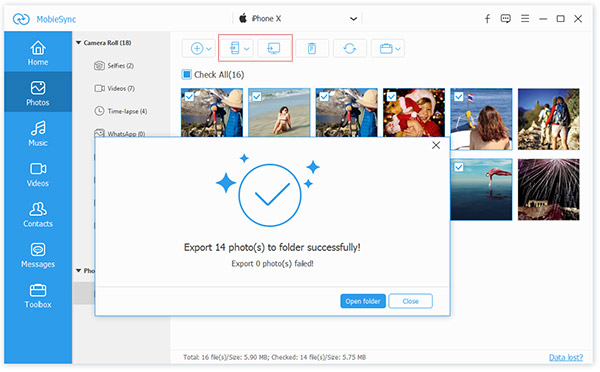
Paso 3 Transfiere fotos como quieras
Hay varias opciones en la parte superior de la ventana. Si desea transferir las fotos seleccionadas a su PC, haga clic en el botón Exportar a PC. Para sincronizar fotos del iPhone a otro dispositivo iOS, conecte el dispositivo de destino a su computadora y seleccione Exportar a dispositivo. El botón Agregar se usa para transferir datos desde la PC al iPhone.
Las personas tienen muchos programas y aplicaciones en sus computadoras, incluido iTunes. Al igual que con otros programas, es posible que encuentre varios problemas, como que iTunes no se abra. Si le sucede a su PC, puede seguir nuestras guías paso a paso para solucionar este problema.
Además, también compartimos la mejor alternativa de iTunes, Aiseesoft MobieSync. Esperamos que nuestras sugerencias le sean útiles.