OBS Studio es conocido por su software gratuito y de código abierto, que puede realizar múltiples transmisiones en vivo, grabaciones y reproducción de videos. Pero lo que puede resultar frustrante es la fotogramas caídos en OBS. Y esto puede suceder al grabar tu transmisión en vivo. Y ahora que lo estás experimentando, probablemente quieras solucionarlo lo antes posible. Siga leyendo para ver cuál es la mejor solución para probar un vídeo con fotogramas eliminados.

Es imposible que OBS elimine fotogramas sin ningún motivo. Lo más frecuente es que los problemas técnicos sean la causa principal y hay demasiadas posibilidades que considerar. Pero entre estas causas, sólo hay dos formas de saber cuándo hay una caída en la velocidad de fotogramas. Primero, la audiencia puede notar la transmisión en vivo entrecortada, lo que puede ser un problema para la plataforma o para su equipo. En segundo lugar, OBS te indica los excrementos. Puede encontrarlo en la parte inferior de la interfaz. También debes considerar estos casos por los que las velocidades de fotogramas no son las esperadas:
Tenga en cuenta que existe una solución para la pérdida de fotogramas en OBS Studio. En esta parte, puede marcar la opción sobre cómo arreglar su video mientras graba o transmite.
Si tasa de bits se establece más alto que la velocidad de fotogramas en OBS, puede afectar el rendimiento de la transmisión así como la velocidad de fotogramas. Para asegurarse de tener una tasa de bits baja que debe coincidir con el ancho de banda de carga, esto es lo que debe hacer:
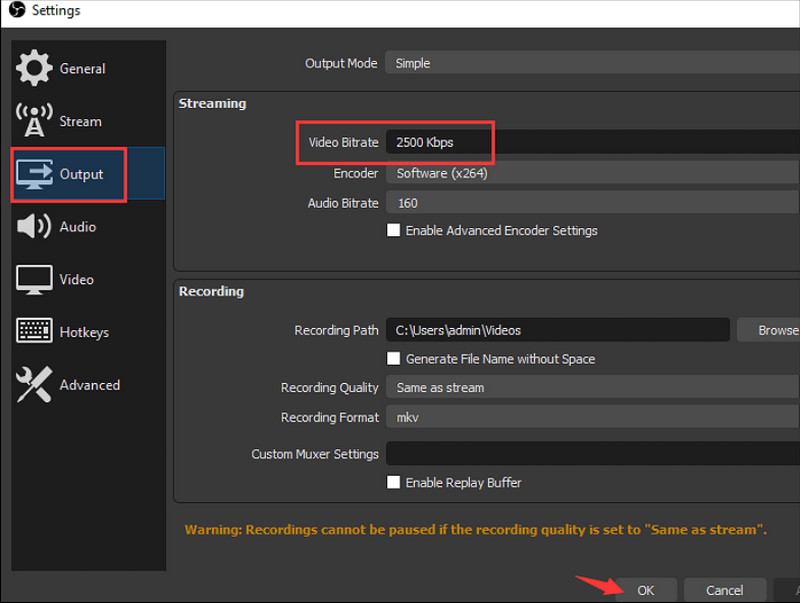
Para un video de baja velocidad de fotogramas, debes usar Aiseesoft Screen Recorder en Windows y Mac. Es una herramienta de grabación de pantalla estable que puede capturar videos de alta calidad en MP4, MOV, GIF y otros formatos. También captura audio interno que puedes guardar como OGG, MP3, WMA, ACC y OPUS. Cualquier tipo de vídeo está listo para ser capturado, incluso con juegos de alta calidad que pueden durar horas. Además, Aiseesoft Screen Recorder le permite cambiar la configuración de salida, incluida la resolución, la pantalla, la tasa de bits y la velocidad de cuadros, lo que puede corregir el cuadro perdido en OBS.

Descargas
100% Seguro. Sin anuncios.
100% Seguro. Sin anuncios.
Suponga que sabe que tiene una red de Internet inestable, que parece interrumpir la transmisión en vivo a medida que disminuye la velocidad de fotogramas de OBS. Lo bueno es que el programa también tiene una configuración predeterminada para esto, que ayuda a optimizar y administrar la red automáticamente. Siga los pasos sobre cómo reparar fotogramas perdidos en OBS a través de Optimizaciones de red:
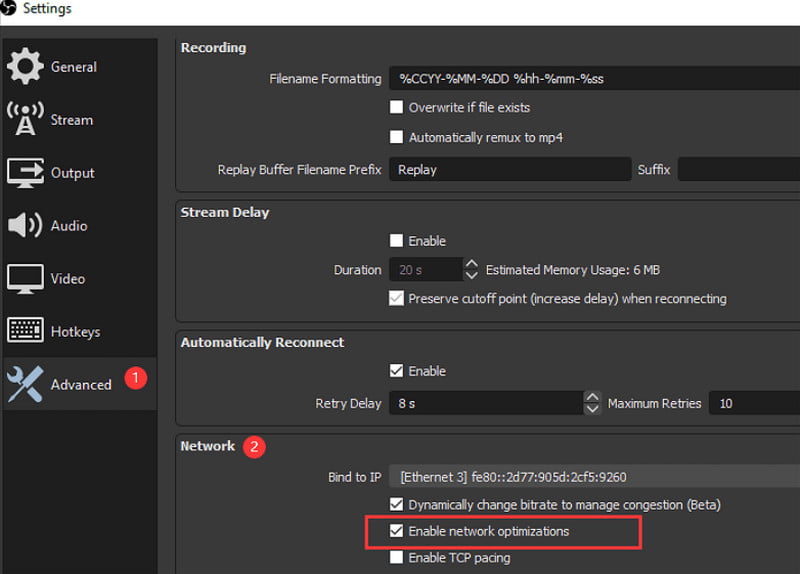
Un controlador de red desactualizado eventualmente provocará la pérdida de fotogramas en OBS. Puede que te proporcione una red inestable a pesar de tener WiFi con una señal fuerte. Además, puedes intentar utilizar un cable Ethernet, que debe conectarse directamente al módem. Es mejor para actividades en línea, especialmente transmisión en vivo, ya que estabilizará la red.
¿Cómo arreglar fotogramas perdidos en OBS después de grabarlo? Si el vídeo se corrompe, Reparación de video Aiseesoft es la respuesta. El software de escritorio restaurará la velocidad de cuadros, la resolución, la tasa de bits y la calidad general del video imitando un video de muestra con los detalles exactos. Dado que coincidirá con los componentes, Aiseesoft utiliza tecnología inteligente para tener mayores posibilidades de obtener resultados excelentes. Esta herramienta acepta MOV, MP4 y 3GP para recuperación, así como cualquier toma de varios dispositivos. Puede descargarlo gratis en Windows y Mac con requisitos mínimos de especificaciones.
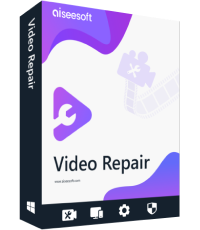
Descargas
100% Seguro. Sin anuncios.
100% Seguro. Sin anuncios.
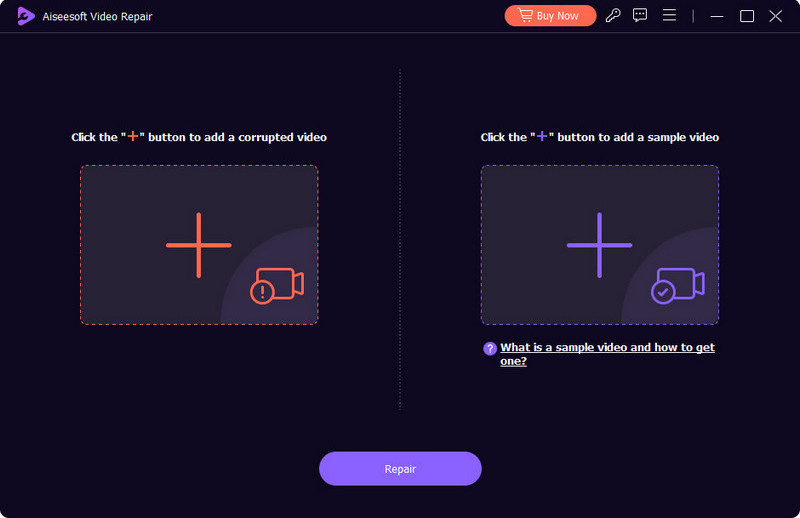
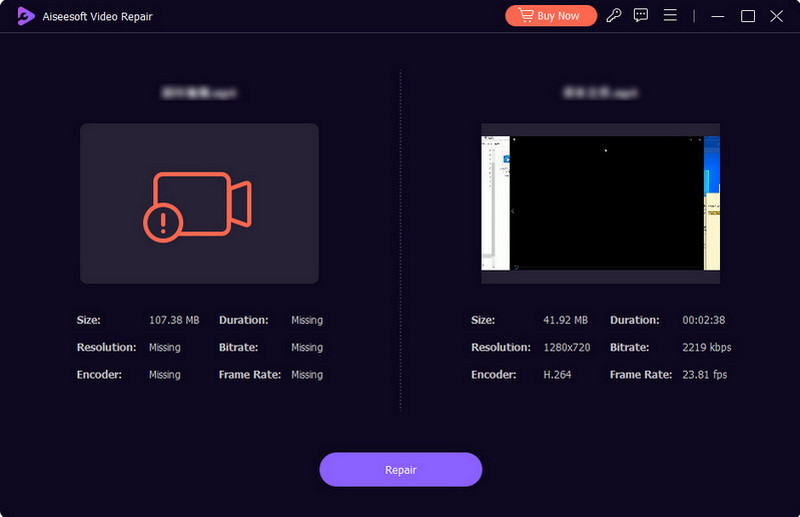
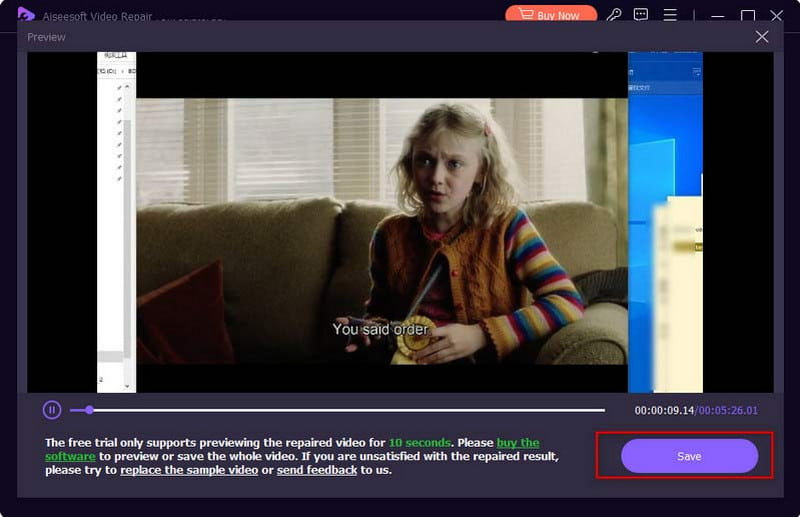
¿Cuáles son las mejores configuraciones de grabación en el estudio OBS?
Para grabar el mejor video en OBS, asegúrese de configurar la resolución en 1080p o superior, fotogramas por segundo a 60 FPS, 10,1000 kpbs, MP4 como formato de salida y una frecuencia de muestreo de 44.1 kHz o 48 kHz.
¿Por qué OBS provoca una caída de FPS?
Si estás grabando o transmitiendo en vivo en OBS, es posible que la velocidad de fotogramas baje cuando alguien esté conectado a la misma red de Internet que tú. Es posible que estén descargando o cargando un archivo grande, lo que está afectando la actividad.
¿Cómo soluciono una transmisión entrecortada en OBS?
Cuándo OBS está perdiendo fotogramas sin motivo alguno, verifique la red WiFi o use una conexión por cable. Es posible que tenga una tasa de bits más baja y otros problemas con la aplicación. Puede utilizar las soluciones anteriores para solucionarlos al instante.
Conclusión
Has aprendido cómo evitar la caída de fotogramas en OBS. La plataforma tiene una configuración predeterminada, donde puede configurar la velocidad de fotogramas y la tasa de bits recomendada para la grabación y la transmisión en vivo. Si no desea capturar un video con retraso, se recomienda utilizar Aiseesoft Screen Recorder. Por otro lado, utilice Aiseesoft Video Repair para reparar un archivo dañado y compartirlo en las redes sociales con confianza. ¡Visite el sitio web principal para ver más herramientas profesionales!

Video Converter Ultimate es un excelente conversor, editor y potenciador de video para convertir, mejorar y editar videos y música en 1000 formatos y más.
100% Seguro. Sin anuncios.
100% Seguro. Sin anuncios.