Bitrate de vídeo equilibra la calidad, el tamaño del archivo, el uso del ancho de banda y los requisitos de espacio de almacenamiento. La tasa de bits óptima depende de muchos aspectos, incluido el propósito previsto del vídeo, el público objetivo, los recursos disponibles y el equilibrio deseado entre calidad y eficiencia.
La cantidad de detalles en un video es equivalente a la tasa de bits del video. Se refiere a la cantidad de datos que se requieren cada segundo para mostrarle el video. Los vídeos con tasas de bits más altas son más precisos y de mayor calidad, pero también necesitan más espacio de almacenamiento o Internet más rápido para verlos. Elegir entre una foto de alta definición y una imagen con un tamaño de archivo más pequeño es igual.
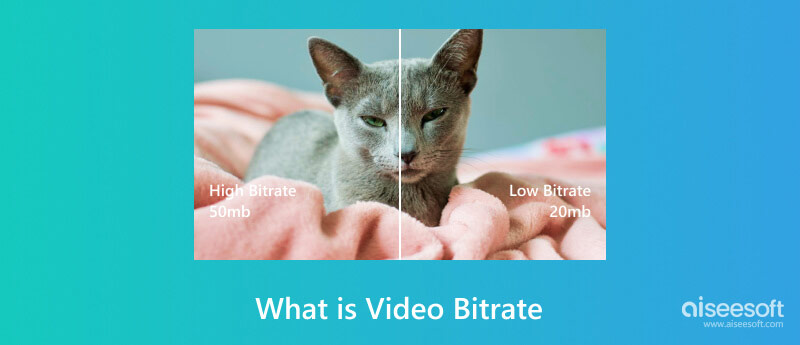
La cantidad total de datos transferidos o procesados por unidad de tiempo en un archivo de vídeo es lo que es la tasa de bits del vídeo. Sin embargo, una tasa de bits de video más alta requiere más almacenamiento de datos y ancho de banda para la transmisión o reproducción, al tiempo que produce una calidad de video más sobresaliente. Las unidades de medida utilizadas con especial frecuencia son bits por segundo (bps), kilobits por segundo (Kbps) o megabits por segundo (Mbps). La tasa de bits de video afecta variables como la calidad de la imagen y la suavidad del movimiento al determinar cuánta información y datos se codifican en cada cuadro de video. Múltiples códecs y resoluciones de video pueden requerir diferentes velocidades de bits para lograr los niveles de calidad deseados.
Aiseesoft Video Converter Ultimate ofrece la forma más sencilla de comprobar la tasa de bits de vídeo y más. Con una variedad de funciones para los fanáticos del vídeo, este programa adaptable garantiza una inspección sencilla de la tasa de bits. Ofrece capacidades de edición para recortar videos, mejorando y agregando efectos mientras admite varios formatos y preserva la calidad durante toda la conversión. Puede cambiar metadatos y regular pistas de audio, videos de proceso por lotes y subtítulos. Aiseesoft es la mejor opción entre las personas que buscan una solución de video con todo incluido debido a su interfaz fácil de usar y aceleración de GPU para un procesamiento más rápido. Los usuarios pueden evaluar rápidamente la calidad del vídeo con sólo unos pocos clics, lo que la convierte en una herramienta invaluable. A continuación se detallan los pasos para verificar la tasa de bits de un video.
100% Seguro. Sin anuncios.
100% Seguro. Sin anuncios.
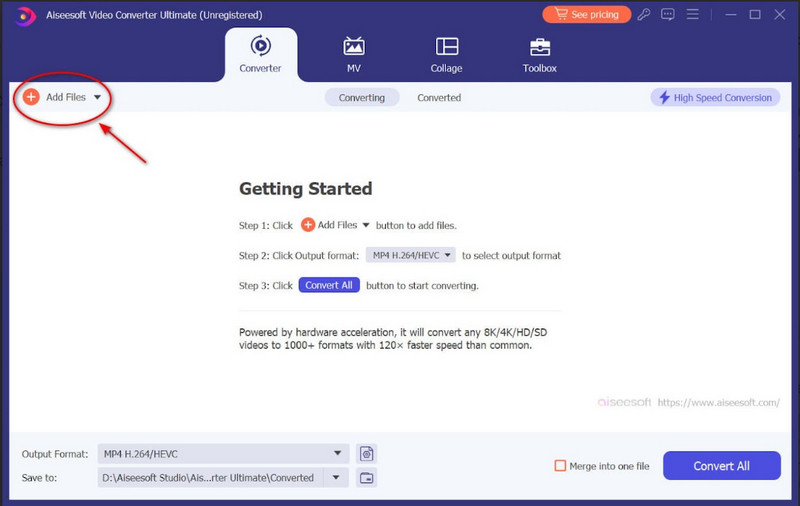
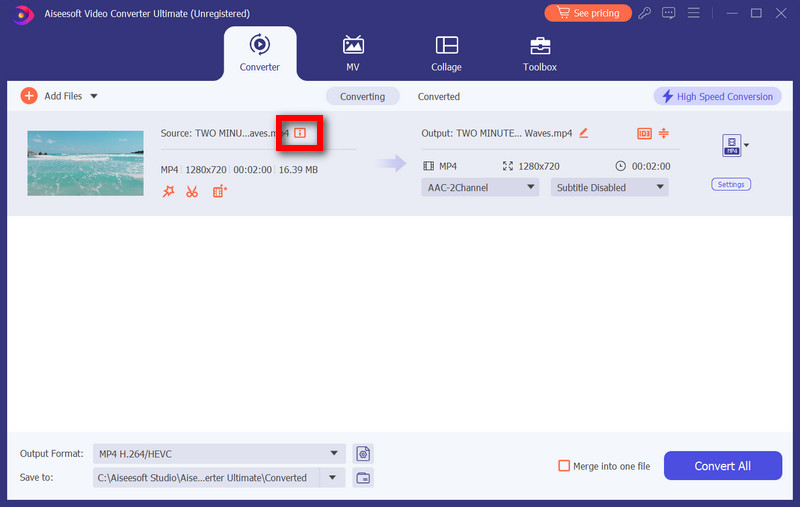
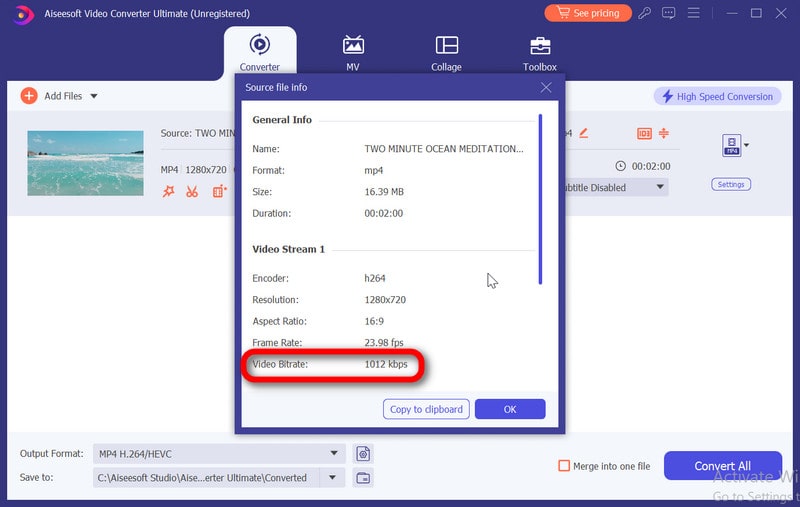
Se pueden utilizar los siguientes procedimientos para determinar la tasa de bits de un archivo multimedia en Windows: Primero, haga clic con el botón derecho en el archivo multimedia o de vídeo y luego seleccione Propiedades desde el menú contextual tercero, vaya a la Detalles en la ventana Propiedades y busque el velocidad de bits or tasa de bits campo en los detalles del archivo. Luego, mostrará la tasa de bits del archivo multimedia.
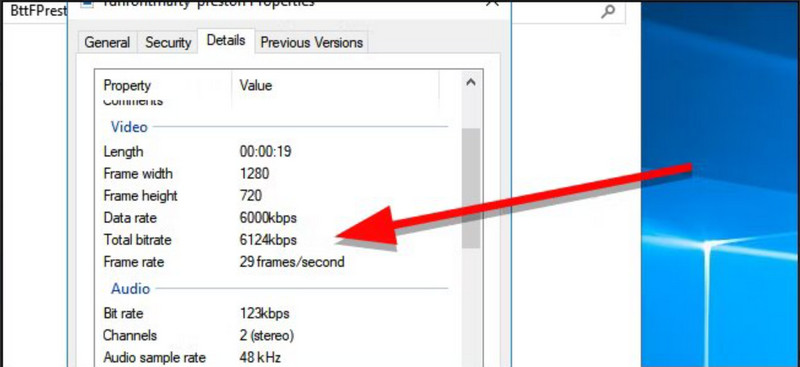
En una Mac, puedes usar el Obtener más información función del Finder para determinar la tasa de bits de un archivo de vídeo. Puede encontrar información sobre las propiedades de un archivo en la Info ventana simplemente buscándola, haciendo clic derecho en ella y eligiendo Obtener más información desde el menú contextual. La tasa de bits de un archivo generalmente se muestra en megabits por segundo (Mbps) para videos.
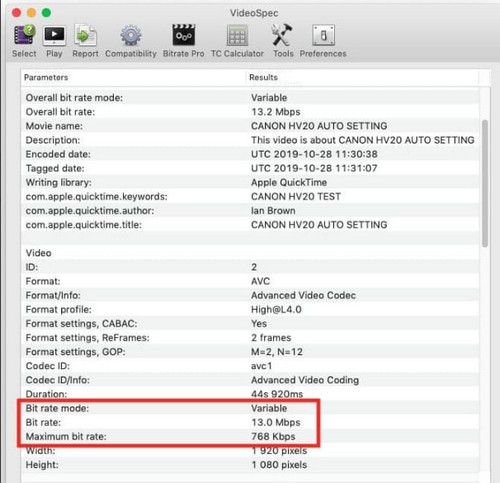
La calidad del vídeo se ve significativamente afectada por la tasa de bits. Muestra cuánta información se procesa en una transmisión de video por segundo. Las tasas de bits más altas mejoran la calidad al proporcionar más datos a cada fotograma, lo que proporciona imágenes más explícitas y movimientos más suaves. Por el contrario, tasas de bits más bajas comprimir video, reduciendo la calidad para conservar el almacenamiento o el ancho de banda. Las resoluciones más altas exigen más datos para conservar la calidad; por lo tanto, la resolución es importante. Encontrar un equilibrio entre la calidad y los recursos disponibles es necesario para los problemas de streaming y almacenamiento. La tasa de bits, que afecta la claridad y el atractivo visual, es fundamental para la calidad del vídeo.
Es necesario volver a codificar el video a una velocidad de bits más alta para aumentar la velocidad de bits de un video usando Aiseesoft Video Converter Ultimate. Cómo hacerlo es el siguiente:
100% Seguro. Sin anuncios.
100% Seguro. Sin anuncios.
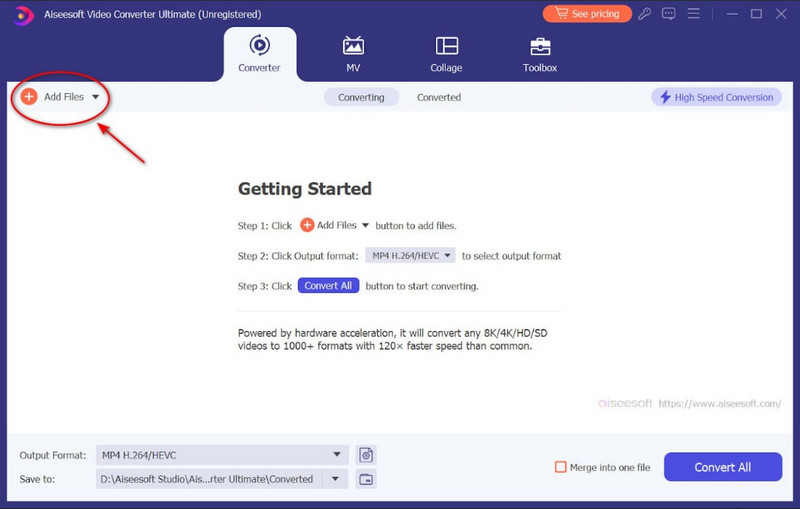
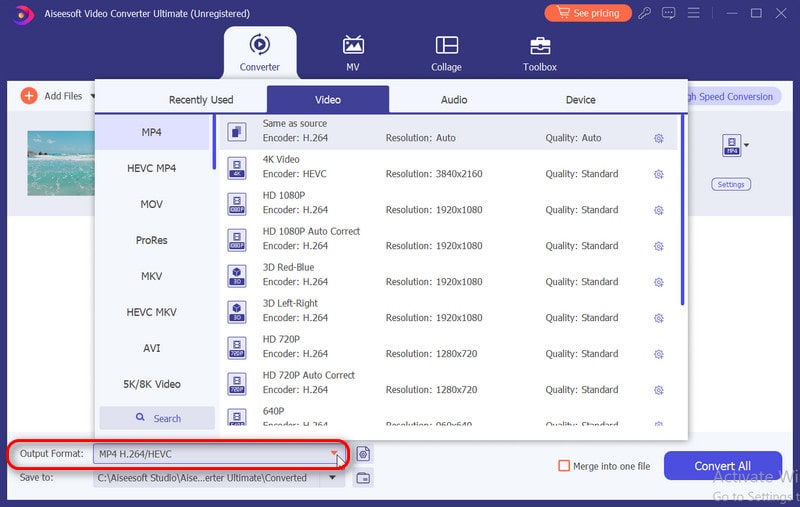
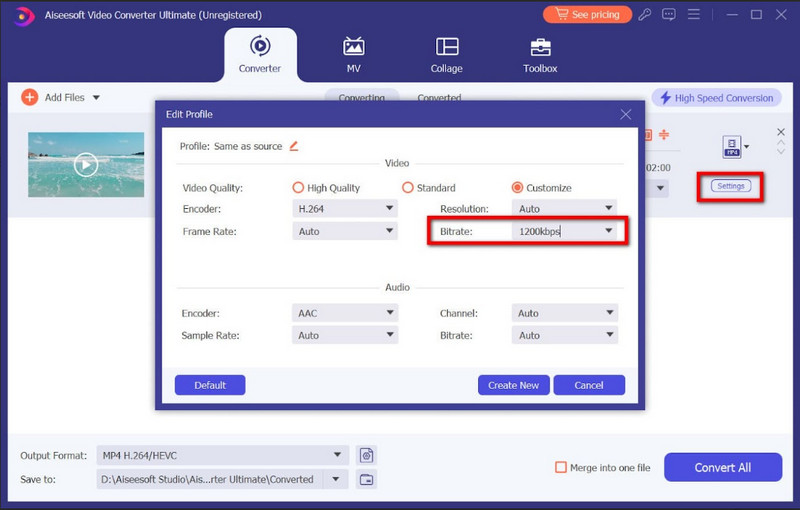
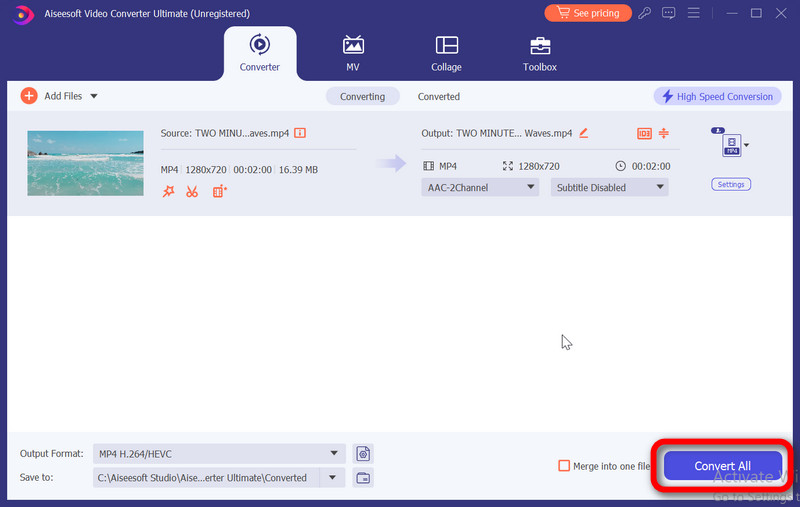
¿Cuál es la mejor tasa de bits de vídeo para OBS?
La tasa de bits de video ideal para OBS (Open Broadcaster Software) depende de varios factores, como la velocidad de carga de Internet, la resolución elegida y los requisitos de la plataforma de transmisión. Para garantizar una experiencia de visualización sencilla para su audiencia, debe equilibrar la calidad del vídeo con su Internet. Para obtener los resultados más destacados, ajuste la tasa de bits dentro de los parámetros proporcionados por la plataforma elegida.
¿Cuál es una buena tasa de bits para video?
Para mantener imágenes de alta calidad para videos 4K, es posible que necesite una tasa de bits de 10,000 kbps o más. Para vídeo de definición estándar (SD) (480p), una tasa de bits de 1,500 a 3,000 kbps suele ser aceptable para la transmisión en línea. Para vídeo HD (720p o 1080p), una tasa de bits de 3,000 a 6,000 kbps es un rango estándar.
¿Qué tasa de bits para vídeo de 720p?
Una tasa de bits de 2.5 a 4.0 Mbps (megabits por segundo) es un buen rango para vídeos de 720p. Es adecuado para transmitir o compartir en línea, ya que su tasa de bits compromete una calidad de video respetable y un tamaño de archivo tolerable. Sin embargo, puede ajustarlo según sus requisitos específicos y los recursos disponibles.
¿Qué pasa si mi bitrate es excesivo?
Una tasa de bits excesivamente alta puede causar varios problemas, incluido el almacenamiento en búfer durante la transmisión, requisitos de almacenamiento más amplios, altos costos de conectividad, la exclusión de espectadores con conexiones retrasadas y posibles problemas de compatibilidad de dispositivos. Para deshacerse de estos problemas, la calidad y la utilidad deben estar adecuadamente equilibradas.
¿En qué se diferencian las tasas de bits y las resoluciones?
La tasa de bits de un archivo digital define cuánta información se entrega cada segundo, lo que afecta tanto la calidad como el tamaño del archivo. La tasa de bits está relacionada con la transmisión de datos. Por otro lado, la resolución se refiere a la cantidad de píxeles de una imagen o vídeo, lo que mejora la claridad y los detalles visuales.
Conclusión
Al considerar el tasa de bits de un vídeo, se debe considerar un equilibrio entre la calidad del video y el tamaño del archivo. Ya sea que esté transmitiendo, archivando o compartiendo videos, es esencial seleccionar el nivel de tasa de bits adecuado para sus requisitos particulares. Encontrar un equilibrio permite obtener las mejores experiencias de visualización y al mismo tiempo evitar tamaños de archivos que crecen excesivamente, lo que podría afectar la eficiencia del almacenamiento y la reproducción.

Video Converter Ultimate es un excelente conversor, editor y potenciador de video para convertir, mejorar y editar videos y música en 1000 formatos y más.
100% Seguro. Sin anuncios.
100% Seguro. Sin anuncios.