Apple ID es el pase de todos los servicios de Apple. Con él, puede acceder a todos los productos y servicios relacionados con Apple, como App Store, iCloud, iTunes, iMessages, Family Sharing, etc.
Sin embargo, una vez que su El ID de Apple no funciona como estos:
"¿Por qué me sigue pidiendo la contraseña de mi ID de Apple?"
"Falló la verificación de mi ID de Apple".
"Tengo problemas para iniciar sesión en el ID de Apple".
"Mi ID de Apple no puede conectarse a iTunes Store".
Debe preguntarse acerca de las soluciones para solucionar el problema.
Eso es lo que mostraremos en las siguientes palabras para corregir el ID de Apple que no funciona en dispositivos Apple como iPhone, iPad, Mac, etc.
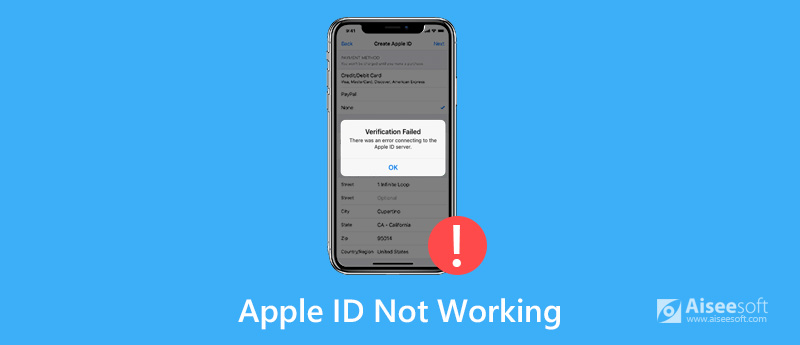
Las razones por las que Apple ID no funciona varían. Pero, puede seguir las soluciones universales a continuación para solucionarlo primero.
Debe admitir que reiniciar el iPhone es la solución universal para solucionar todos los problemas del iPhone.
Reiniciar el iPhone parece ser una solución universal para solucionar casi todos los problemas del iPhone.
Reiniciar iPhone X, XS, XS Max y XR: Mantenga presionado el botón lateral y el botón para subir/bajar el volumen hasta que vea aparecer el mensaje "deslizar para apagar". Simplemente arrastre el control deslizante para apagar su iPhone.
Reiniciar iPhone 7, 7 Plus, 8 y 8 Plus: Mantenga presionado el botón de Encendido (Dormir/Activar) en el lado derecho hasta que vea aparecer el mensaje "deslizar para apagar". Luego deslícelo de izquierda a derecha para apagarlo.
Reiniciar iPhone SE, 6s Plus, 6s, 6 Plus, 6, 5c, 5s, 5, 4S y 4: Mantenga presionado el botón de Encendido (Dormir/Activar) en el borde superior o en el borde lateral derecho.
Luego, solo necesita mantener presionado el botón lateral y soltar el botón hasta que vea el logotipo de Apple, luego espere unos segundos y su iPhone se reiniciará.
Más detalles de reiniciando iPhone solo haz clic aquí.
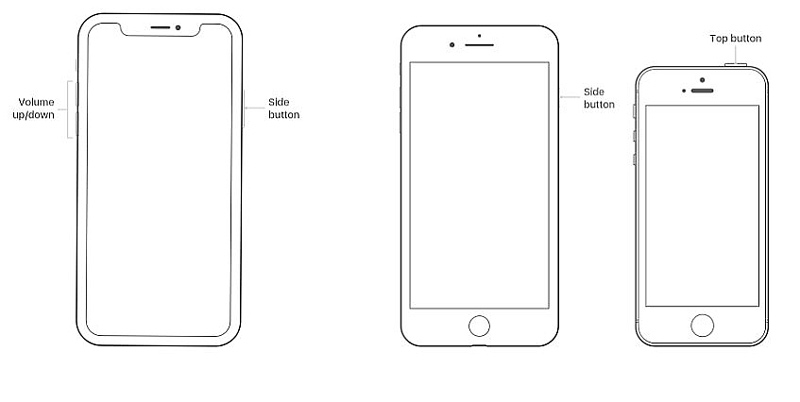
Apple System Status es la página que muestra todo el estado de funcionamiento del sistema relacionado con Apple.
Vaya al https://www.apple.com/support/systemstatus/y verifique si Apple ID y los servicios relacionados con Apple ID están encendidos.
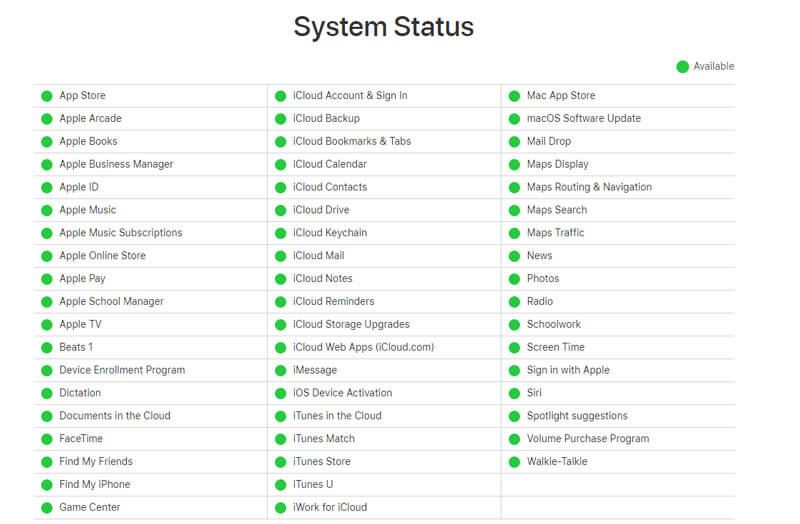
Además de la configuración común recomendada por Apple, algunas herramientas de reparación del sistema iOS de terceros también pueden ayudarlo a reparar el ID de Apple que no funciona debido a problemas del sistema.
Aiseesoft Reparación del sistema iOS es el software de reparación del sistema iOS, que puede manejar muchos problemas del sistema. Si sus dispositivos iOS están atascados en el logotipo de Apple, pantalla blanca, pantalla negra, inicio de bucle, congelación, etc., o la configuración del iPhone no funciona como si la ID de Apple no funcionara, Touch ID no funciona, etc., también te puede hacer un gran favor.

Descargas
Recuperación del sistema iOS de Aiseesoft
100% Seguro. Sin anuncios.
100% Seguro. Sin anuncios.
100% Seguro. Sin anuncios.
100% Seguro. Sin anuncios.
Conecte su iPhone a la computadora con el cable USB. Desbloquee su iPhone y toque el botón "Confiar" si es la primera vez que conecta su iPhone a la computadora, lo que le permitirá a esta computadora administrar los datos de su iPhone.
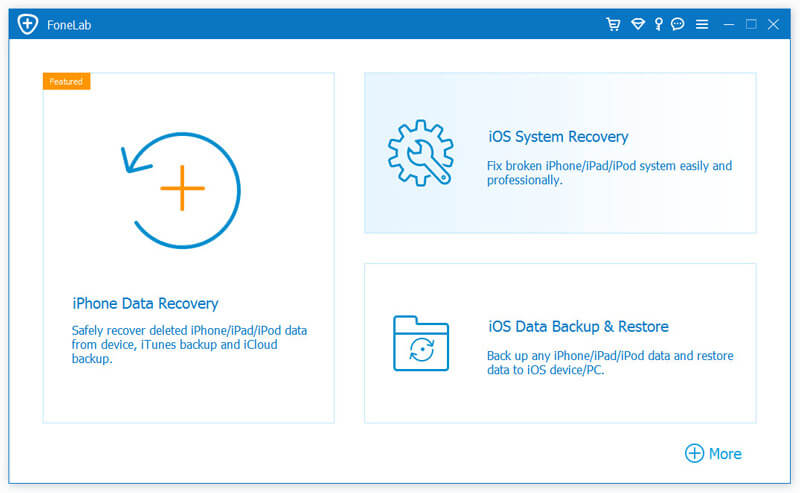
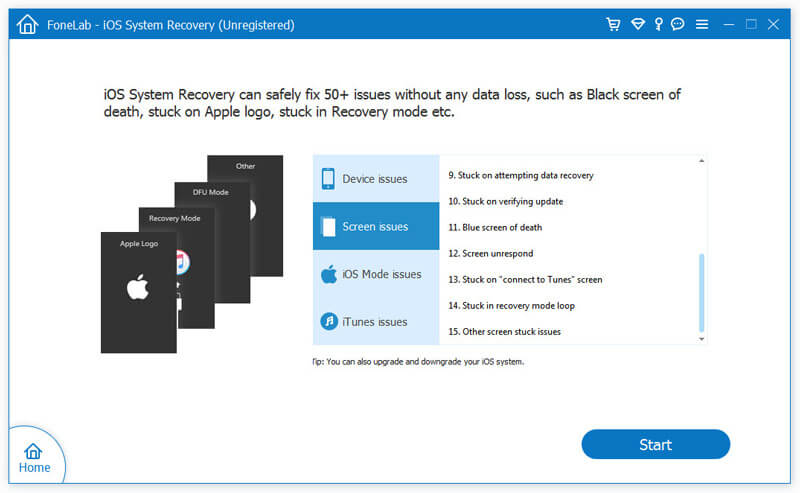
La única diferencia entre los dos modos es que el último borrará todo el contenido y la configuración de su dispositivo iOS, incluida la contraseña de registro de ID de Apple, la activación de iCloud, etc.
Elija uno de ellos según sus necesidades y haga clic en "Confirmar" para continuar.
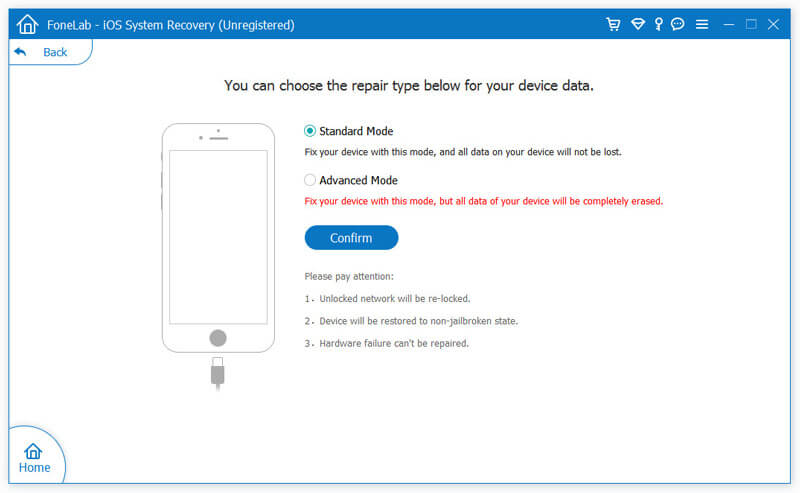
1. Si su iPhone Touch ID es causado por el problema del sistema iOS, entonces este software lo detectará y omitirá la segunda situación y pasará al siguiente paso.
2. Si su iPhone es normal, aquí puede optimizar su sistema iOS. Solo necesita hacer clic en "Optimizar" en la ventana emergente.
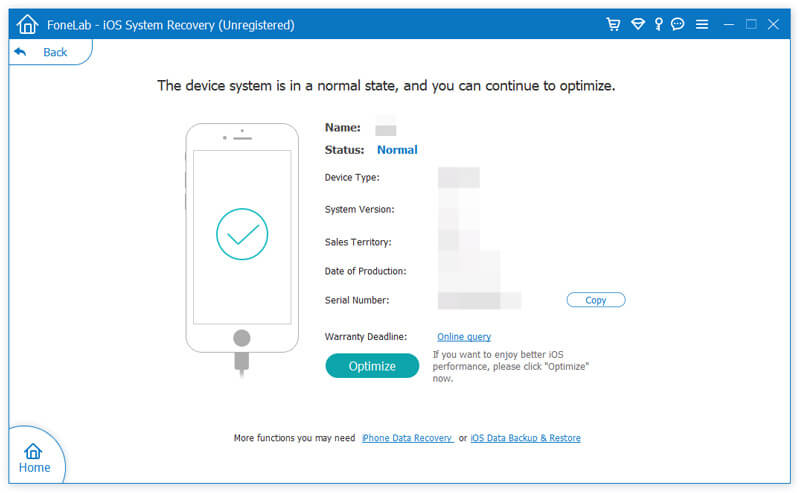
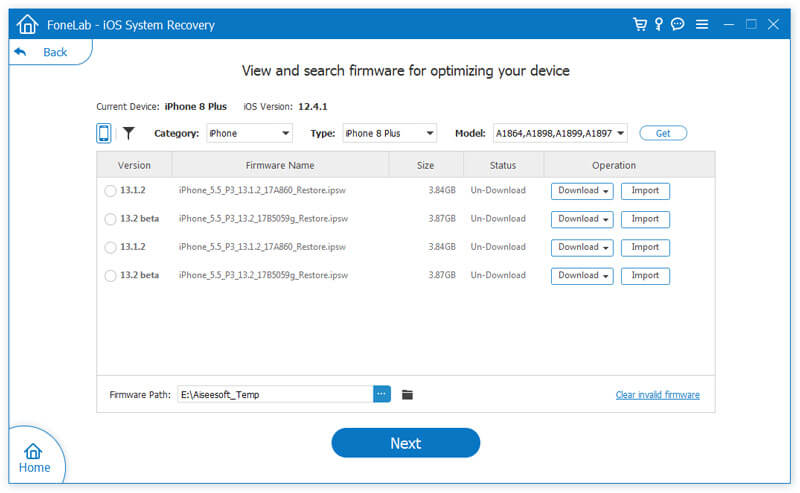
1. Modifique la información de su iPhone de Categoría, Tipo y Modelo si la información no es correcta.
2. Si ha descargado la versión de iOS de Apple, aquí solo tiene que hacer clic en "Importar" junto a "Descargar" para cargar el firmware de iOS.
Luego, puede ir a verificar si su ID de Apple puede funcionar normalmente.
Además de las soluciones universales, también puede probar las soluciones específicas a continuación para solucionar las diferentes situaciones en las que la ID de Apple no funciona.
 ¿Por qué me sigue pidiendo la contraseña de mi ID de Apple?
¿Por qué me sigue pidiendo la contraseña de mi ID de Apple?Cuando el ID de Apple sigue apareciendo para solicitar una contraseña en iPhone, iPad o Mac, puede deberse a problemas con la contraseña incorrecta. Además, el problema puede deberse al error de registro de iOS.
Para solucionarlo, puede seguir las 2 soluciones aquí.
En iPhone, ve a "Configuración" > Toca tu nombre de iCloud > Desplázate hacia abajo para buscar y presiona "Cerrar sesión" > "Eliminar del iPhone". Espere unos segundos y se cerrará la sesión.
Entonces solo presiona "Iniciar sesión" para ingresar su cuenta y contraseña de ID de Apple para ver si la ID de Apple puede funcionar normalmente.
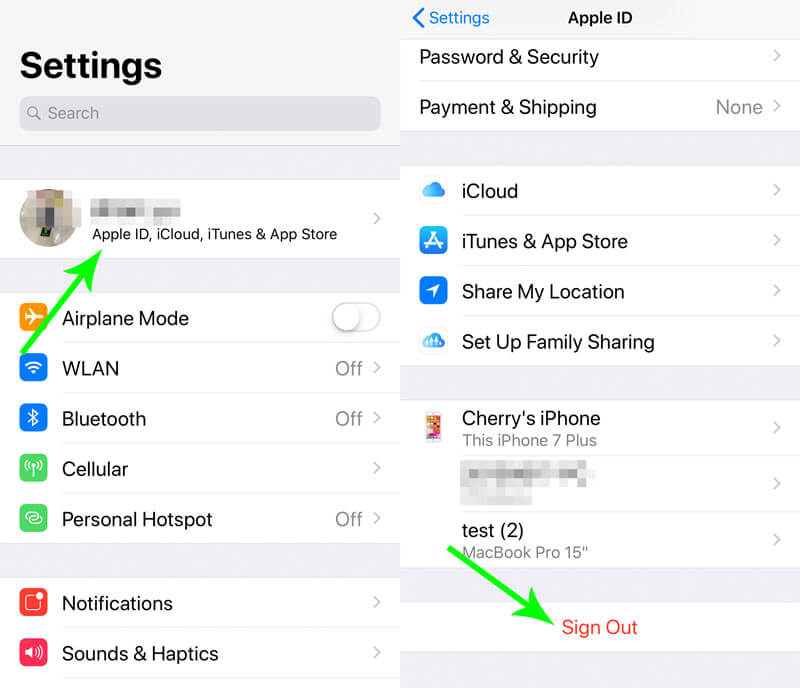
Si la solución anterior no funciona, intente restablecer su contraseña.
Se informa de un usuario de iPhone 7 que, después de restablecer la contraseña de ID de Apple, desaparece la ventana emergente que solicita la contraseña de ID de Apple.
Es una molestia, pero a menudo soluciona el problema.
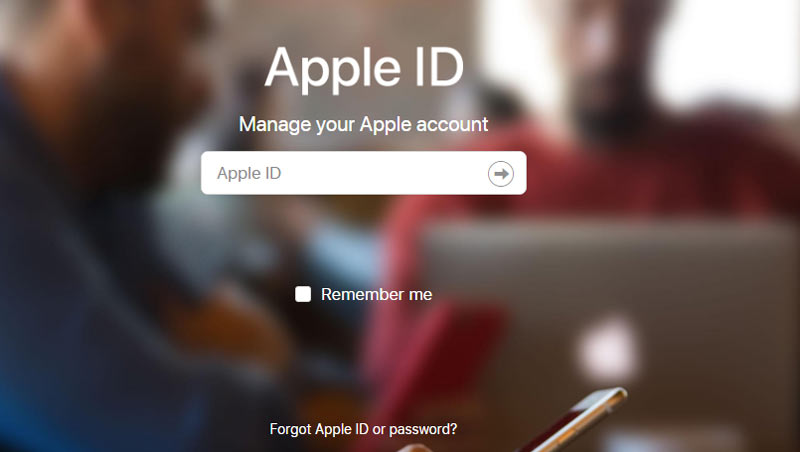
 ¿Por qué recibo el mensaje "Verificación fallida cuando intento conectarme a la App Store?
¿Por qué recibo el mensaje "Verificación fallida cuando intento conectarme a la App Store? El problema de que el ID de Apple no funciona suele ocurrir después de una actualización de iOS, como de iOS 13.4 a iOS 18/17, etc. No está relacionado con el ID de Apple, sino con el sistema Apple o la conexión de red.
Después de probar las soluciones universales anteriores, puede probar estas dos.
Asegúrese de que la conexión a Internet esté habilitada en iPhone, iPad y Mac.
Si su iPhone está usando Hotspot, simplemente cámbielo a una conexión Wi-Fi.
Deshabilite la conexión a Internet y desactívela nuevamente.
O podrías restablecer la configuración de red para ver si puede hacer que la verificación de Apple funcione bien.
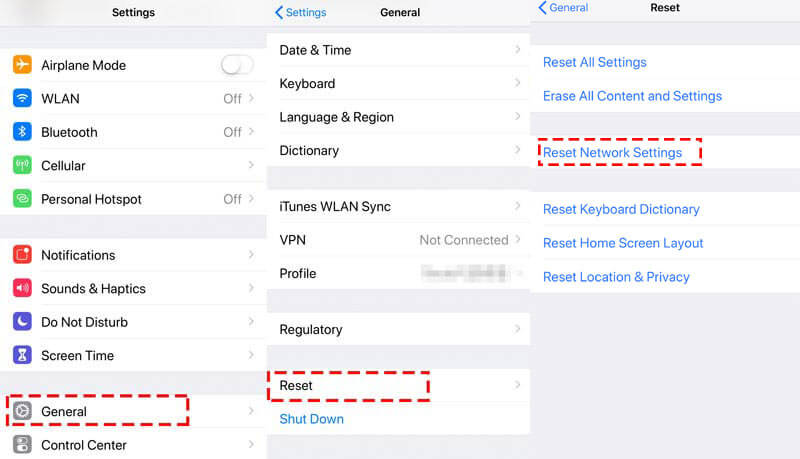
Aún así, ¿recibe el mensaje de que la verificación de ID de Apple falló? Simplemente obtenga el código de registro manualmente.
En su otro dispositivo Apple, inicie sesión con el mismo ID de Apple. Ir a "Configuración" > Toca tu nombre de iCloud > Presiona "Contraseña y seguridad" > Toque "Obtener el código de verificación" para generar un código de verificación de ID de Apple.
Luego ingrese el código de verificación en el iPhone donde Apple ID no funciona para verificar.
Simplemente verifíquelo nuevamente para ver si su ID de Apple puede funcionar nuevamente.
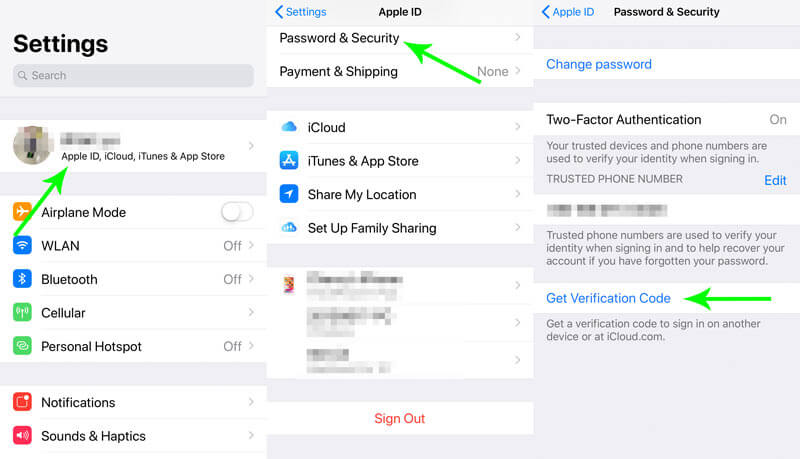
 ¿Por qué vi la alerta "No se puede conectar a iTunes Store" al iniciar sesión en iTunes Store?
¿Por qué vi la alerta "No se puede conectar a iTunes Store" al iniciar sesión en iTunes Store?El problema a menudo se debe a que la tienda no carga nada. O puede deberse a una parada inesperada en medio de la descarga de contenido.
Además de verificar la conexión a Internet en su iPhone, iPad y Mac, también puede solucionarlo creando una nueva ID de Apple.
Vaya a https://appleid.apple.com en su navegador web. Haga clic en el botón "Crear su ID de Apple" en la esquina superior derecha.
Luego siga las instrucciones para completar el nombre, región, pregunta de seguridad, etc.
Más detalles sobre cómo crear una nueva ID de Apple, solo verifíquelo aquí.
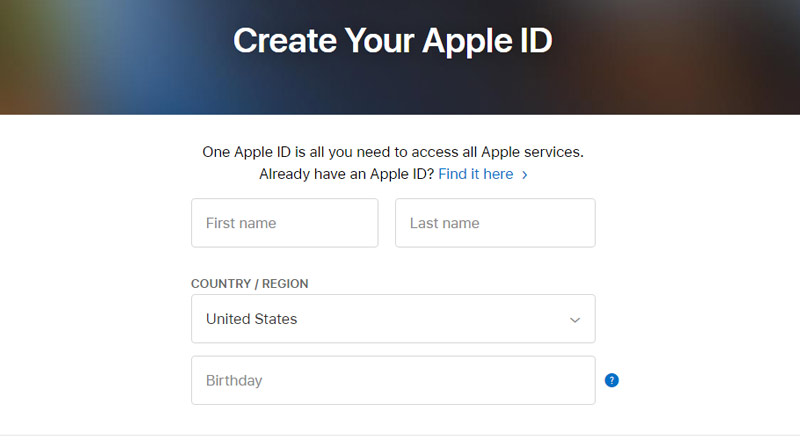
Luego use su nueva ID de Apple para iniciar sesión en App Store u otros servicios para ver si puede funcionar.
 ¿Hay alguna forma de recuperar o restablecer la contraseña de mi ID de Apple? Lo olvidé.
¿Hay alguna forma de recuperar o restablecer la contraseña de mi ID de Apple? Lo olvidé.Sí exactamente. Si su ID de Apple no funciona porque olvidó la contraseña de ID de Apple, resulta fácil. Simplemente restablezca la contraseña de ID de Apple.
Apple no le da la opción de recuperar la contraseña de ID de Apple, pero puede restablecer y cambiar la contraseña de ID de Apple.
Para restablecer la contraseña de ID de Apple se ha mostrado en la parte 2, y aquí lo omitiremos.
Seguro que si tienes autenticación de dos factores habilitada con su ID de Apple, puede restablecer su contraseña desde cualquier iPhone, iPad, iPod touch o Mac de confianza.
Consulte los pasos detallados para restablecer la contraseña de ID de Apple aquí.
Apple ID es muy útil para los servicios de Apple. Una vez que su ID de Apple no funcione, perderá muchos controles de sus dispositivos iOS. En esta página, reunimos las soluciones universales y las correcciones específicas para resolver la ID de Apple deshabilitada en iPhone, iPad y Mac.
Ahora es tu turno.
¿Qué estrategia de este post está resolviendo tu problema, la universal o la específica?
O más soluciones de usted?
Házmelo saber rápidamente dejando tu comentario ahora mismo.
iPhone no funciona
1. La búsqueda de Spotlight no funciona en iPhone2. Arreglar la pantalla táctil del iPhone que no funciona3. Touch ID no funciona4. Face ID no funciona5. Arreglar el correo de Outlook que no funciona en iPhone6. El punto de acceso del iPhone no funciona7. Resuelve que Safari no funciona en iPhone8. El GPS del iPhone no funciona
Repare su sistema iOS a la normalidad en varios problemas, como estar atascado en modo DFU, modo de recuperación, modo de auriculares, logotipo de Apple, etc. a la normalidad sin pérdida de datos.
100% Seguro. Sin anuncios.
100% Seguro. Sin anuncios.
¡Felicitaciones!
Te has suscrito con éxito a nuestro boletín informativo. El exclusivo hasta un 40 % para los suscriptores es AISEFOKS ¡Ahora puedes copiarlo y usarlo para disfrutar de más beneficios!
¡Copiado exitosamente!