No hay nada más problemático que un mal funcionamiento del teléfono y una de las fallas más preocupantes que enfrentan los usuarios de Android es el error de que Android.process.media se detuvo. Debe estar completamente confundido y preocupado de que su teléfono esté roto y no pueda repararse. Ciertamente, si te encuentras con este problema y no tienes idea de cómo lidiar con él, no hay duda de que te volverás loco. Afortunadamente, este artículo ofrecerá las 3 mejores formas de corregir este error de Android.process.media se detuvo fácilmente.
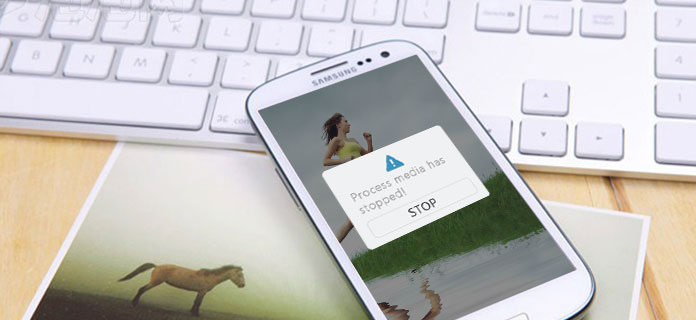
Android.Process.Media detenido
Antes de manejar este error, debe saber por qué se detuvo Android.process.media. Exactamente, después de muchas veces resolver con éxito este problema; es posible que todavía no sepas cuál es el motivo. Ahora, algunas razones comunes de la siguiente manera:
Sin embargo, antes de solucionar este problema de Android.process.media, primero debe hacer una cosa, es decir, hacer una copia de seguridad de su teléfono Android. Y el mejor software para hacer copias de seguridad de archivos que le recomendamos encarecidamente es usar FoneLab: Respaldo y restauración de datos de Android. Android Data Backup & Restore es una herramienta de respaldo profesional, que admite varios tipos de archivos de respaldo de teléfonos móviles en su computadora, como Samsung, Motorola, Sony, Nokia y otros teléfonos. Además, puede obtener una vista previa de los datos en detalle antes de restaurar los datos desde la copia de seguridad. Ahora, solo siga las instrucciones a continuación paso a paso para sincronizar su teléfono Android antes de corregir el error Android.process.media ha detenido con facilidad
Paso 1 Conecte su teléfono a la computadora
Para empezar, debe ejecutar la aplicación de copia de seguridad y restauración de datos de Android. Y luego conecte su teléfono a su computadora con un cable USB. Normalmente, Android Data Backup & Restore detectará automáticamente su teléfono pronto. Después de eso, presione el botón de "Copia de seguridad y restauración de datos de Android", que se encuentra en la columna izquierda de la interfaz.
Paso 2Elija la "Copia de seguridad de datos del dispositivo"
Una vez que termine la conexión, simplemente presione el botón "Copia de seguridad de datos del dispositivo". En esta opción, puede elegir los archivos que desea respaldar. También puede hacer clic en "Copia de seguridad con un clic" para hacer una copia de seguridad de todos sus archivos, lo que puede liberar más tiempo para que pueda reparar Android.process.media ha detenido el error.
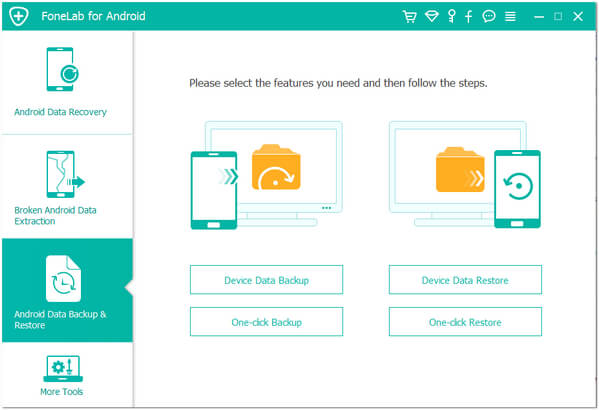
Paso 3 Seleccionar archivos para respaldar desde el teléfono
Una vez que haya completado los pasos anteriores, marque los tipos de archivos que desea respaldar, como contactos, mensajes, videos, fotos, etc. En este paso, no use ni desconecte su teléfono durante este tiempo, o los archivos pueden dañarse antes de que se haya detenido la solución del problema de Android.process.media.
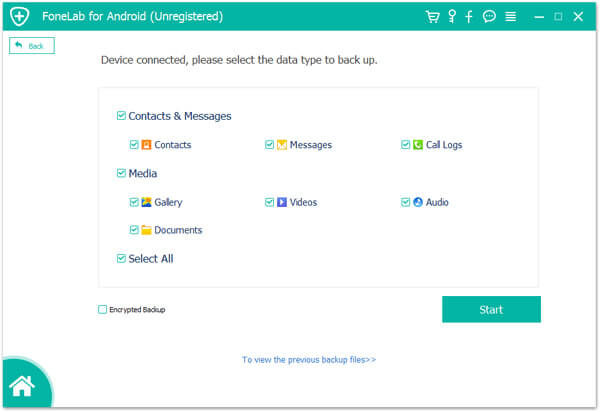
Paso 4 Realice una copia de seguridad de sus archivos
Una vez completado, simplemente haga clic en el icono de "Inicio" para hacer una copia de seguridad de los archivos que seleccionó. Todo el proceso de copia de seguridad tardará unos minutos. Y una vez completada la copia de seguridad, ahora puede corregir el error de "Android.process.media se ha detenido".
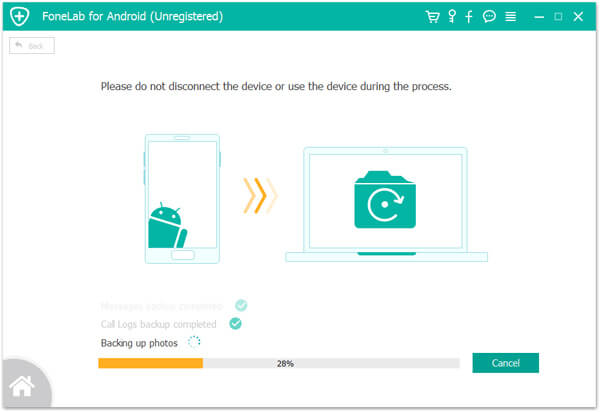
Extracción de datos de Android rotos está especialmente diseñado para que los usuarios de Samsung arreglen Android.process.media ha detenido el error. Estos son los pasos:
Paso 1 Arranque la extracción de datos de Android rotos
Sobre todo, debe iniciar este programa y luego hacer clic en el ícono de "Extracción de datos de Android rotos". Este botón se encuentra en la parte superior de la columna derecha de la interfaz. Después de eso, presione el botón "Inicio" en la columna de la derecha.
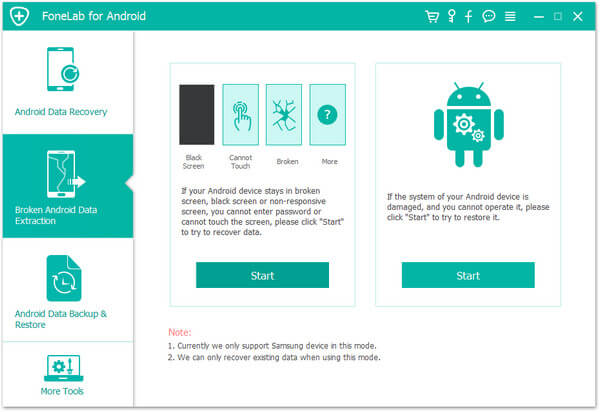
Paso 2 Seleccione los tipos de error
Luego, en la siguiente pantalla, simplemente elija el error principal que enfrenta ahora. Como el error que desea resolver es que Android.process.media se ha detenido, debe marcar "otros". Luego, haga clic en la opción de "Siguiente".
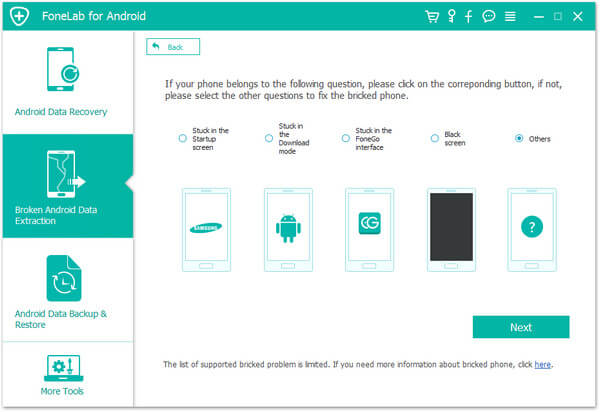
Paso 3 Elija el nombre y el modelo de su dispositivo
Ahora debe presionar el ícono del triángulo invertido en el "Nombre del dispositivo" y el Modelo del dispositivo en secuencia para elegir el modelo de su teléfono móvil Samsung. Luego, presione la opción "Confirmar".
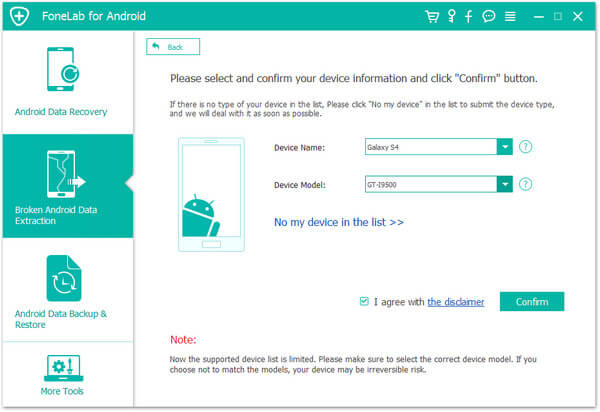
Paso 4 Ingrese al modo de descarga
A continuación, siga los pasos a continuación para permitir que su teléfono Samsung ingrese al modo de descarga para resolver Android.process.media ha detenido el error.
Para ingresar al modo de descarga, debe apagar el teléfono> presione y mantenga presionado el botón "Bajar volumen", "Inicio" y "Encender" simultáneamente> presione el botón "Subir volumen" para ingresar al "Modo de descarga". Después de eso, haga clic en el icono "Inicio".
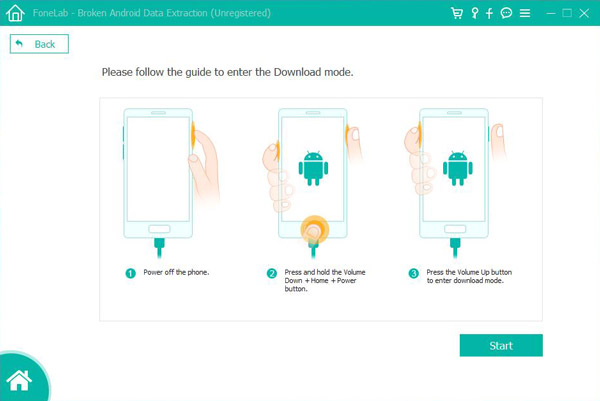
Paso 5 Conecte su teléfono Samsung a la computadora
Después de terminar los pasos anteriores, simplemente conecte su dispositivo a la computadora con un cable USB. Y Broken Android Data Extraction descargará el paquete de recuperación y luego comenzará a escanear su dispositivo automáticamente. El proceso durará unos minutos para solucionar el problema de que Android.process.media se detuvo.
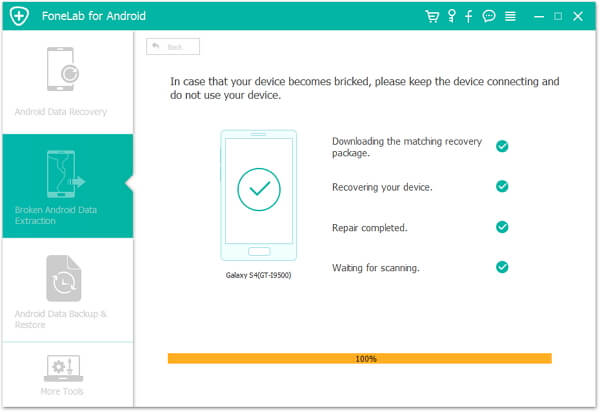
Paso 1 Haga clic en la opción "Configuración" del teléfono.
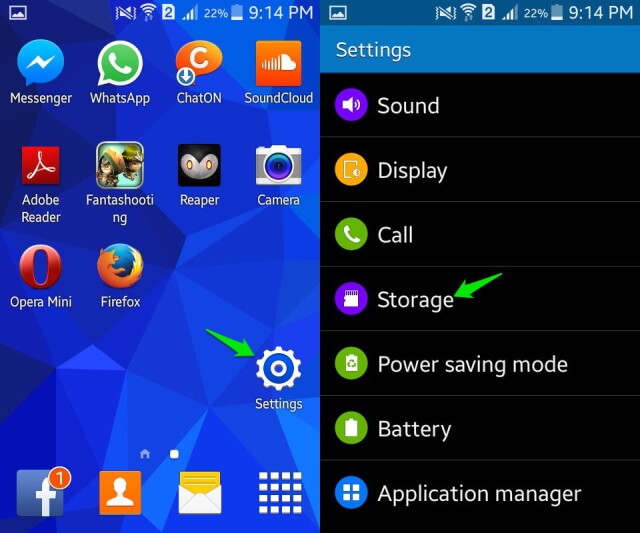
Paso 2 Elija el icono de "Almacenamiento".
Paso 3 Seleccione el botón "Datos en caché" en la pantalla.
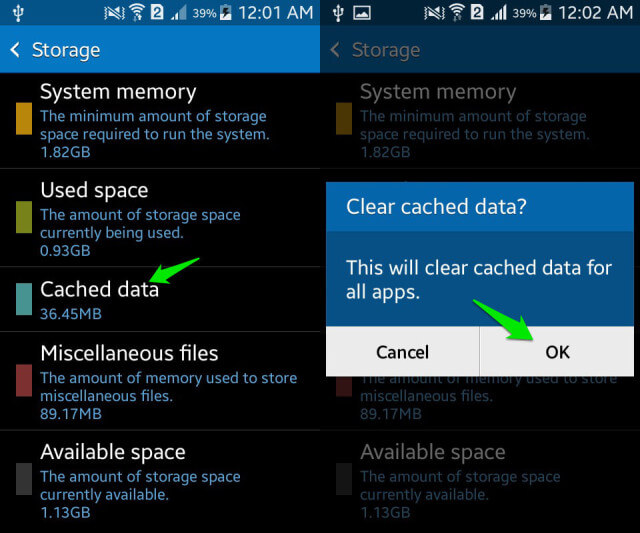
Paso 4 Presiona "OK" para confirmar que deseas borrar el caché.
Tenga en cuenta que si el sistema Android es inferior a Android4.2, solo puede borrar el caché uno por uno para resolver el error de Android.process.media se ha detenido.
Paso 1 Vaya a "Configuración"> "Otras configuraciones"> "Restablecer teléfono"> "Borrar todos los contenidos y configuraciones".
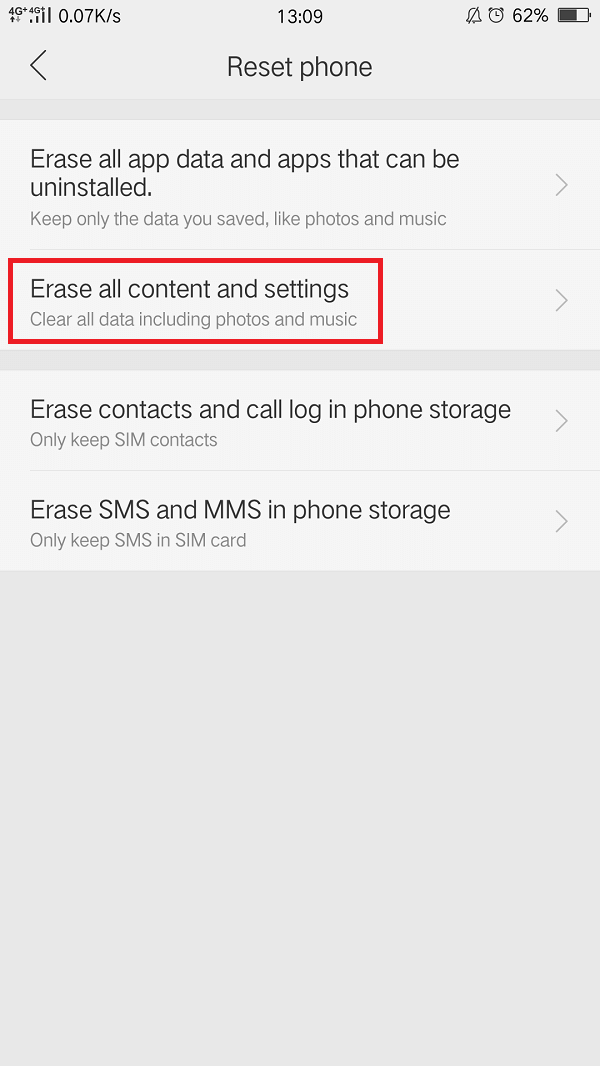
Paso 2 Introduzca su código de acceso.
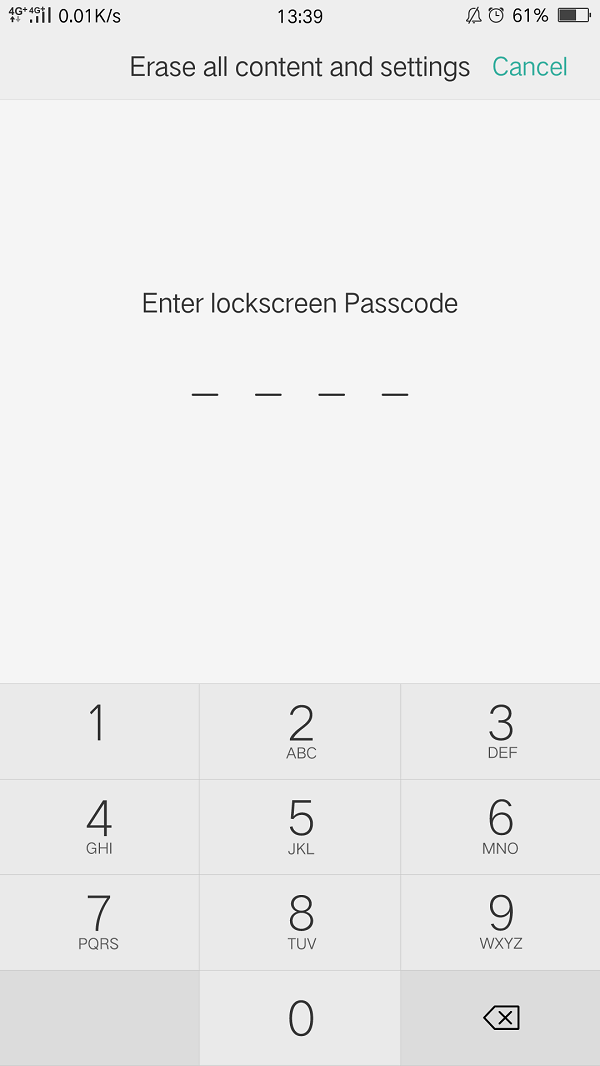
Paso 3 Restablecimiento de su teléfono.
Preste atención a que antes de reiniciar, debe hacer una copia de seguridad de todos los archivos de su dispositivo, o los perderá.
Este artículo ha explicado varias razones por las que Android.process.media se ha detenido y ha presentado los mejores métodos de 3 para resolverlo. Mientras tanto, el artículo ha ofrecido el mejor software para hacer una copia de seguridad de los archivos antes de reparar el dispositivo. Por lo tanto, si se encuentra con este problema, puede elegir el método que más le convenga según sus requisitos. De hecho, estas 3 soluciones son las formas más eficientes que han ayudado a muchos usuarios de Android a reparar sus dispositivos. Con todo, espero que este artículo pueda ayudarlo a saber cómo reparar Android.process.media se ha detenido.