Con una gran variedad de videos provenientes de todo el mundo, YouTube es un sitio web bastante bueno para ver y aprender videos. Sin embargo, como creador de videos, es de gran importancia buscar un traductor de videos de YouTube para traducir el idioma de los videos de YouTube a muchos otros idiomas. Por lo tanto, es fácil atraer a un gran número de audiencias.

Traductores de YouTube
Como todos sabemos, conseguir una audiencia global es muy importante, lo que significa que tus videos son populares y muchos fans te seguirán. Se supone que debes prestar atención a los títulos, subtítulos y descripciones. Hay muchos traductores de videos de YouTube para usted, y es posible que le preocupe encontrar un traductor de YouTube premium. Aquí, el siguiente artículo presentará algunos excelentes traductores de YouTube para su referencia.
Los títulos y las descripciones son partes importantes de un video. Presenta las ideas principales del video para que la audiencia comprenda el resumen lo antes posible. ¿Cómo encontrar un traductor de videos de YouTube adecuado para traducir títulos y descripciones con precisión y autenticidad? A continuación, este artículo elaborará 3 traductores de YouTube superiores para usted.
Como todos sabemos, YouTube CC es un traductor de YouTube muy práctico y útil cuando tienes ganas de traducir de un idioma a otro. Se dice que hay 35 idiomas que son comunes y ampliamente utilizados para que pueda elegir.
Paso 1 Abra un video en el sitio web de YouTube y mueva la flecha en el cuadro CC.
Paso 2 Haga clic en el icono "CC" y se mostrará una lista de opciones en la interfaz.
Paso 3 Toque el botón "Traducido" después de ver el idioma predeterminado.
Paso 4 Seleccione el idioma de 35 idiomas en la lista para traducir el idioma de YouTube.
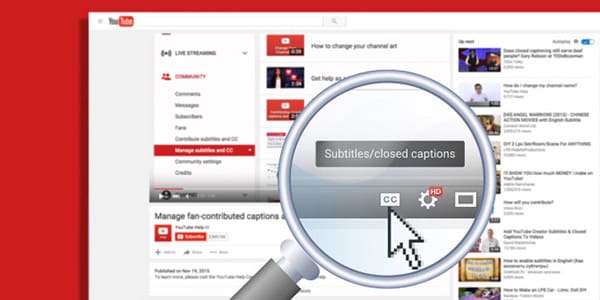
Con más de 60 idiomas, Google Website Translator es un poderoso traductor de videos de YouTube. Es un experto como traductor de videos de YouTube. ¿Por qué no intenta usar este traductor de YouTube fácil y simple para satisfacer sus demandas?
Paso 1 Abra Google Chrome e ingrese al sitio web de YouTube en su navegador.
Paso 2 Elija un video que desee ver y aparecerá un recordatorio. El recordatorio le preguntará si desea traducir esta página a su idioma preferido.
Paso 3 Toque Aceptar y el video y el idioma de YouTube se traducirán de inmediato.
Si no puede ver el recordatorio, puede ir a "Configuración" de Google y desplazarse hacia abajo, verá Mostrar configuración avanzada. Luego puede hacer clic en Idioma e ingresar Configuración. Y aquí también puede elegir sus idiomas preferidos y clasificarlos.
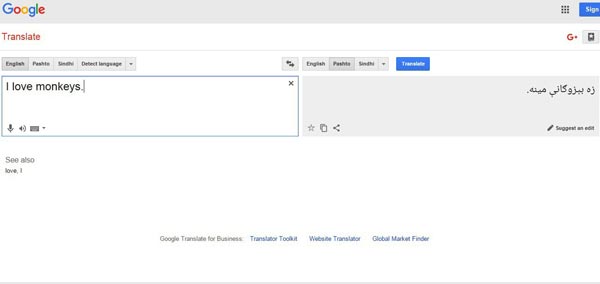
Además, si desea encontrar un traductor de YouTube que traduzca algunos idiomas poco comunes, es mejor que combine YouTube Video Manager y Google Translator Toolkit. El siguiente artículo trata sobre los tutoriales sobre el traductor de YouTube.
Paso 1 Inicie sesión y vaya al Administrador de videos de YouTube. Después de eso, puede cargar una transcripción de títulos y descripciones.
Paso 2 Aparecerá el botón Solicitar traducción y haz clic en él. Selecciona los idiomas a los que aspiras para la traducción de YouTube.
Paso 3 Existirán traducciones automáticas en los títulos y descripciones. Haga clic en "Publicar" en YouTube para finalizar el proceso de traducción.
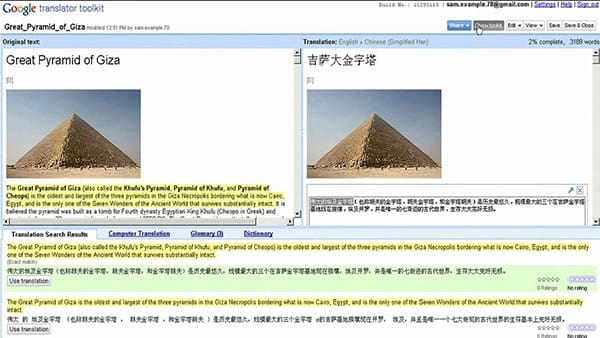
Cuando tienes diferentes idiomas para tus videos de YouTube. Cuando tenga los nuevos idiomas, también necesitará traductores de YouTube para agregar nuevos subtítulos a los videos de YouTube. El siguiente artículo presentará 3 traductores de videos de YouTube para que los consulte.
Gnome Subtitles está diseñado principalmente para ayudar con el escritorio GNOME, lo que facilita la adición y edición de subtítulos. Considerado como un excelente traductor de YouTube, puede traducir más de 32 idiomas.
Paso 1 Descargue e instale la aplicación. Abra el subtítulo de la base existente para traducir videos de YouTube. Haga clic en Herramientas y Asignar texto para asignar un idioma.
Paso 2 Toque Archivo y Traducir, así como Nuevo para habilitar la traducción simultánea. Haga clic en Herramientas y Asignar idioma de traducción.
Paso 3 Presione Video y Abrir para ver el video del canal de YouTube. Elija Guardar para restaurar los subtítulos de los archivos de YouTube.
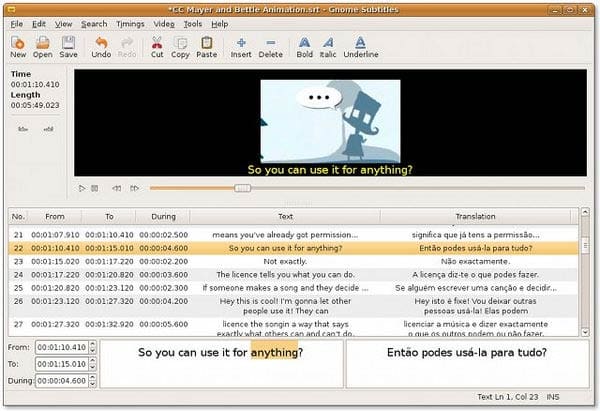
Subtitle Workshop es otra aplicación eficiente y práctica si lo tomas en consideración como el traductor de YouTube. Es gratuito y tiene una interfaz muy amigable. También puede comprobar la ortografía y el color del texto, etc.
Paso 1 Inicie el software después de la instalación. Después de eso, haga clic en "Mover" o "Abrir" para cargar un archivo de video.
Paso 2 Elija Archivo o Nuevo subtítulo para crear un nuevo archivo. Ahora puede hacer clic en Editar o Insertar subtítulos para crear títulos personales.
Paso 3 Cree cada subtítulo reproduciendo y deteniendo el video constantemente. Y configure los puntos de entrada y salida y agregue el texto al cuadro de texto.
Paso 4 Comience a presionar "Guardar archivo y SubRip" para exportar archivos de YouTube con el Traductor de YouTube.
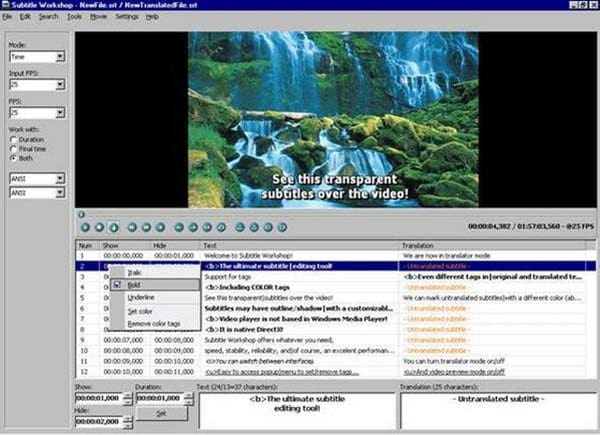
Considerado uno de los traductores de YouTube más útiles, Submagic puede realizar múltiples tareas de manera eficiente. Además de agregar nuevos subtítulos, también puede editarlos y convertirlos. Además, puede funcionar sin NET framework.
Paso 1 Ejecute el software después de descargarlo e instalarlo. Haga clic en el icono Reproducir película y abra AVI.
Paso 2 Después de eso, haga clic en Abrir sub y agregue el archivo de subtítulos a la interfaz. Tenga una vista previa del video y sincronícelo si es necesario. Se le permite ajustar la línea de tiempo.
Paso 3 Haga que un jefe verifique los subtítulos y corrija los errores. Edite, elimine e inserte subtítulos en la interfaz de edición. Haga clic en Operaciones de archivo y Guardar para completar el proceso.
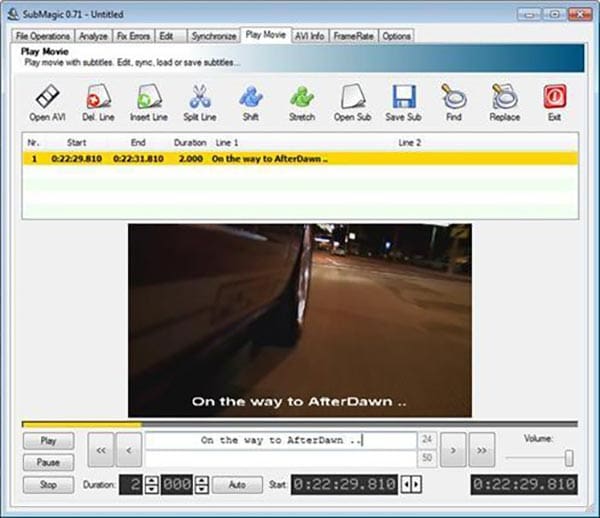
¿Qué debe hacer después de traducir los subtítulos para YouTube? Para atraer más tráfico a sus videos de YouTube, debe agregar subtítulos con el traductor de YouTube, Aiseesoft Video Converter Ultimate debería ser la solución adecuada para agregar subtítulos de YouTube traducidos. Estos son los procesos que puede seguir.
Paso 1 Importar video al programa
Una vez que descargue e instale la última versión de Aiseesoft Video Converter Ultimate, puede iniciar el programa y agregar archivos de video al programa.
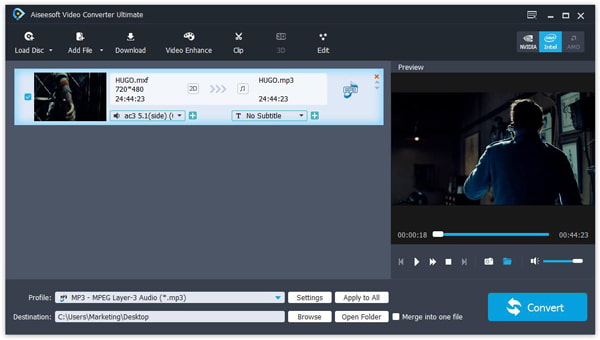
Paso 2 Añadir subtítulos traducidos
Haga clic en el botón "Más" a la derecha del menú "Sin subtítulos", donde puede agregar los subtítulos traducidos al video de YouTube ahora.
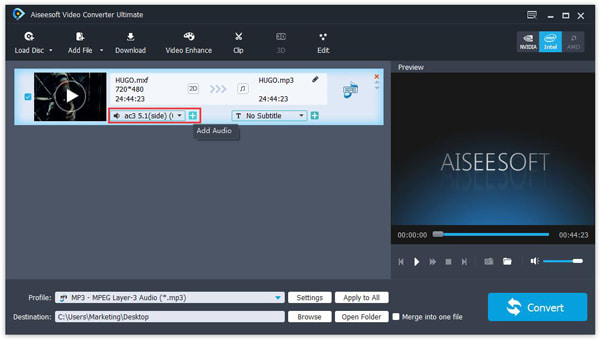
Paso 3 Convertir video al formato deseado
Después de eso, puede hacer clic en el botón "Convertir" para convertir el video al formato adecuado. Puede encontrar cientos de ajustes preestablecidos para el formato de video de salida.
Para traducir videos de YouTube a diferentes idiomas, puede atraer a más audiencias. En cuanto al caso, puede encontrar muchos traductores de YouTube del artículo, como YouTube cc, Google Translate YouTube y más. Si tiene alguna otra consulta sobre el traductor de YouTube, no dude en proporcionar información más detallada en los comentarios.